Byli jste někdy v situaci, kdy jste chtěli zvětšit určitou část obrazovky? Pokud jste grafický designér, můžete být v této situaci určitě často. Upozorňuji, že nemluvím o zvětšení textu. Zvětšení oblasti obrazovky je něco jiného než pouhé zvětšení velikosti textu. Zvětšení je proces zvětšování něčeho (např. obrázků) pouze na pohled, nikoli na fyzickou velikost. Naštěstí je v systémech Linux k dispozici mnoho aplikací pro zvětšení oblastí obrazovky.
Lupy mohou pomoci umělcům nebo grafickým designérům s přesným grafickým designem a/nebo prací s detaily. To může také pomoci těm, kteří mají špatný zrak nebo obecně malý monitor s nízkým rozlišením.
Zvětšení oblastí obrazovky na ploše Linux
Může existovat několik způsobů, aplikací, jak to udělat. Při psaní této příručky jsem si vědom následujících dvou metod. Stále budu hledat další způsoby a aplikace, které mi pomohou tuto příručku v budoucnu zvětšit, vyzkoušet a aktualizovat.
Metoda 1 – Použití Magnus
Magnus je malá a jednoduchá aplikace pro stolní lupu pro Linux. Doslova sleduje kurzor myši a umožňuje vám pohybovat se přibližováním částí obrazovky. Zobrazuje oblasti obrazovky kolem ukazatele myši v samostatném okně zvětšeném až pětkrát. Magnus je bezplatná aplikace s otevřeným zdrojovým kódem vydaná pod licencí MIT.
Magnus je k dispozici jako snap aplikace. Můžeme jej tedy nainstalovat na linuxové distribuce, které podporují snapy pomocí příkazu:
$ sudo snap install magnus
K dispozici je také PPA pro Magnus.
$ sudo add-apt-repository ppa:flexiondotorg/magnus
$ sudo apt update
$ sudo apt install magnus
Jakmile je Magnus nainstalován, spusťte jej z nabídky nebo spouštěče aplikací.
V levém horním rohu obrazovky uvidíte malé okno. Můžete jej přesunout na libovolnou stranu obrazovky a zvětšit jeho velikost pouhým přetažením oken za horké rohy.
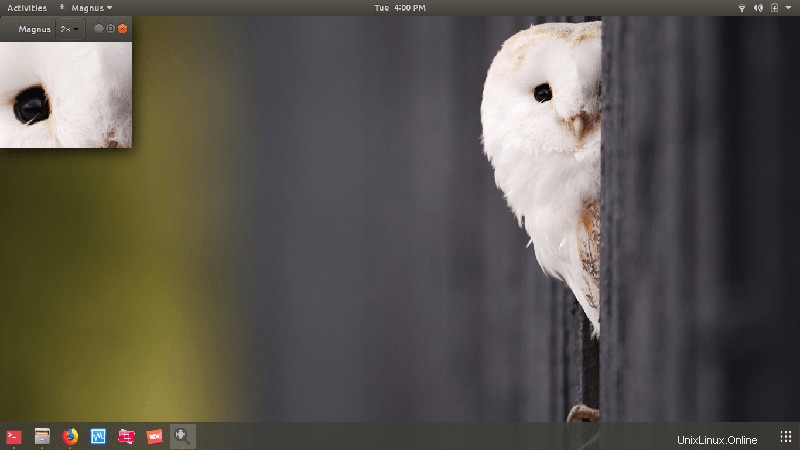
Nyní pohybujte ukazatelem myši po částech obrazovky, abyste je zvětšili.
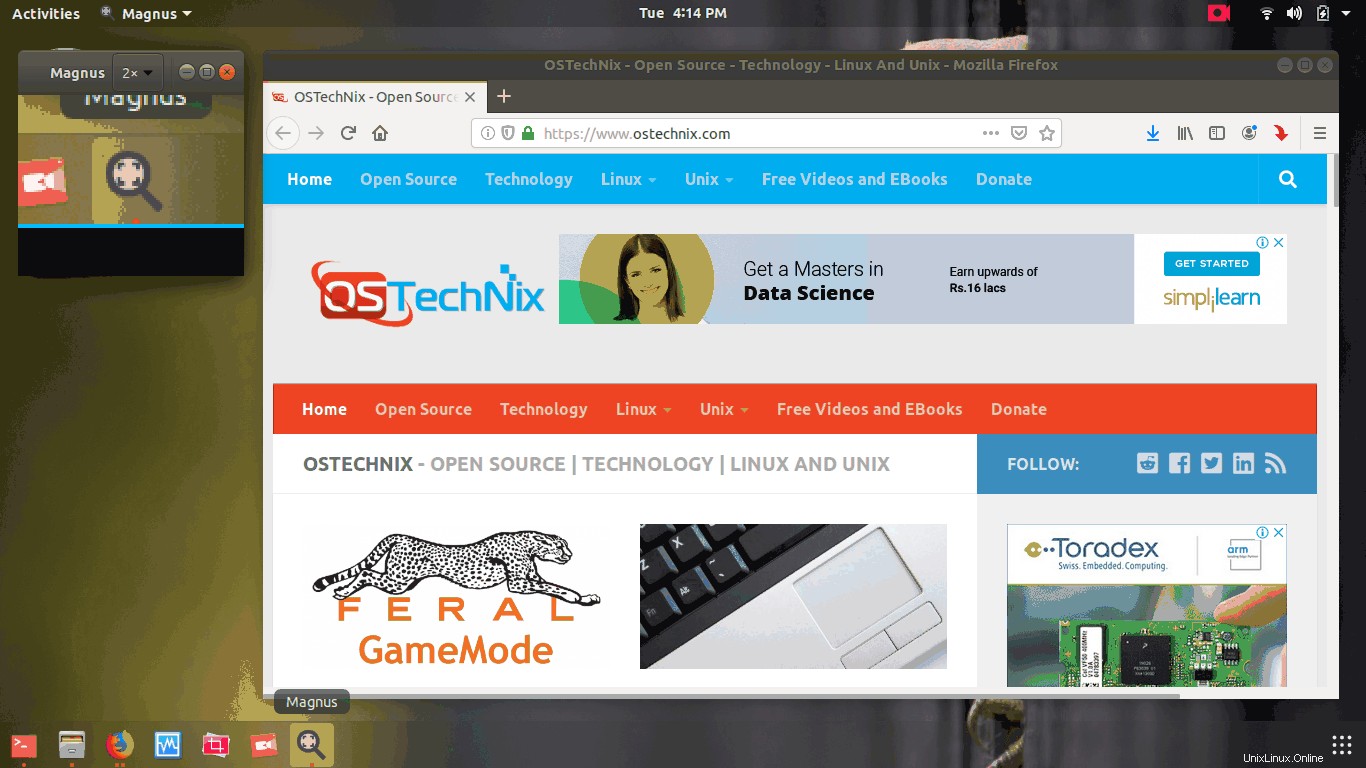
Úroveň přiblížení můžete zvýšit (2x, 3x, 4x a 5x) z rozevíracího pole na panelu nástrojů aplikace Magnus. Ve výchozím nastavení Magnus zvětší oblasti 2x.
Metoda 2 – Použití nabídky Univerzální přístup
Pokud jste uživatelem GNOME, nemusíte instalovat žádné externí aplikace. Desktop GNOME je dodáván s vestavěnou funkcí zvanou Univerzální přístup který poskytne mnoho funkcí usnadnění, jako je,
- Zvětšení oblastí obrazovky,
- Přečtěte si obrazovku nahlas,
- Čtení obrazovky v Braillově písmu
- Změňte velikost textu,
- Upravte kontrast,
- Upravte rychlost myši/touchpadu,
- Používejte klávesnici na obrazovce,
- A mnoho.
Podíváme se pouze na jednu funkci, tj. zvětšování oblastí obrazovky.
Spusťte nabídku Univerzální přístup. Obvykle se nachází v části Nastavení systému. Nebo klikněte na ikonu podobnou osobě na horní liště.
V nabídce Univerzální přístup je k dispozici mnoho možností usnadnění, jak je znázorněno na obrázku níže. Chcete-li povolit zvětšení, klikněte na Zoom kartu.
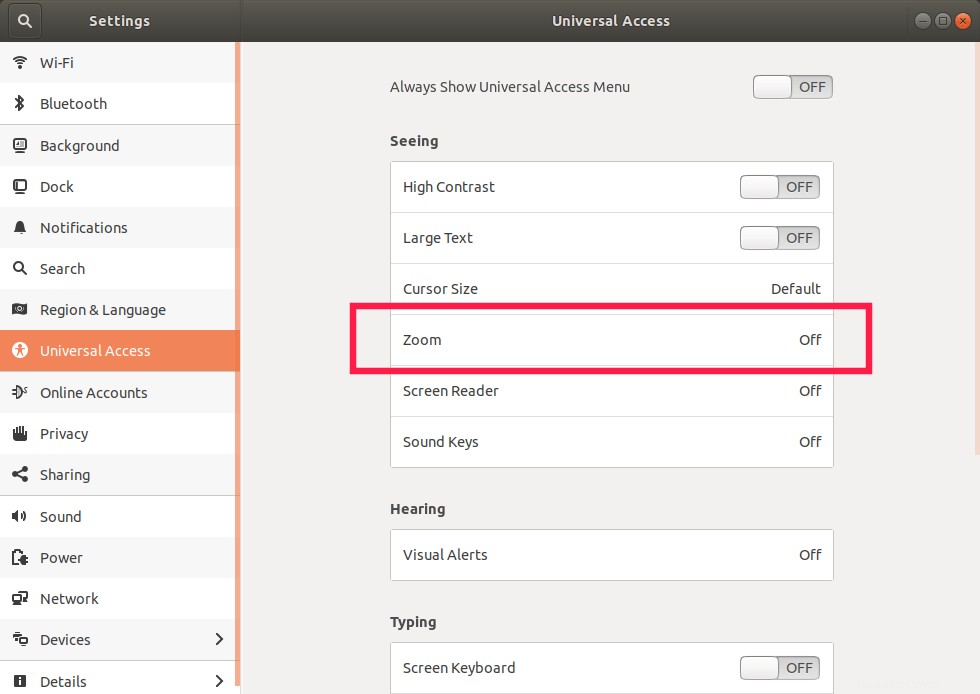
V okně Možnosti zoomu jednoduše povolte možnost Zoom. Stačí kliknout na tlačítko posuvníku ON/OFF pro zapnutí/vypnutí možnosti přiblížení.
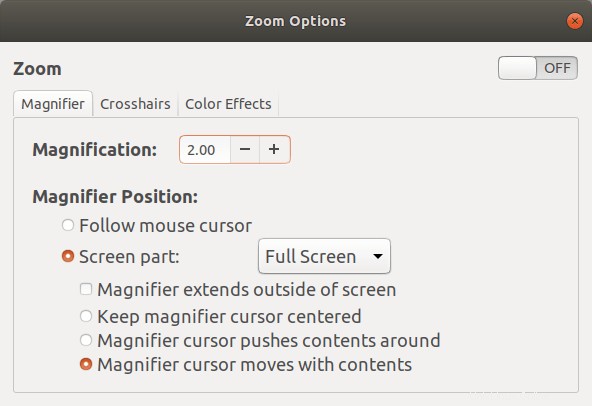
Jakmile povolíte možnost přiblížení, oblasti obrazovky se jednoduše zvětší, když kolem nich budete pohybovat ukazatelem myši. Úroveň přiblížení můžete zvýšit nebo snížit jednoduchým kliknutím na tlačítka +/- vedle možnosti zvětšení.
Na rozdíl od aplikace Magnus nabízí nabídka univerzálního přístupu několik dalších funkcí, které jsou uvedeny níže.
- Změňte sledování myši. Toto nastavení lze použít na kartě Lupa okna možností přiblížení.
- Změňte polohu zvětšeného zobrazení na obrazovce, tj. celé obrazovky nebo části obrazovky, jako je horní polovina, spodní polovina, levá polovina a pravá polovina. Chcete-li tato nastavení upravit, přejděte na kartu Lupa .
- Aktivujte zaměřovací kříž, který vám pomůže najít ukazatel myši nebo touchpadu. Také můžeme upravit tloušťku, délku a barvu myši nebo touchpadu. Tato nastavení lze změnit na kartě Crossshairs .
- Upravte barevné efekty, jako je jas, kontrast, barva. Všechna tato nastavení lze upravit na kartě Barevné efekty .
Testoval jsem tyto dvě metody na ploše Ubuntu 18.04 a mohl jsem snadno zvětšit oblasti obrazovky.
Abych byl upřímný, nikdy jsem nevěděl, že v Linuxu můžeme zvětšit plochu obrazovky. Než se o tom dozvím, vše, co bych udělal, je pořídit snímek obrazovky oblasti a přiblížit/oddálit pomocí aplikace pro prohlížení obrázků. Tak už ne! Nyní vím, jak zvětšit oblast obrazovky na ploše Linuxu, a doufám, že to bude užitečné i pro vás.