Tento stručný návod popisuje, jak zobrazit teplotu CPU v systému Linux pomocí lm_sensors . The Lm_sensors, zkratka pro L inux-m sledování senzorů , je bezplatný software, který poskytuje potřebné nástroje a ovladače pro sledování teploty procesoru, napětí, vlhkosti a ventilátorů. Dokáže také detekovat narušení podvozku. Můžete tak zjistit vadné hardwarové komponenty a vyměnit je, abyste předešli problémům se zasekáváním nebo přehříváním systému.
Nainstalujte lm_sensors v systému Linux
Lm_sensors je dodáván s předinstalovanou většinou moderních operačních systémů Linux. Pokud ještě není nainstalován, můžete jej nainstalovat, jak je znázorněno níže.
Na Arch Linuxu a jeho derivátech:
$ sudo pacman -S lm_sensors
Na RHEL, CentOS, Fedora:
$ sudo yum install lm_sensors
Nebo,
$ sudo dnf install lm_sensors
V systémech Debian, Ubuntu, Linux Mint:
$ sudo apt-get install lm-sensors
V systému SUSE otevřeteSUSE:
$ sudo zypper in sensorsStáhnout - Zdarma Cheat Sheet:"Linux Command Line Cheat Sheet"
Konfigurace Lm_sensors
Po instalaci spusťte následující příkaz pro konfiguraci lm_sensors:
$ sudo sensors-detect
Sensors-detect je samostatný program pro detekci nainstalovaného hardwaru a doporučení konkrétních modulů k načtení. "Bezpečné" odpovědi jsou výchozí hodnoty, takže stačí stisknout tlačítko ZADAT a přijmout výchozí hodnoty. Nezpůsobí to žádné problémy. Tím vytvoříte /etc/conf.d/lm_sensors konfigurační soubor, který používá lm_sensors.service automaticky načíst moduly jádra při zavádění.
Ukázkový výstup výše uvedeného příkazu v mém notebooku DELL:
# sensors-detect version 3.6.0 # System: Dell Inc. Inspiron N5050 [Not Specified] (laptop) # Board: Dell Inc. 01HXXJ # Kernel: 5.4.0-42-generic x86_64 # Processor: Intel(R) Core(TM) i3-2350M CPU @ 2.30GHz (6/42/7) This program will help you determine which kernel modules you need to load to use lm_sensors most effectively. It is generally safe and recommended to accept the default answers to all questions, unless you know what you're doing. Some south bridges, CPUs or memory controllers contain embedded sensors. Do you want to scan for them? This is totally safe. (YES/no): Module cpuid loaded successfully. Silicon Integrated Systems SIS5595... No VIA VT82C686 Integrated Sensors... No VIA VT8231 Integrated Sensors... No AMD K8 thermal sensors... No AMD Family 10h thermal sensors... No AMD Family 11h thermal sensors... No AMD Family 12h and 14h thermal sensors... No AMD Family 15h thermal sensors... No AMD Family 16h thermal sensors... No AMD Family 15h power sensors... No AMD Family 16h power sensors... No Intel digital thermal sensor... Success! (driver `coretemp') Intel AMB FB-DIMM thermal sensor... No Intel 5500/5520/X58 thermal sensor... No VIA C7 thermal sensor... No VIA Nano thermal sensor... No Some Super I/O chips contain embedded sensors. We have to write to standard I/O ports to probe them. This is usually safe. Do you want to scan for Super I/O sensors? (YES/no): Probing for Super-I/O at 0x2e/0x2f Trying family `National Semiconductor/ITE'... No Trying family `SMSC'... No Trying family `VIA/Winbond/Nuvoton/Fintek'... No Trying family `ITE'... No Probing for Super-I/O at 0x4e/0x4f Trying family `National Semiconductor/ITE'... Yes Found unknown chip with ID 0xfc11 Some hardware monitoring chips are accessible through the ISA I/O ports. We have to write to arbitrary I/O ports to probe them. This is usually safe though. Yes, you do have ISA I/O ports even if you do not have any ISA slots! Do you want to scan the ISA I/O ports? (YES/no): Probing for `National Semiconductor LM78' at 0x290... No Probing for `National Semiconductor LM79' at 0x290... No Probing for `Winbond W83781D' at 0x290... No Probing for `Winbond W83782D' at 0x290... No Lastly, we can probe the I2C/SMBus adapters for connected hardware monitoring devices. This is the most risky part, and while it works reasonably well on most systems, it has been reported to cause trouble on some systems. Do you want to probe the I2C/SMBus adapters now? (YES/no): Using driver `i2c-i801' for device 0000:00:1f.3: Intel Cougar Point (PCH) Module i2c-dev loaded successfully. Next adapter: SMBus I801 adapter at f040 (i2c-0) Do you want to scan it? (YES/no/selectively): Client found at address 0x50 Probing for `Analog Devices ADM1033'... No Probing for `Analog Devices ADM1034'... No Probing for `SPD EEPROM'... Yes (confidence 8, not a hardware monitoring chip) Probing for `EDID EEPROM'... No Next adapter: i915 gmbus ssc (i2c-1) Do you want to scan it? (yes/NO/selectively): Next adapter: i915 gmbus vga (i2c-2) Do you want to scan it? (yes/NO/selectively): Next adapter: i915 gmbus panel (i2c-3) Do you want to scan it? (yes/NO/selectively): Next adapter: i915 gmbus dpc (i2c-4) Do you want to scan it? (yes/NO/selectively): Next adapter: i915 gmbus dpb (i2c-5) Do you want to scan it? (yes/NO/selectively): Next adapter: i915 gmbus dpd (i2c-6) Do you want to scan it? (yes/NO/selectively): Next adapter: DPDDC-B (i2c-7) Do you want to scan it? (yes/NO/selectively): Now follows a summary of the probes I have just done. Just press ENTER to continue: Driver `coretemp': * Chip `Intel digital thermal sensor' (confidence: 9) Do you want to overwrite /etc/conf.d/lm_sensors? (YES/no): Unloading i2c-dev... OK Unloading cpuid... OK
Hotovo! Pojďme dál a podívejme se, jak používat zjištění teploty CPU.
Zobrazení teploty procesoru v systému Linux pomocí lm_sensors
Zadáním následujícího příkazu zobrazíte informace o teplotě CPU vašeho Linuxového boxu:
$ sensors
Ukázkový výstup:
coretemp-isa-0000 Adapter: ISA adapter Package id 0: +57.0°C (high = +80.0°C, crit = +85.0°C) Core 0: +57.0°C (high = +80.0°C, crit = +85.0°C) Core 1: +54.0°C (high = +80.0°C, crit = +85.0°C) BAT0-acpi-0 Adapter: ACPI interface in0: 12.43 V curr1: 1000.00 uA dell_smm-virtual-0 Adapter: Virtual device Processor Fan: 3449 RPM CPU: +57.0°C Other: +52.0°C Other: +51.0°C GPU: +16.0°C Other: +55.0°C acpitz-acpi-0 Adapter: ACPI interface temp1: +57.5°C (crit = +84.0°C)
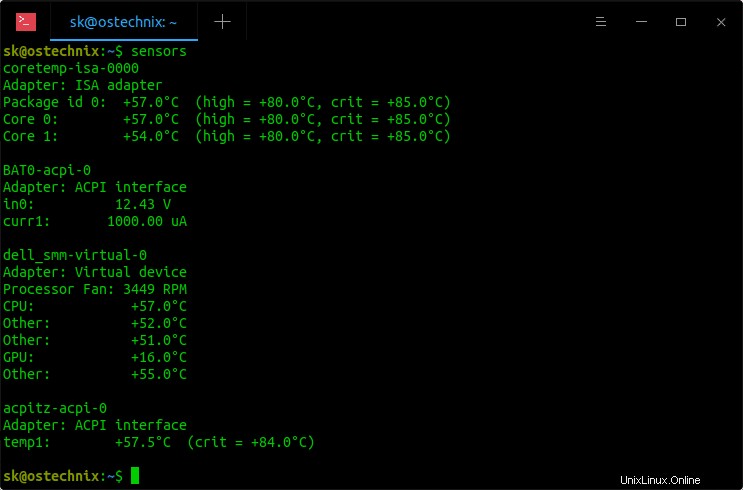
Zobrazení teploty CPU v systému Linux pomocí Lm_sensors
Jak vidíte na výše uvedeném výstupu, lm_sensors zobrazuje aktuální teplotu mého CPU, vysokou a kritickou teplotu v závorkách. Pokud zjistíte, že některé z vašich hardwarových zařízení dosahuje vysoké nebo kritické teploty, pravděpodobně budete muset toto hardwarové zařízení zkontrolovat.
Ve výchozím nastavení Lm_sensors zobrazuje teplotu ve stupních Celsia.
Zobrazení teplot ve Fahrenheitech místo Celsia použijte -f možnost.
$ sensors -f
Ukázkový výstup:
coretemp-isa-0000 Adapter: ISA adapter Package id 0: +131.0°F (high = +176.0°F, crit = +185.0°F) Core 0: +131.0°F (high = +176.0°F, crit = +185.0°F) Core 1: +123.8°F (high = +176.0°F, crit = +185.0°F) BAT0-acpi-0 Adapter: ACPI interface in0: 12.43 V curr1: 1000.00 uA dell_smm-virtual-0 Adapter: Virtual device Processor Fan: 3510 RPM CPU: +127.4°F Other: +120.2°F Other: +120.2°F GPU: +60.8°F Other: +123.8°F acpitz-acpi-0 Adapter: ACPI interface temp1: +128.3°F (crit = +183.2°F)
Chcete-li sledovat teplotu procesoru v reálném čase, můžete použít 'hodinky' příkaz jako níže.
$ watch sensors
Ukázkový výstup:
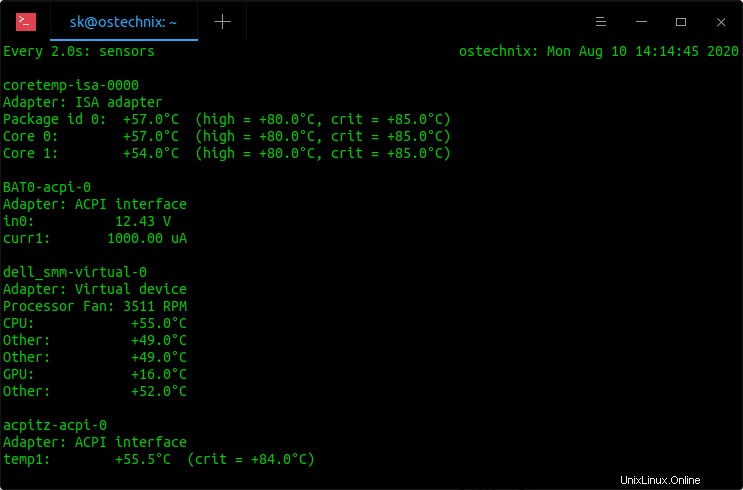
Monitorujte teplotu CPU v reálném čase pomocí lm_sensors v Linuxu
Výsledek se aktualizuje každé 2 sekundy. Stiskněte CTRL+C kdykoli zastavit sledování.
Další podrobnosti naleznete na manuálových stránkách.
$ man sensors