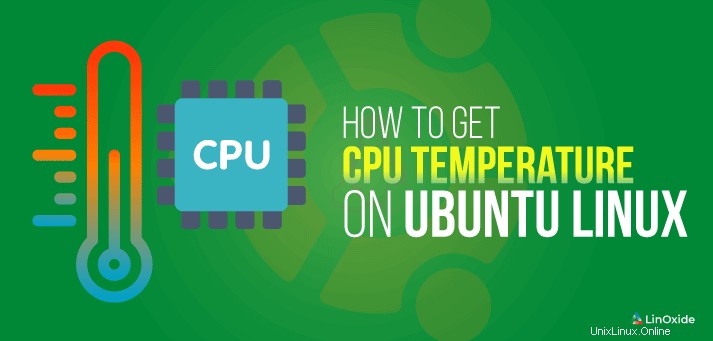
Přehřívání hardwaru často způsobuje špatný výkon vašeho systému. Sledování teploty hardwaru vám může pomoci diagnostikovat jakékoli problémy s přehříváním CPU systému. Zdrojem přehřívání notebooku je obvykle velká teplota CPU, GPU (grafické karty) nebo pevného disku.
Pokud se notebook zahřívá, ujistěte se, že je správně umístěn, aby neomezoval proudění vzduchu. Musíte mít dobrý, čistý chladič notebooku, nezaprášený a odstranit veškerý nežádoucí software, který využívá vysoký procesor. Také provoz notebooku v úsporném režimu snižuje přehřívání.
V tomto tutoriálu se naučíme, jak získat teplotu CPU v Ubuntu Linux z příkazového řádku i z plochy.
1) Zkontrolujte teplotu CPU pomocí Lm_Sensors
Lm_sensors je nástroj příkazového řádku, který se používá k zobrazení aktuálních hodnot všech dat čipových senzorů, včetně teploty CPU. Ve výchozím nastavení nejsou Lm_sensors nainstalovány ve většině distribucí Linuxu, proto je musíme nainstalovat sami.
Nejprve se tedy podívejme, jak nainstalovat balíček lm-sensors na různá linuxová distribuce.
Na Ubuntu/Debian
Otevřete terminál na Ubuntu stisknutím klávesové zkratky CTRL + ALT + T z vaší klávesnice. Poté nainstalujte Lm_Sensors spuštěním následujícího příkazu, který jsem testoval na Ubuntu 18.04, Ubuntu 20.04 a Debian 10:
$ sudo apt install lm-sensorsNainstalujte Psensor Server, pokud chcete tisknout teplotu a rychlost ventilátoru vzdáleného serveru.
$ sudo apt-get install psensor-serverV systému Arch Linux
Chcete-li nainstalovat lm_sensors na Arch Linux, povolte další úložiště v '/etc/pacman.conf'. Poté spusťte z terminálu následující příkaz pacman:
$ sudo pacman -S lm_sensorsNa Fedoře
Použijte příkaz dnf k instalaci lm_sensors na Fedora Linux.
$ sudo dnf install lm_sensorsNa CentOS/RHEL
Použijte příkaz yum k instalaci lm_sensors na CentOS 7 a RHEL 7
$ sudo yum install lm_sensorsDetekce kompatibilních senzorů na Ubuntu Linux
Dále musíme detekovat čipy pro monitorování hardwaru nainstalované v našich noteboocích. Nyní tedy můžeme zahájit detekci hardwarových senzorů našeho notebooku. Tím získáte informace o:
- Sensory zabudované v CPU a dalších super I/O čipech
- Čipy pro monitorování hardwaru, ke kterým je v našem systému přistupováno prostřednictvím I/O portů a sběrnice SMBus/I2C
To provedeme zadáním příkazu sudo sensors-detect:
$ sudo sensors-detect
# sensors-detect revision 6284 (2015-05-31 14:00:33 +0200)
# System: LENOVO 20FMS1W300 [ThinkPad T460] (laptop)
# Kernel: 4.15.0-96-generic x86_64
# Processor: Intel(R) Core(TM) i5-6300U CPU @ 2.40GHz (6/78/3)
This program will help you determine which kernel modules you need
to load to use lm_sensors most effectively. It is generally safe
and recommended to accept the default answers to all questions,
unless you know what you're doing.
Some south bridges, CPUs or memory controllers contain embedded sensors.
Do you want to scan for them? This is totally safe. (YES/no): yes
Silicon Integrated Systems SIS5595... No
VIA VT82C686 Integrated Sensors... No
VIA VT8231 Integrated Sensors... No
AMD K8 thermal sensors... No
AMD Family 10h thermal sensors... No
AMD Family 11h thermal sensors... No
AMD Family 12h and 14h thermal sensors... No
AMD Family 15h thermal sensors... No
AMD Family 16h thermal sensors... No
AMD Family 17h thermal sensors... No
AMD Family 15h power sensors... No
AMD Family 16h power sensors... No
Intel digital thermal sensor... Success!
(driver `coretemp')
Intel AMB FB-DIMM thermal sensor... No
Intel 5500/5520/X58 thermal sensor... No
VIA C7 thermal sensor... No
VIA Nano thermal sensor... No
Some Super I/O chips contain embedded sensors. We have to write to
standard I/O ports to probe them. This is usually safe.
Do you want to scan for Super I/O sensors? (YES/no): yes
..................
Zobrazení teploty CPU v příkazovém řádku
Úspěšně jsme nainstalovali balíček lm-sensors a úspěšně jsme detekovali podporované senzory na našem notebooku se systémem Ubuntu Linux.
Nyní můžeme provést následující příkaz pro zobrazení údajů o teplotě:
sensorsUpozorňujeme, že výsledky se pro váš počítač budou lišit.
$ sensors
iwlwifi_1-virtual-0
Adapter: Virtual device
temp1: +33.0°C
pch_skylake-virtual-0
Adapter: Virtual device
temp1: +38.5°C
BAT0-acpi-0
Adapter: ACPI interface
in0: +12.45 V
coretemp-isa-0000
Adapter: ISA adapter
Package id 0: +39.0°C (high = +100.0°C, crit = +100.0°C)
Core 0: +39.0°C (high = +100.0°C, crit = +100.0°C)
Core 1: +38.0°C (high = +100.0°C, crit = +100.0°C)
thinkpad-isa-0000
Adapter: ISA adapter
fan1: 0 RPM
temp1: +38.0°C
temp2: N/A
temp3: +0.0°C
temp4: +0.0°C
temp5: +0.0°C
temp6: +0.0°C
temp7: +0.0°C
temp8: +0.0°C
BAT1-acpi-0
Adapter: ACPI interface
in0: +12.49 V
acpitz-acpi-0
Adapter: ACPI interface
temp1: +38.0°C (crit = +128.0°C)
Můžete také použít příkaz watch k neustálému spouštění příkazu senzorů, který zobrazí změny výstupu senzoru na obrazovce:
$ watch sensors2) Zkontrolujte teplotu CPU pomocí nástroje Psensor GUI
Použijeme nástroj GUI, Psensor, který vám umožní sledovat teplotu hardwaru v Linuxu.
Pomocí Psensor můžete zkontrolovat následující:
- Teplota základní desky a senzorů CPU a GPU NVidia
- Teplota pevných disků
- Rychlost otáčení ventilátorů
- Sledování využití procesoru
Nejnovější verze Psensor také poskytuje indikátor appletu pro Ubuntu, a tak ještě více usnadňuje sledování teploty hardwaru na Ubuntu. Můžete si zvolit zobrazení teploty přímo v samotném horním panelu. Může dokonce odeslat upozornění na plochu, když teplota překročí limit.
Můžeme pokračovat v instalaci Psensor pomocí příkazu níže:
Ubuntu/Debian
$ sudo apt install psensorFedora
$ sudo dnf install https://raw.githubusercontent.com/rpmsphere/x86_64/master/p/psensor-1.2.0-5.1.x86_64.rpmCentOS a RHEL
$ sudo yum install https://raw.githubusercontent.com/rpmsphere/x86_64/master/p/psensor-1.2.0-5.1.x86_64.rpmPo instalaci spusťte aplikaci tak, že ji vyhledáte v Unity Dashboard. Při prvním spuštění můžete nakonfigurovat, které statistiky (senzory) chcete pomocí Psensor shromažďovat.
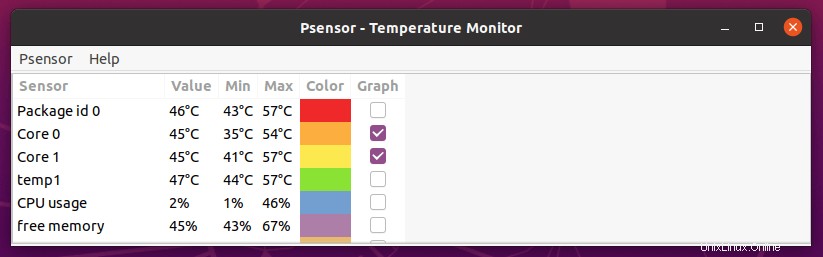
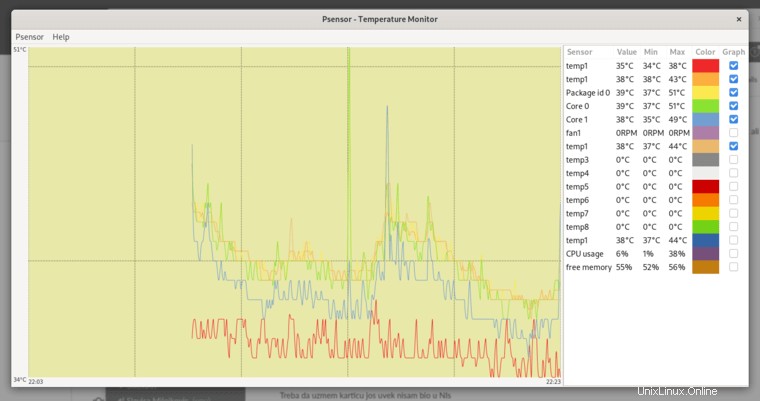
Pokud chcete na horním panelu zobrazit statistiku CPU včetně teploty, přejděte na „Předvolby senzoru“. Poté v nabídce „Ukazatel aplikace“ vyberte součást, pro kterou chcete zobrazit teplotu. Poté zaškrtněte v možnosti štítku „Zobrazení senzoru“.
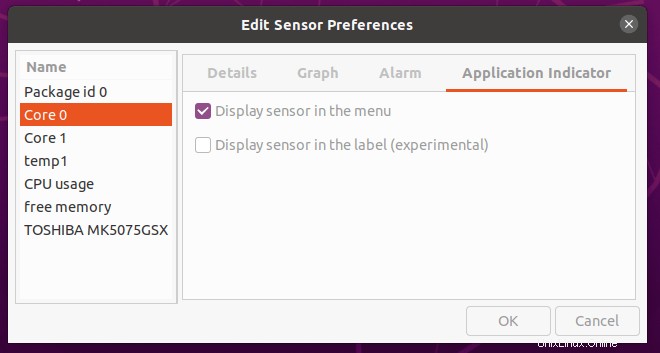
3) Použití 'Hardinfo' ke kontrole teploty CPU
Hardinfo je systémový profiler a benchmarkový nástroj používaný v Linuxu k zobrazení informací o hardwaru v GUI. Teplotu CPU můžete také zkontrolovat z GUI – Zařízení – Senzory.
Na Ubuntu a Debianu
$ sudo apt install hardinfoNa Arch Linuxu najdete hardinfo v komunitním repo
$ sudo pacman -S hardinfoSpuštěním následujícího příkazu z terminálu zobrazíte informace o hardwaru v GUI.
# hardinfo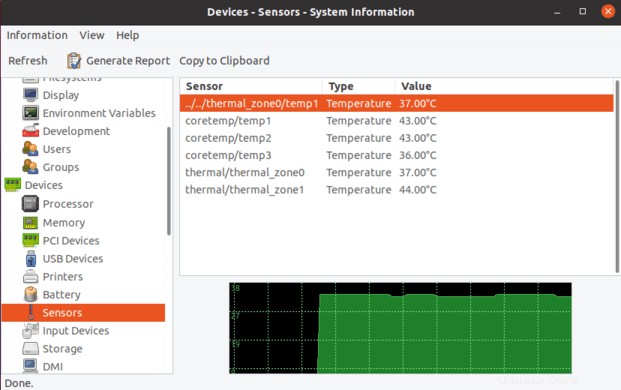
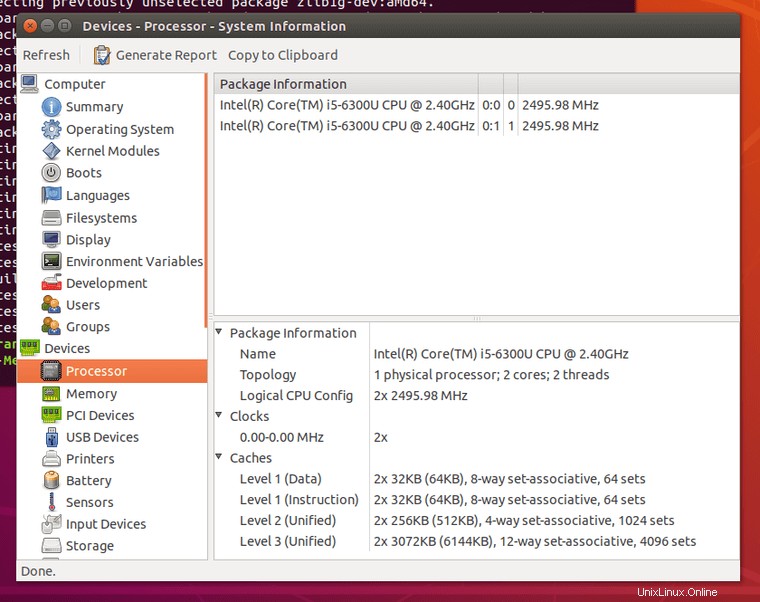
Použití 'i7z' ke zjištění teploty CPU
i7z je nástroj příkazového řádku pro tisk informací o CPU na procesorech Intel Core i7, i5, i3 a také hlášení teploty CPU. i7z musí být spuštěn jako uživatel root nebo uživatel s oprávněním sudo.
Pro instalaci na ubuntu spusťte následující příkaz:
$ sudo apt install i7z
Závěr
Kromě toho můžete zkusit použít TLP a termální, které vám mohou pomoci řídit teplotu CPU v Linuxu. Cpufreq je další nástroj, který vám může pomoci šetřit baterii a snížit přehřívání notebooku, což na Ubuntu funguje velmi dobře.
Před několika lety jsem používal 'Conky', což je lehký stolní systémový monitor, který může zobrazovat statistiky CPU, paměti, odkládacího prostoru, diskového úložiště, teplot, procesů, síťových rozhraní, energie baterie atd.
Pokud chcete zkontrolovat teploty bez nástrojů třetích stran, podívejte se do souboru /sys/devices/virtual/thermal/thermal_zone1/temp.
Chcete-li zkontrolovat teplotu pevného disku, můžete nainstalovat balíček hddtemp.
Nakonec, pokud máte nějaké dotazy nebo zpětnou vazbu, neváhejte zanechat komentář.