Vim-kdekoli je jednoduchý skript, který vám umožňuje používat editor Vim pro zadávání textu kdekoli v poli Linux. To znamená, že můžete jednoduše vyvolat svůj oblíbený editor Vim, napsat, co chcete, a vložit text do jakékoli aplikace nebo webové stránky. Text bude k dispozici ve vaší schránce, dokud nerestartujete systém. Tato utilita je naprosto užitečná pro ty, kteří rádi často používají klávesové zkratky Vim v prostředí bez Vim.
Nainstalujte Vim-kdekoli v Linuxu
Nástroj Vim-anywhere bude fungovat na všech distribucích Linuxu založených na GNOME (a odvozeninách). Také se ujistěte, že jste nainstalovali následující předpoklady.
- Kudrování
- Git
- gVim
- xclip
Tyto nástroje můžete například nainstalovat do Ubuntu, jak je uvedeno níže.
$ sudo apt install curl git vim-gnome xclip
Poté spusťte následující příkaz k instalaci Vim-anywhere:
$ curl -fsSL https://raw.github.com/cknadler/vim-anywhere/master/install | bash
Vim-anywhere byl nainstalován. Nyní se podívejme, jak jej používat.
Použijte editor Vim k zadávání textu kdekoli v Linuxu
Řekněme, že potřebujete vytvořit dokument aplikace Word. Ale mnohem pohodlněji používáte editor Vim než spisovatel LibreOffice. Žádný problém, tady se Vim-anywhere hodí. Automatizuje celý proces. Jednoduše vyvolá editor Vim, takže si do něj můžete napsat, co chcete, a vložit to do souboru .doc.
Dovolte mi ukázat vám příklad. Otevřete zapisovač LibreOffice nebo libovolný grafický textový editor podle vašeho výběru. Poté otevřete Vim-anywhere. Chcete-li tak učinit, jednoduše stiskněte CTRL+ALT+V . Otevře se editor gVim. Stisknutím „i“ přepnete do interaktivního režimu a vložíte text. Po dokončení jej uložte a zavřete zadáním :wq .
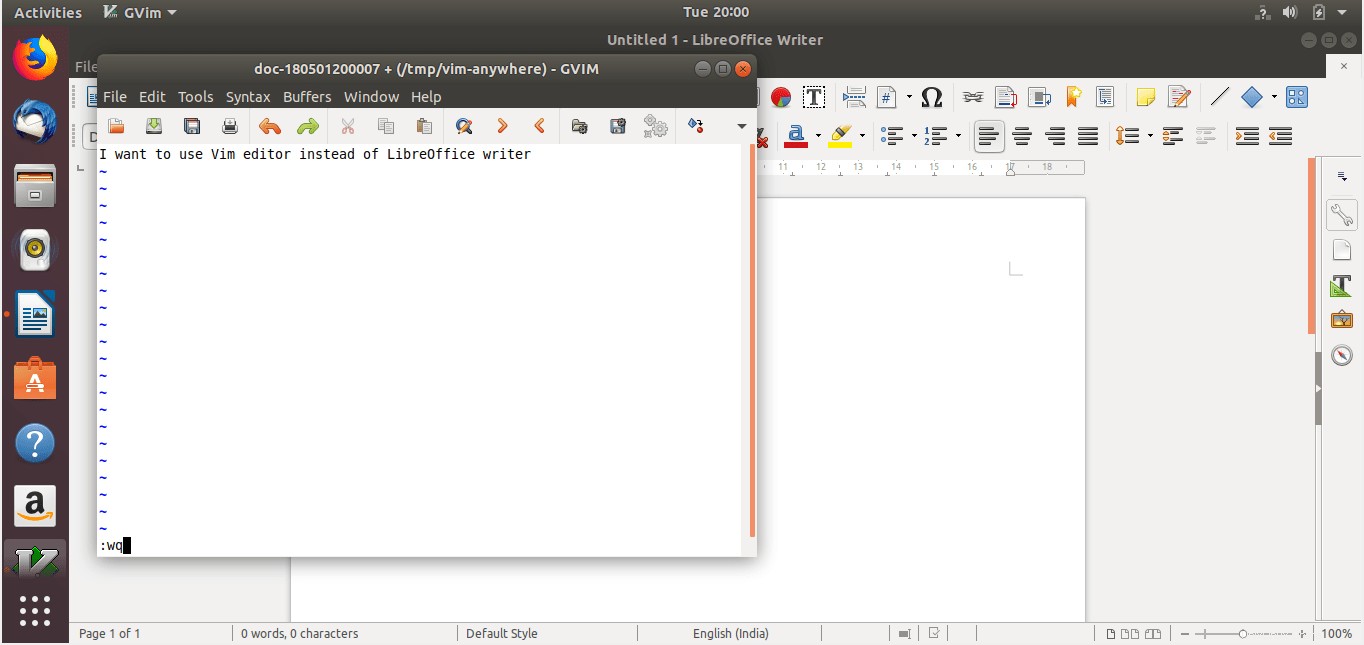
Pomocí editoru Vim můžete vkládat text kdekoli v Linuxu
Text bude k dispozici ve schránce, dokud nerestartujete systém. Po zavření editoru se vaše předchozí aplikace znovu zaměří. Stačí stisknout CTRL+P vložit do něj text.
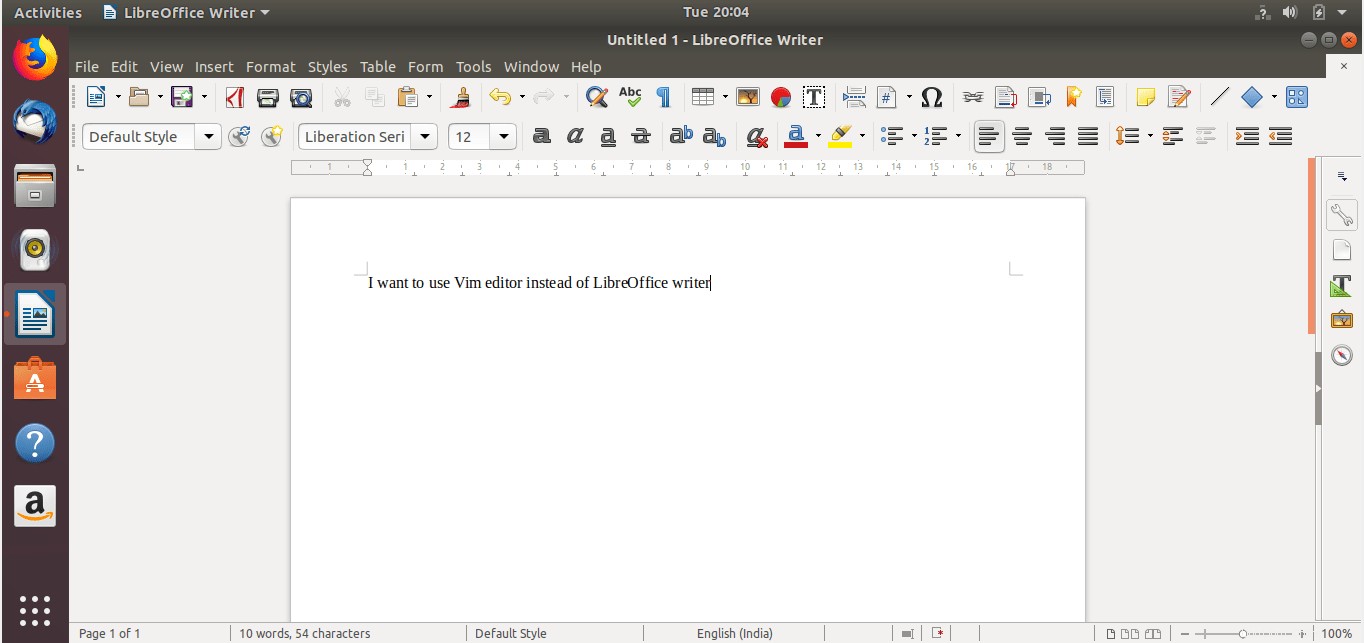
Pomocí editoru Vim zadejte text do Libreoffice
Je to jen příklad. Vim-anywhere můžete dokonce použít k psaní něčeho na otravný webový formulář nebo jakékoli jiné aplikace. Jakmile je Vim-anywhere vyvolán, otevře se vyrovnávací paměť. Zavřete jej a jeho obsah se automaticky zkopíruje do vaší schránky a vaše předchozí aplikace se znovu zaměří.
Nástroj vim-anywhere vytvoří dočasný soubor v /tmp/vim-anywhere při vyvolání. Tyto dočasné soubory zůstanou, dokud nerestartujete systém, a získáte tak dočasnou historii.
$ ls /tmp/vim-anywhere
Svůj nejnovější soubor můžete znovu otevřít pomocí příkazu:
$ vim $( ls /tmp/vim-anywhere | sort -r | head -n 1 )
Aktualizujte Vim-anywhere
Pro aktualizaci Vim-anywhere spusťte následující příkaz:
$ ~/.vim-anywhere/update
Změnit klávesovou zkratku
Výchozí klávesová zkratka pro vyvolání Vim-anywhere je CTRL+ALT+V. Pomocí nástroje gconf jej můžete změnit na libovolnou vlastní klávesovou zkratku.
$ gconftool -t str --set /desktop/gnome/keybindings/vim-anywhere/binding <custom binding>
Odinstalujte Vim-anywhere
Někteří z vás si možná myslí, že pokaždé otevřít editor Vim za účelem vložení textu a vložení textu zpět do jiné aplikace může být zbytečné a zcela zbytečné.
Pokud tento nástroj nepovažujete za užitečný, jednoduše jej odinstalujte pomocí příkazu:
$ ~/.vim-anywhere/uninstall
Doporučené čtení:
- Jak komentovat více řádků najednou v editoru Vim
- Jak spravovat pluginy Vim pomocí Vundle v systému Linux
- Jak používat funkci kontroly pravopisu v textovém editoru Vim
- Jak upravit více souborů pomocí editoru Vim
A to je prozatím vše.