Úvod
Nano je jednoduchý, nemodální textový editor příkazového řádku WYSIWYG, který je součástí většiny instalací Linuxu. Díky jednoduchému a snadno použitelnému rozhraní je skvělou volbou pro začátečníky v Linuxu.
V tomto tutoriálu se dozvíte,jak nainstalovat a používat textový editor Nano.
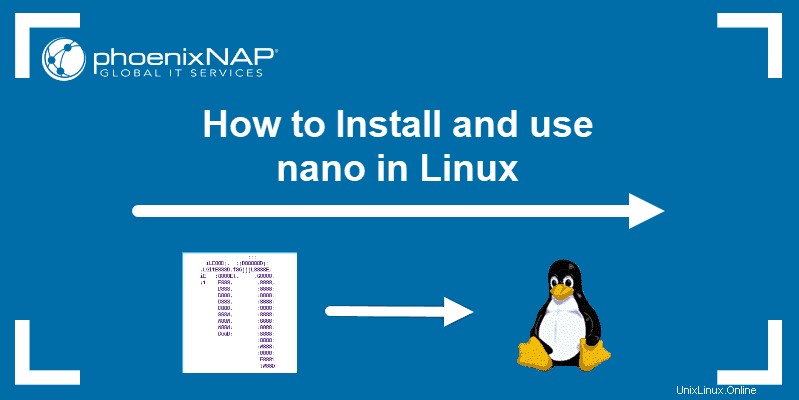
Instalace Nano Text Editoru
Nano je standardně součástí většiny distribucí Linuxu. V případě potřeby však lze proces instalace dokončit ve dvou krocích.
1. Nejprve otevřete terminál a aktualizujte repozitáře apt příkazem:
sudo apt update2. Poté nainstalujte Nano spuštěním příkazu:
Debian/Ubuntu:
sudo apt install nanoCentOS/Fedora:
yum install nanoTímto jste úspěšně nainstalovali textový editor.
Jak otevřít, vytvořit a upravit soubory Nano
Textový editor lze otevřít několika způsoby.
Protože se jedná o editor příkazového řádku, prvním krokem je otevření terminálu . Nejjednodušší způsob přístupu k terminálu je Ctrl+Alt+T zkratka.
Vytvořit nový soubor
Chcete-li otevřít nový prázdný soubor Nano, spusťte příkaz:nano
Když se rozhodnete ukončit (Ctrl +X ), zeptá se, zda se má soubor uložit nebo zahodit.

Pokud stisknete y pro uložení souboru budete požádáni o název souboru. Zadejte jméno a stiskněte Enter .
V tomto příkladu je název file1.php .

Otevřete existující soubor
Chcete-li otevřít existující soubor, přidejte k příkazu název souboru. Například pokud se soubor jmenuje soubor1.php , příkaz bude:
nano file1.phpChcete-li však otevřít soubor v jiném adresáři, musíte uvést cestu, ve které se soubor nachází:
nano /path/to/file1.phpJe také možné otevřít soubor a přímo přejít na konkrétní řádek nebo sloupec.
nano +line,column file1.phpUpravit soubory v Nano
Nano je tak atraktivní, že má jednoduché grafické uživatelské rozhraní (GUI), umožňující uživatelům přímou interakci s textem. Není třeba přepínat do režimu úprav, jako v Vimu .
Můžete přímo psát, upravovat a procházet obsah a přijímat okamžitou zpětnou vazbu na obrazovce.
Klávesové zkratky Nano Command
Ovládací znaky a klávesy
Pro každou funkci v Nano existují kombinace kláves. Ovládací klávesové zkratky (používané s Ctrl tlačítko) jsou reprezentovány karátem (^ ) následovaný symbolem.
Například zkratka Konec z textového editoru Nano je Ctrl+X (zobrazeno jako ^X ).
Kromě toho existují kombinace, které vyžadují klávesu Meta (obvykle Alt knoflík). Jsou zastoupeny písmenem M následovaný symbolem.
Například zkratka U ndo akce v textu je Alt+U (zobrazuje se jako M-U ).
Dva spodní řádky v textovém editoru zobrazí některé z nejčastěji používaných zkratek, jak je vidět na obrázku níže.
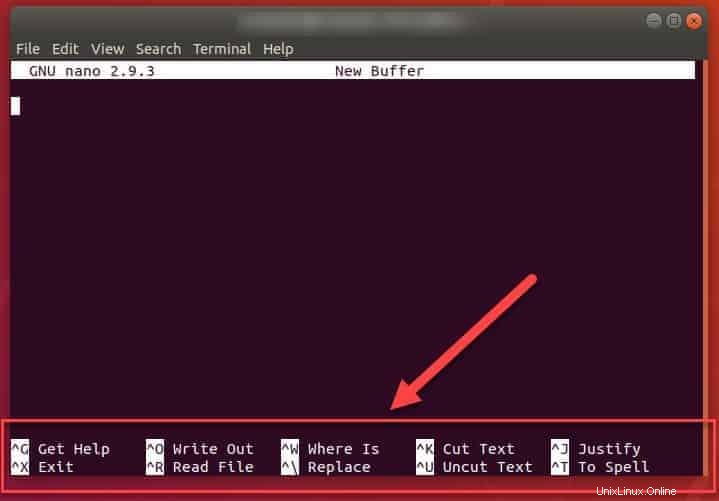
Chcete-li zobrazit všechny platné zkratky, stiskněte Ctrl+G (zobrazeno jako ^G ) nebo F1 . Tím se otevře text nápovědy Nano a zobrazí se seznam všech možných úhozů.
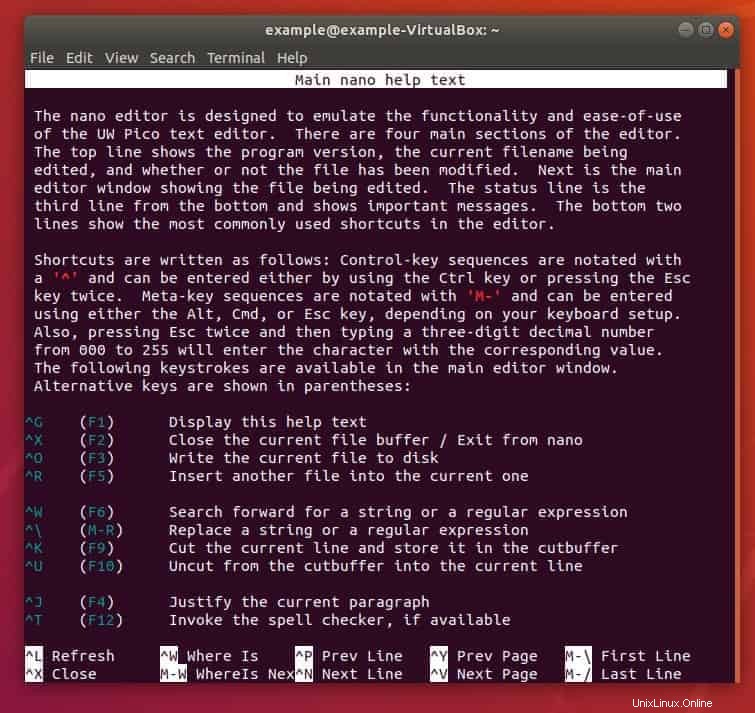
Při práci s velkým souborem je užitečné vědět, jak rychle procházet textem. Nano vám to umožňuje buď pomocí kláves se šipkami nebo klávesových zkratek.
Mezi užitečné klávesové zkratky pro navigaci patří:
- přesunout o jeden znak vpřed:Ctrl +F (^F)
- přesunout o jeden znak zpět:Ctrl +B (^B)
- posunout o jedno slovo vpřed:Ctrl +Mezerník (^Mezerník)
- posunout o jedno slovo zpět:Alt+mezerník (M-prostor)
- přesunout na předchozí řádek:Ctrl +P (^P)
- přesunout na další řádek:Ctrl +N (^N)
- přesunout na další stránku:Ctrl +V (^V)
- přesunout na předchozí stránku:Ctrl +Y (^Y)
- přesunout na začátek řádku:Ctrl +A (^A)
- přesunout na konec řádku:Ctrl+E (^E)
Prohledat textový soubor
Chcete-li v editoru vyhledat konkrétní slovo nebo část textu, použijte možnost „kde je“ s klávesou Ctrl +W zkratka (^W ). Otevře se výzva k hledání, kde můžete zadat text, který chcete najít. Chcete-li pokračovat na další výsledek, použijte Alt+W (M-W ).
Vyhledávací panel může také najít konkrétní čísla řádků. Stiskněte Ctrl +T (^T ) a číslo řádku, který chcete najít.
Hledání regulárních výrazů
Můžete také vyhledávat pomocí regex (regulární výrazy). Ty představují vyhledávací vzor definovaný posloupností znaků. Chcete-li to provést, použijte Alt+R zkratka (M-R ).
Nahradit text
Chcete-li nahradit text v souboru, nejprve otevřete vyhledávací panel pomocí Ctrl +W (^W ) a poté stiskněte Ctrl +R (^R ). Otevře se vyhledávací panel, do kterého můžete zadat, co chcete nahradit, jak je vidět na obrázku níže.

Poté, co vyberete položku hledání, zeptá se, čím ji chcete nahradit.

Výběr, kopírování, vyjímání a vkládání textu
Chcete-li vybrat části souboru, přejděte na začátek textu a stiskněte Alt+A zkratka (M-A ) a pomocí kláves se šipkami přesuňte text, který chcete vybrat.
Dále můžete kopírovat vybraný text pomocí Alt+6 kombinace (M-6 ) nebo vyjmout pomocí Ctrl+K (^K ). Pokud použijete tyto zkratky bez předchozího výběru jakéhokoli textu, zkopíruje se nebo vyjme celý řádek textu.
Chcete-li vložit text, použijte Ctrl+U (zobrazeno jako ^U ).
Vložit jiný soubor do aktuálního
Při úpravě souboru v Nano je možné vložit celý obsah jiného souboru do aktuálního pomocí Ctrl +R (^R ) zkratka.
Tento příkaz otevře spodní lištu, do které musíte napsat cestu a název souboru, který chcete importovat.

Kontrola pravopisu v nano
Nano nabízí také funkci kontroly pravopisu. Chcete-li to však povolit, musíte nainstalovat balíček kouzel.
Chcete-li nainstalovat balíček kouzel, spusťte v terminálu následující příkaz:
sudo apt install spellPo instalaci balíčku můžete kontrolu pravopisu v textovém editoru stisknutím Ctrl +T (^T ). Vybere špatně napsané slovo a požádá o správnou náhradu.
Na obrázku níže jsou podtržená slova napsána chybně.
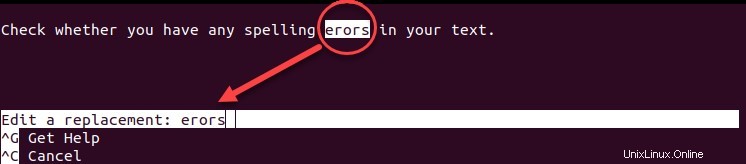
Uložit soubor
Chcete-li uložit soubor, použijte Ctrl+O (^O ) kombinace kláves. Požádá vás o zadání názvu souboru nebo potvrzení názvu existujícího souboru.
Jakmile je soubor uložen, bude na stavovém řádku uveden počet řádků, které soubor má.

Může také vytvořit zálohu souboru, pokud potřebujete uložit dočasné kopie stejného souboru. Chcete-li to provést, použijte Alt+B příkaz (M-B ). Jedním stisknutím kláves povolíte zálohování a dalším stisknutím jej zakážete.
Konec
Chcete-li opustit Nano, stiskněte Ctrl+X (Nano jej zobrazí jako ^X ).