Existuje nepřeberné množství aplikací pro zálohování Linuxu. Ale rozhodnout, který z nich je pro váš požadavek nejlepší, není tak snadné. V této příručce vysvětlím, co je Timeshift, jeho výhody a jak zálohovat a obnovovat systém Linux pomocí Timeshift.
Co je časový posun?
Timeshift je open-source aplikace pro zálohování a obnovu pro Linux. Timeshift používá Rsync a pevné odkazy pořizovat snímky v přírůstkovém přístupu.
Timeshift je perfektní řešení pro zálohování na systémové úrovni v Linuxu. Poskytuje funkce podobné funkci Obnovení systému v systému Windows a nástroji Time Machine v systému Mac OS.
Pomocí funkce Timeshift se můžete rychle a bezpečně vrátit zpět do dřívějšího funkčního stavu, pokud nainstalujete něco, co naruší váš systém nebo dojde k chybě aktualizace/upgradu.
Upozorňujeme, že Timeshift je navržen tak, aby zálohoval pouze systémové soubory a nastavení. Pokud chcete zálohovat osobní data a soubory uživatele, můžete se podívat na Deja Dup , Rsnapshot , Restic a Rsync .
Ve výchozím nastavení jsou soubory uživatele, jako jsou dokumenty, obrázky a hudba, ze zálohy vyloučeny. Takže uživatelská data zůstanou nezměněna, když obnovíte systém prohlídky do dřívějšího stavu.
Funkce časového posunu
Některé ze základních funkcí funkce Timeshift jsou uvedeny níže:
- Podporuje režim CLI a GUI,
- Podporuje souborový systém BTRFS,
- Více úrovní zálohování (např. hodinová, denní, týdenní, měsíční a spouštěcí),
- Plánované zálohy založené na Cronu,
- Podporuje obnovení online i offline,
- Podporuje obnovu napříč distribucí,
- A mnoho.
Timeshift je zcela zdarma a jeho zdrojový kód je volně dostupný na GitHubu.
Nainstalujte Timeshift v Linuxu
Chcete-li zkontrolovat, zda je Timeshift již nainstalován ve vaší distribuci, vyhledejte jej ve spouštěči aplikací a v nabídce. Obvykle se nachází v části Systémové nástroje.
Můžete to také zkontrolovat z terminálu spuštěním následujícího příkazu.
$ který časový posun /usr/bin/timeshift
Pokud Timeshft není nainstalován, můžete jej nainstalovat, jak je uvedeno níže.
Nainstalujte Timeshift v Arch Linuxu
Timeshift je k dispozici v AUR, takže jej můžete nainstalovat pomocí jakýchkoli pomocných nástrojů AUR, jako je Paru nebo Ano jako níže:
Časový posun $ paru -S
Nebo,
$ yay -S časový posun
Pokud nemáte žádné pomocné programy AUR, můžete Timeshift nainstalovat ručně spuštěním následujících příkazů:
$ git klon https://aur.archlinux.org/timeshift.git
$ cd timeshift/
$ makepkg -sri
Nainstalujte Timeshift do Fedory
TImeshift je součástí výchozích úložišť Fedory. Chcete-li jej nainstalovat na Fedoru, spusťte:
$ sudo dnf nainstalovat timeshift
Nainstalujte Timeshift v Ubuntu a jeho derivátech
Na Ubuntu a jeho odvozených distribucích můžete Timeshift nainstalovat přes jeho oficiální PPA:
$ sudo add-apt-repository -y ppa:teejee2008/ppa
$ sudo apt-get aktualizace
$ sudo apt-get install timeshift
Počáteční nastavení funkce Timeshift
Při prvním spuštění funkce timeshift budete provedeni řadou úvodních kroků pomocí průvodce nastavením.
KROK 1 – Typ snímku
Jako první krok si musíte vybrat, jaký typ snímků budete používat.
Timeshift poskytuje dva typy snímků:
- Rsync
- BTRFS
V režimu Rsync jsou snímky vytvářeny postupně. Význam - pouze změněné/upravené soubory a adresáře budou zachyceny v následujících snímcích a nezměněné soubory a adresáře budou pevně spojeny s předchozími snímky.
Pokud používáte BTRFS místo jiných standardních souborových systémů, jako je EXT a XFS a poté v průvodci vyberte btrfs.
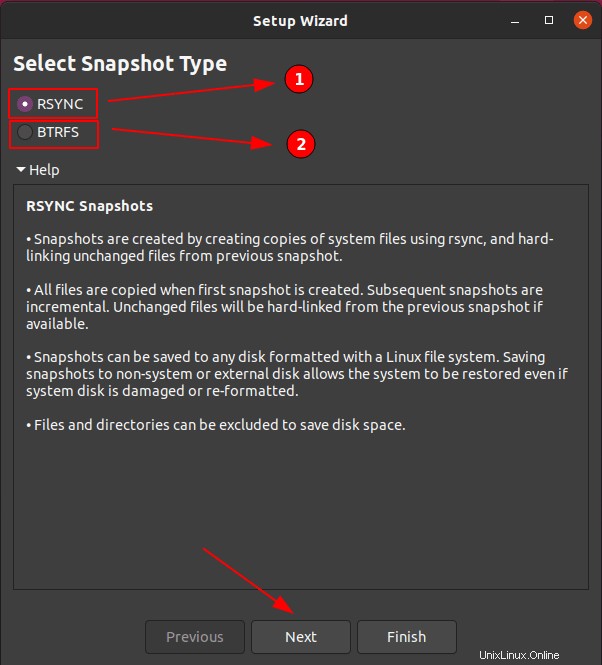
KROK 2 – Umístění snímku
Ve druhém kroku se zeptá na umístění, kam budou snímky uloženy. Nejlepším postupem je vždy zálohovat data na externí disky nebo sekundární disky ve vašem počítači.
Pokud ztratíte všechny diskové oddíly kvůli selhání disku, stále můžete data obnovit. Zde mám pouze jeden oddíl disku, takže mé snímky budou uloženy na stejný disk.
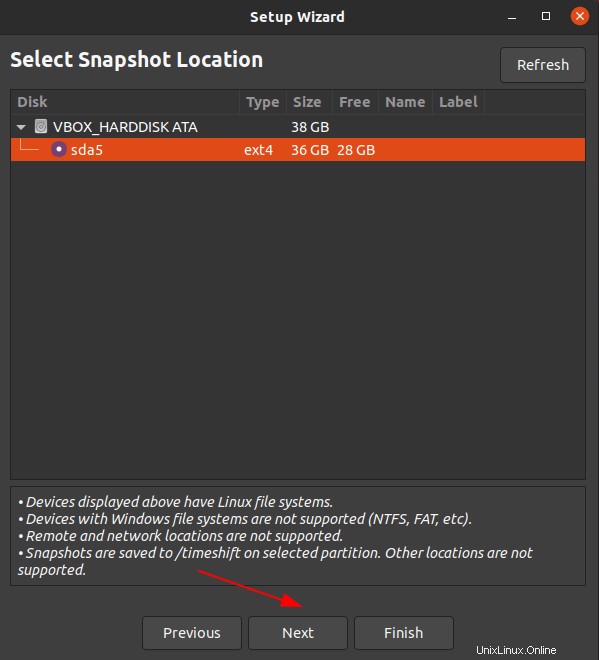
Pozor: Pokud používáte externí pevný disk, měl by být ve formátu podporovaném Linuxem, ale ne ve formátu Windows FAT32, NTFS.
KROK 3 – Automatické snímky
V tomto kroku můžete nastavit automatický plán zálohování.
Existují možnosti pro plánování měsíční, týdenní, denní, hodinové a zálohování po spuštění systému. Kromě plánovaných záloh můžete také provádět zálohy na vyžádání.
Můžete také nastavit uchování záložní kopie a nadměrné kopie budou automaticky vyčištěny.
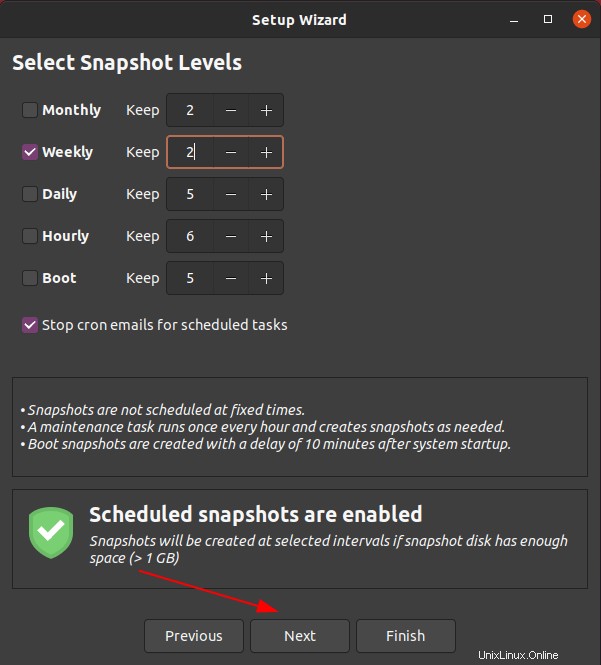
KROK 4 – Uživatelské domovské adresáře
Jak jsme již uvedli, Timeshift je navržen pro zálohování na úrovni systému a není vhodný pro zálohování vašeho domovského adresáře. V úvodní části výše jsme zahrnuli několik dobrých aplikací pro zálohování uživatelských dat.
Ve výchozím nastavení Timeshift vylučuje domovské adresáře uživatele. Stále můžete zahrnout i domovské adresáře, které se mají zálohovat, ale není to vhodné.
Podívejte se na obrázek níže, ve výchozím nastavení vyloučí všechny soubory z domovského adresáře. Existují možnosti zálohování pouze skrytých souborů nebo všech souborů z domovského adresáře.
Vyberte možnosti, které vám vyhovují, a klikněte na Další.
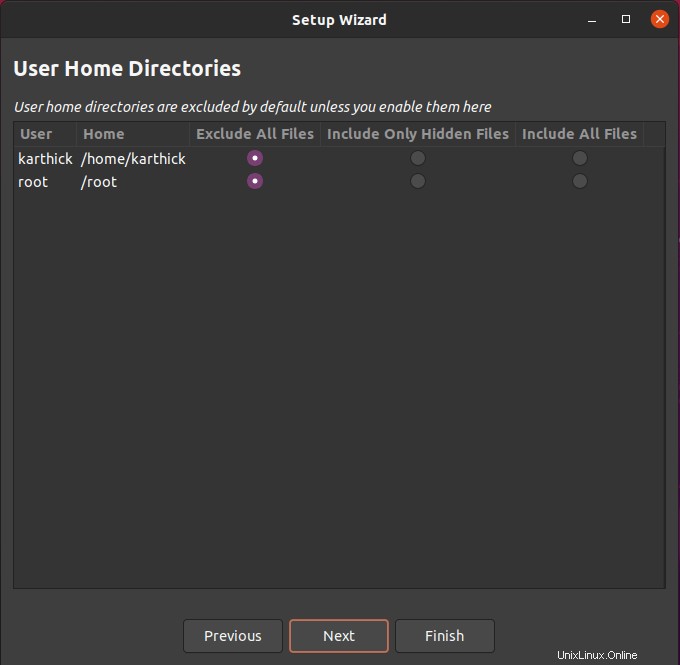
KROK 5 – Dokončete nastavení časového posunu
Jako poslední krok se zobrazí nějaké informace a výběrem Dokončit dokončíte průvodce.
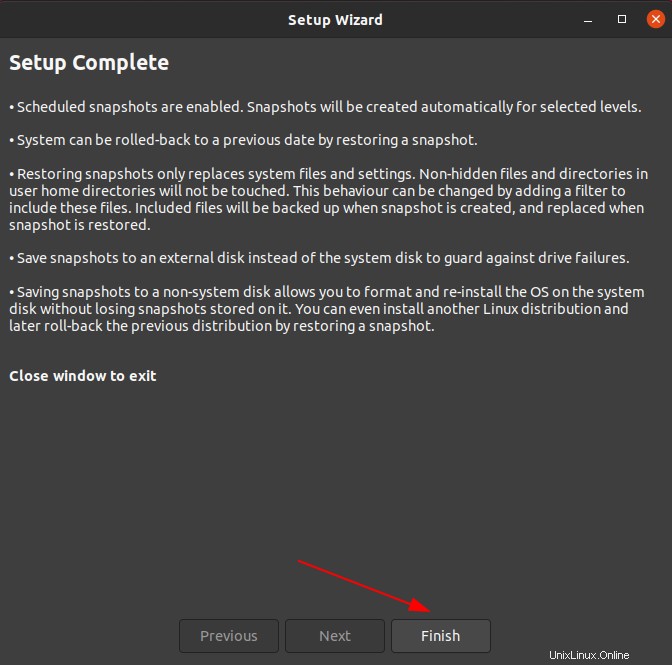
Hlavní okno Timeshift
Po dokončení průvodce nastavením se zobrazí hlavní nabídka, jak je znázorněno na obrázku níže.
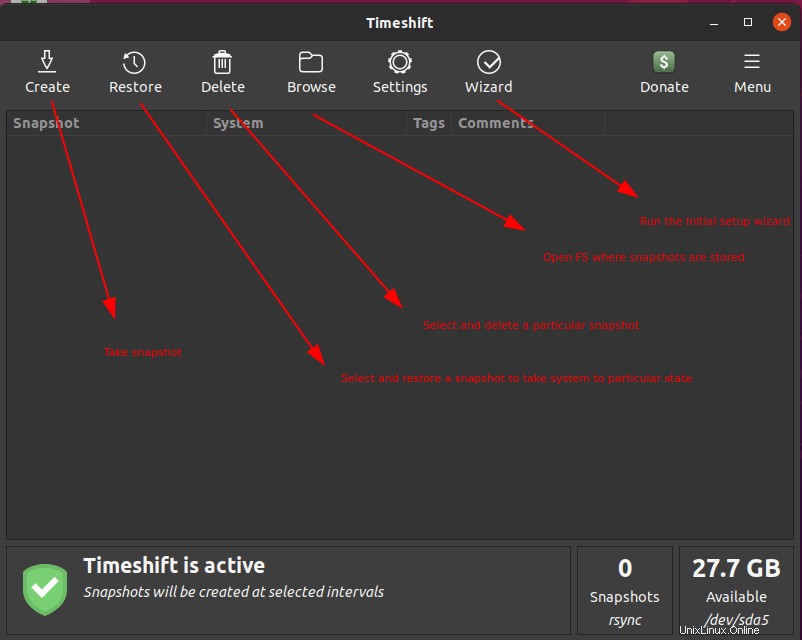
Jak vidíte, v hlavním okně je několik možností. Všechny jsou samozřejmé. Zde je stručný popis toho, co jednotlivé možnosti dělají:
- Vytvořit - Pořizujte snímky.
- Obnovit - Obnovit vybraný snímek.
- Smazat - Odebrat vybraný snímek.
- Procházet - Otevřete souborový systém, kde je záloha uložena.
- Průvodce - Spusťte znovu průvodce úvodním nastavením.
Seznam souborů a adresářů, které mají být vyloučeny
Před provedením první zálohy je zde ještě jedno nastavení, o kterém byste měli vědět. Ze seznamu záloh můžete vyloučit jakékoli soubory a adresáře.
Přejděte na Nastavení -> Filtry . Zde si můžete vybrat soubory a adresáře, které chcete zahrnout nebo vyloučit ze zálohy.
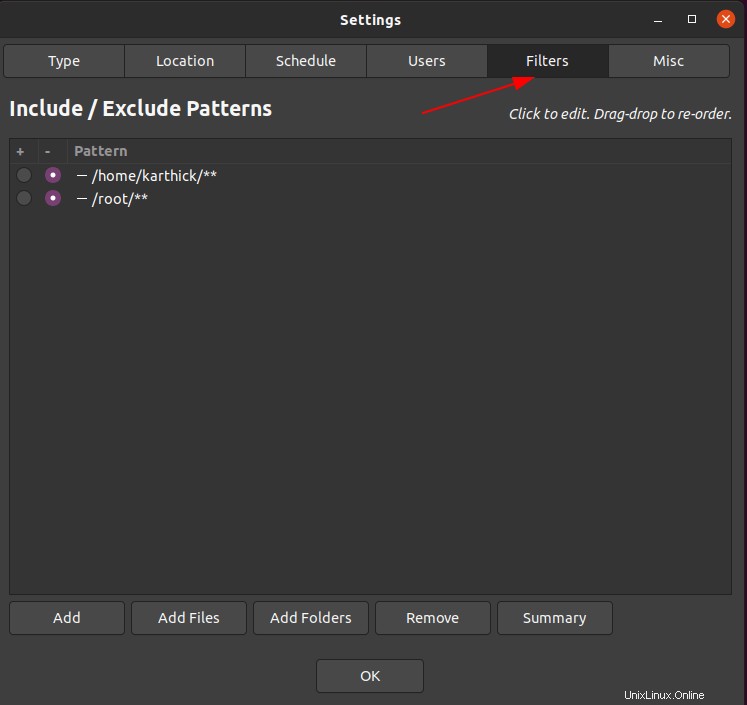
Pokud se podíváte na spodní část obrázku, existuje několik možností, se kterými lze pracovat.
- Přidat – Vyloučit soubory se vzory (např.
.mp3,.csv) - Přidat soubory - Přidejte soubor do seznamu vyloučení.
- Přidat složky - Chcete-li seznam vyloučit, přidejte adresář.
- Odebrat - Odeberte soubor/adresář ze seznamu vyloučených.
- Shrnutí - Seznam souborů a adresářů, které budou vyloučeny během zálohování.
Zálohujte a obnovte systém Linux pomocí funkce Timeshift
Použití funkce Timeshift je naprosto snadné. Vyžaduje velmi malé nastavování a nulovou konfiguraci. Dokonce i noob může snadno přijít na to, jak používat Timeshift k zálohování a obnově počítače se systémem Linux.
Vytvořit snímek
První snímek bude nějakou dobu trvat v závislosti na velikosti vašeho systému souborů. Následující snímky budou pořízeny jako přírůstková záloha a zaberou méně času.
Stiskněte tlačítko "Vytvořit" a spustí se snímek.
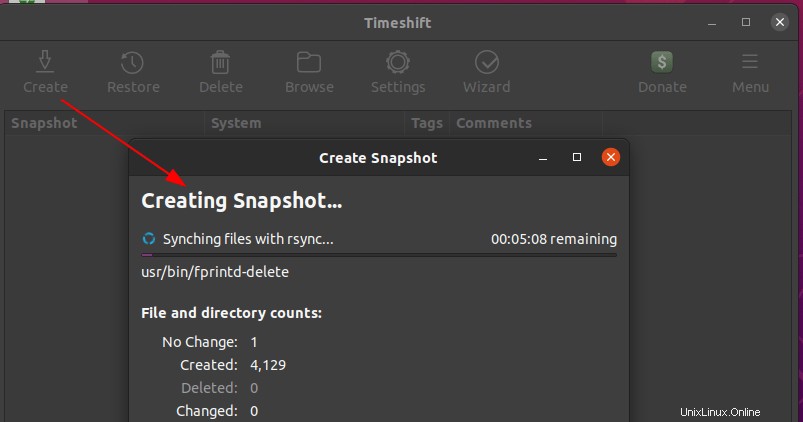
Po dokončení zálohování se v hlavním okně zobrazí seznam záloh. Můžete kliknout na zálohu a provést jakékoli akce, jako je obnovení, odstranění nebo procházení.
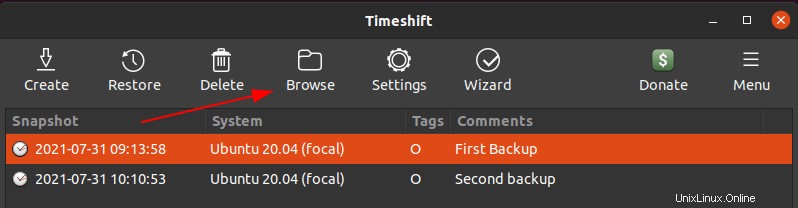
Zobrazit zálohy
Klikněte na libovolnou záložní kopii a klikněte na „Procházet“, čímž se otevře adresář, kde je záloha uložena.
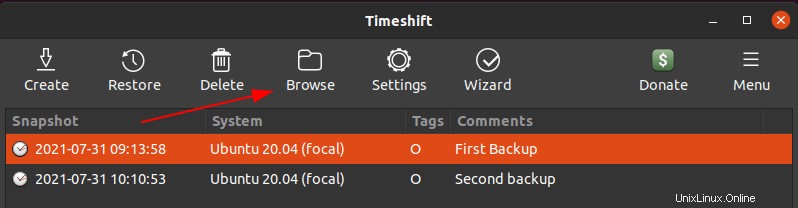
Všechny vaše zálohy budou uloženy pod /timeshift adresář.
$ ls -l /timeshift
Ukázkový výstup:
celkem 28drwxr-xr-x 4 kořenový kořenový adresář 4096 31. července 10:10 snapshotsdrwxr-xr-x 2 kořenový adresář 4096 31. července 10:11 snímky-bootdrwxr-xr-x 2 kořenový adresář snímku 4096 10. července:31. července dailydrwxr-xr-x 2 kořenový kořenový adresář 4096 Jul 31 10:11 snapshots-hourlydrwxr-xr-x 2 root root 4096 Jul 31 10:11 snapshots-monthlydrwxr-xr-x 2 root root 4096 Jul 111anddemw 10 xr-x 2 root root 4096 Jul 31 10:11 snapshots-weekly
Timeshift vytváří samostatné adresáře na základě vašeho plánu zálohování.
Pokud například pořídíte snímky na vyžádání stisknutím tlačítka „Vytvořit“ z nabídky, tato kopie se uloží pod "snapshots" adresář.
Měl jsem dvě zálohování a pro každé spuštění budou vytvořeny samostatné adresáře pod snímky s daty a časem.
$ ls -l /timeshift/snapshots celkem 8drwxr-xr-x 3 kořenový kořen 4096 Jul 31 10:11 2021-07-31_09-13-58drwxr-xr-x 3 root root 4096 Jul 31 10:11 2021-07-31-53-pre>Přesuňte se do záložního adresáře a níže najdete seznam souborů a adresářů.
-rw-r--r-- 1 kořenový kořen 1005 31. července 09:13 exclude.list-rw-r--r-- 1 kořenový adresář 274 31. července 10:11 info.jsondrwxr-xr-x 20 kořenový kořen 4096 31. července 09:13 localhost-rw-r--r-- 1 kořenový adresář 19075116 31. července 09:21 rsync-log-rw-r--r-- 1 kořenový adresář 13986359 31. července 09:21 rsync log-changesV adresáři "localhost" bude k dispozici celá záloha FS.
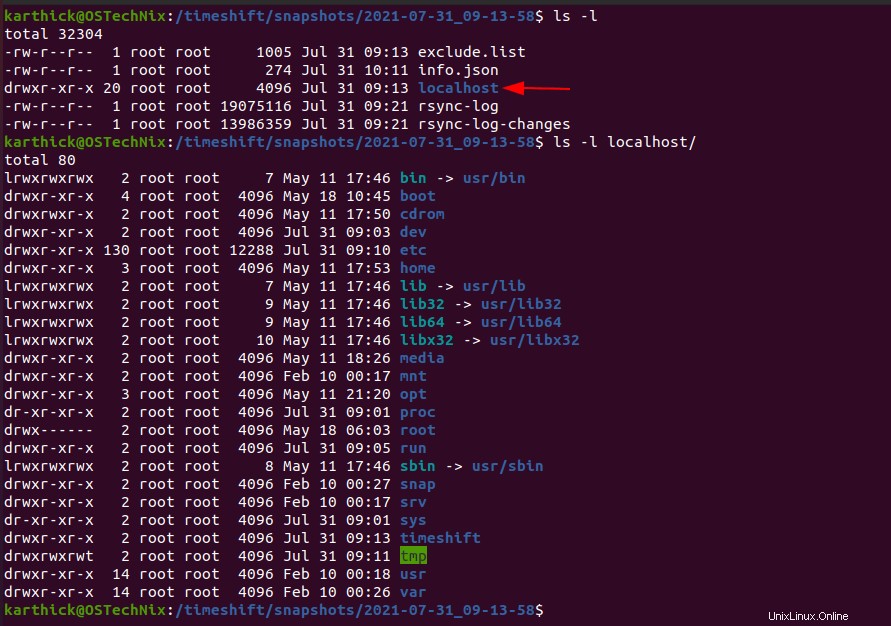
Obnovit snímky
Můžete čelit dvěma situacím, kdy budete muset zálohu obnovit.
- Když se systém nemůže správně spustit.
- Když je systém v pořádku, ale musí vyčistit nedávno provedené změny.
Pro demonstraci jsem nainstaloval webový server Apache poté, co jsem provedl počáteční zálohu. Nyní se chci vrátit do předchozího stavu, kdy apache není nainstalován.
Klikněte na tlačítko "Obnovit" v hlavním okně. Otevře se okno pro výběr cílových oddílů, kde budou soubory obnoveny.
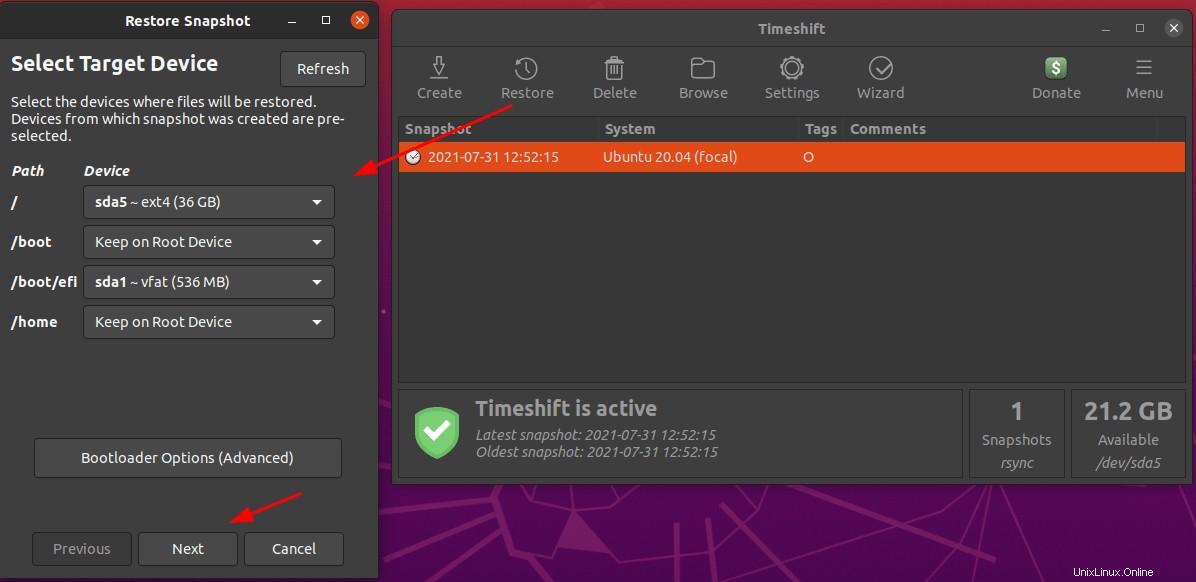
V dalším kroku Timeshift provede zkušební provoz, aby porovnal kopii snímku a aktuální systémové soubory a adresáře.
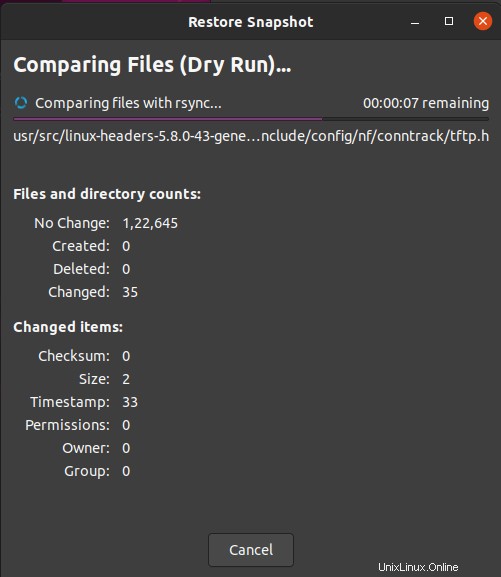
Jakmile je suchý běh dokončen, zobrazí se vám seznam souborů a adresářů, které mají být obnoveny, a seznam souborů a adresářů, které mají být odstraněny (tj. soubory a adresáře, které nejsou v aktuální záložní kopii, kterou se pokoušíte obnovit) .
Zkontrolujte seznam změn, které je třeba provést, a potvrďte kliknutím na tlačítko Další:
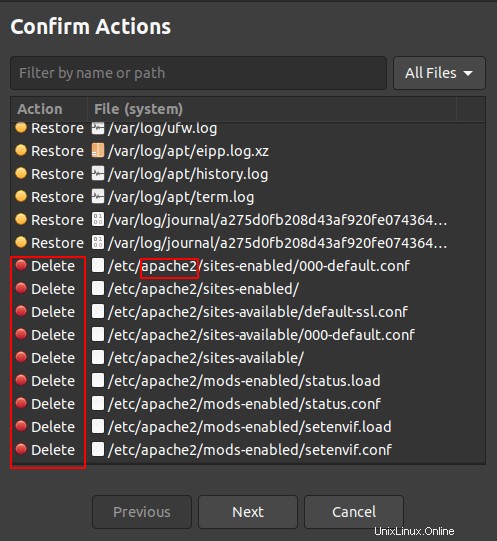
Zde bude můj webový server Apache vyčištěn.
V dalším okně TImeshift zobrazí varovnou zprávu. Klepnutím na tlačítko Další obnovíte snímek:
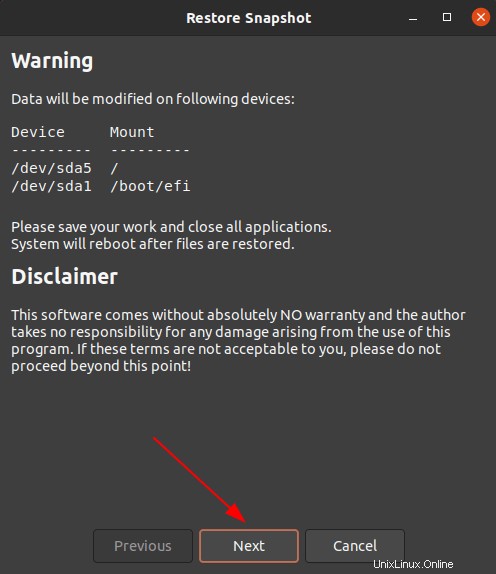
Timeshift obnoví snímek za několik minut.
Pro případ, že se váš systém po obnovení snímku nespustí, můžete snadno obnovit poslední funkční snímek pomocí živého CD/dvd.
Spusťte do živého prostředí pomocí zaváděcího média a nainstalujte timeshift. Poté postupujte podle stejných pokynů a vyberte dostupný snímek, jak je popsáno výše, pro obnovení systému.
Smazat snímky
Smazání snímku je jednoduché. Vyberte snímek a v nabídce stiskněte „Odstranit“. Smaže záložní kopii a příslušné soubory.
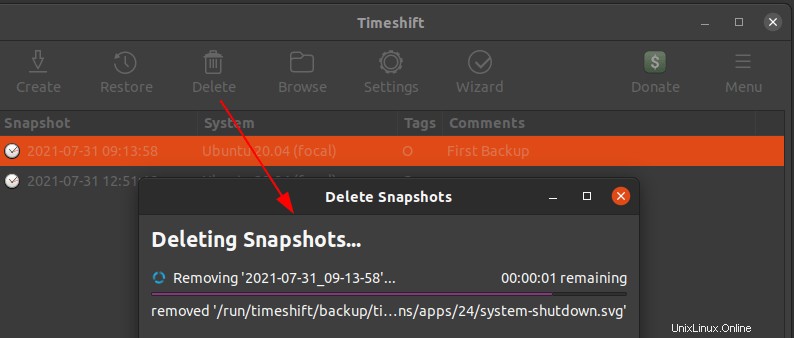
Pokud jste povolili plánované zálohování, Timeshift ponechá snímky, které jste nakonfigurovali tak, aby uchovaly a odstranily zbytek snímků.
Závěr
V tomto článku jsem vám ukázal, co je Timeshift a jak zálohovat a obnovit systém Linux pomocí Timeshift. Timeshift je perfektní řešení pro zálohování na úrovni systému. Spolu s časovým posunem můžete použít Rsync k zálohování vašich osobních souborů a adresářů.
Jak nastavit firewall s UFW na Linuxu Nainstalujte podsystém Windows pro Linux pomocí jediného příkazuLinux