Instalace Windows Subsystem for Linux (WSL) byla dříve příliš komplikovaná. Musíte nainstalovat více balíčků a zapnout více nastavení, aby WSL fungovala ve Windows 10. Už ne! Microsoft nyní zjednodušil proces instalace WSL!! Podsystém Windows pro Linux můžete nainstalovat jediným příkazem ve Windows 10 verze 2004 a vyšší.
Craig Loewen , programový manažer vývojářské platformy Windows, prozradil, že tato funkce je oficiálně dostupná v nejnovějších sestaveních Windows Insider Preview.
Chcete-li využít tuto funkci instalace WSL s jedním příkazem, váš systém musí používat systém Windows 10 verze 2004 nebo vyšší a musí mít KB5004296 aktualizace nainstalována.
Instalace aktualizace KB5004296 v systému Windows
Přejděte do centra aktualizací systému Windows a klikněte na Zkontrolovat aktualizace tlačítko. Může se zobrazit dostupná volitelná aktualizace kvality. Ujistěte se, že má stejné číslo jako KB5004296 jak je znázorněno na níže uvedeném snímku obrazovky.
Klepnutím na tlačítko Stáhnout a nainstalovat tuto aktualizaci použijte.
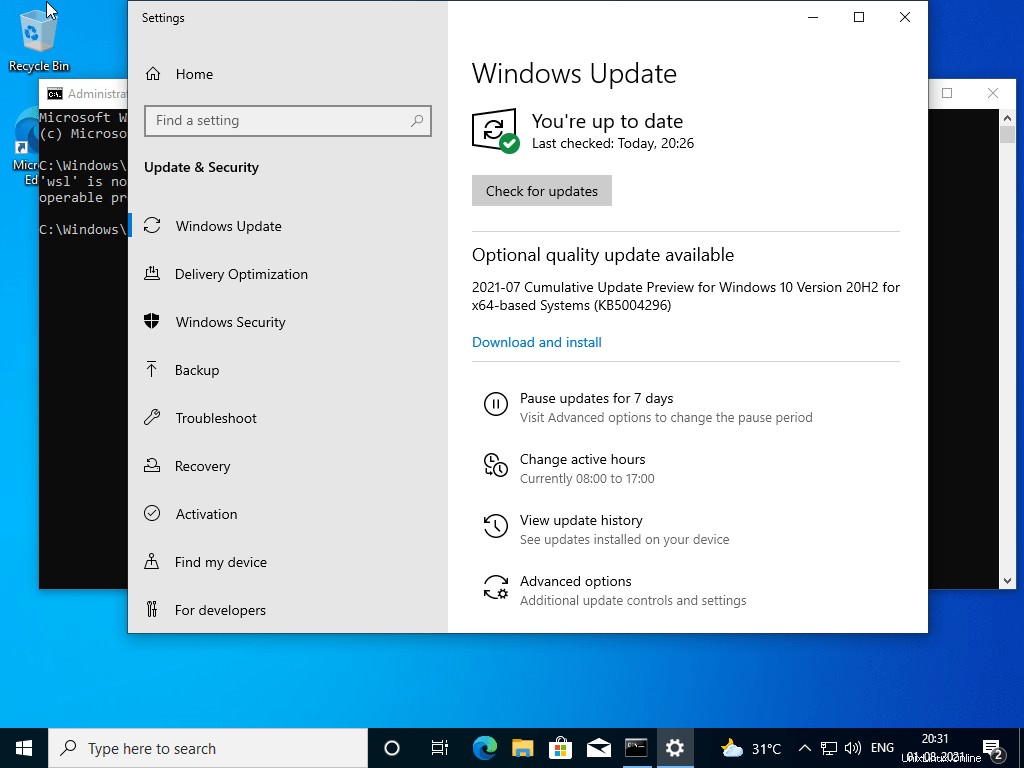
Po instalaci aktualizace restartujte systém Windows, aby se změny projevily.
Pokud máte zastaralý systém Windows, nemusí se vám výše uvedená aktualizace zobrazit napoprvé. Nejprve si musíte stáhnout a aktualizovat všechny dostupné aktualizace ve vašem systému Windows 10 nebo 11 a restartovat jej, aby se všechny aktualizace použily.
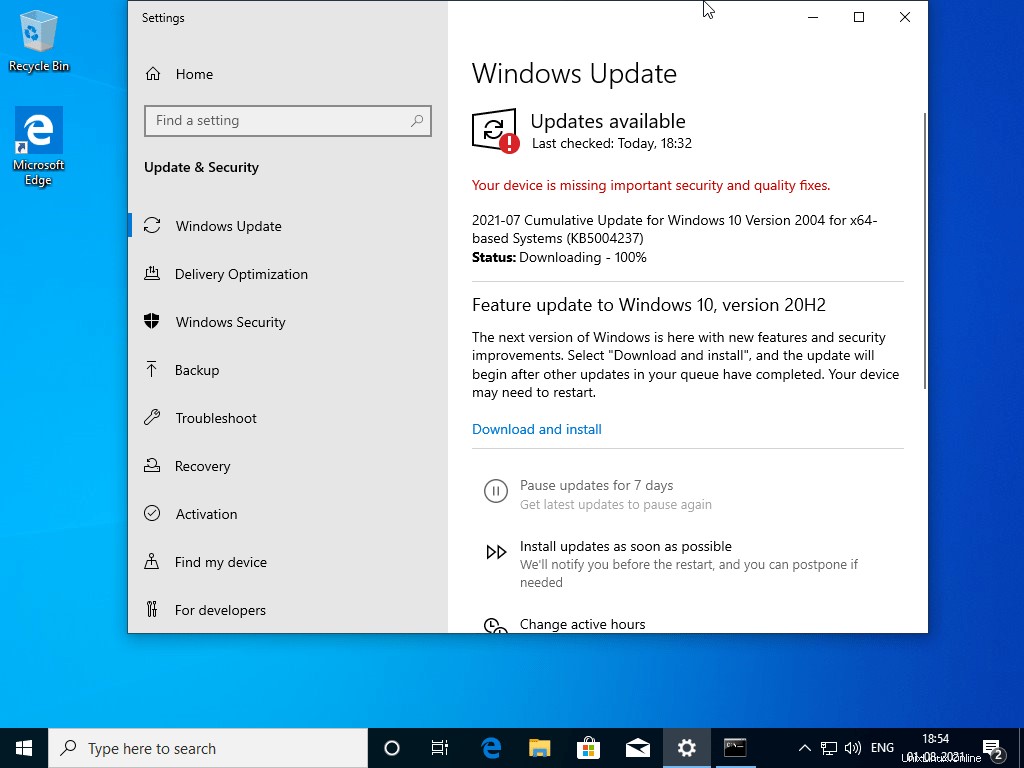
A pak ještě jednou klikněte na tlačítko „Zkontrolovat aktualizace“. Tentokrát se může zobrazit aktualizace KB5004296. Nainstalujte jej a restartujte systém.
Instalace systému Windows Subsystém pro Linux pomocí jediného příkazu
Nyní otevřete příkazový řádek s oprávněním správce. Chcete-li tak učinit, klikněte pravým tlačítkem na příkazový řádek a vyberte možnost Spustit jako správce možnost.
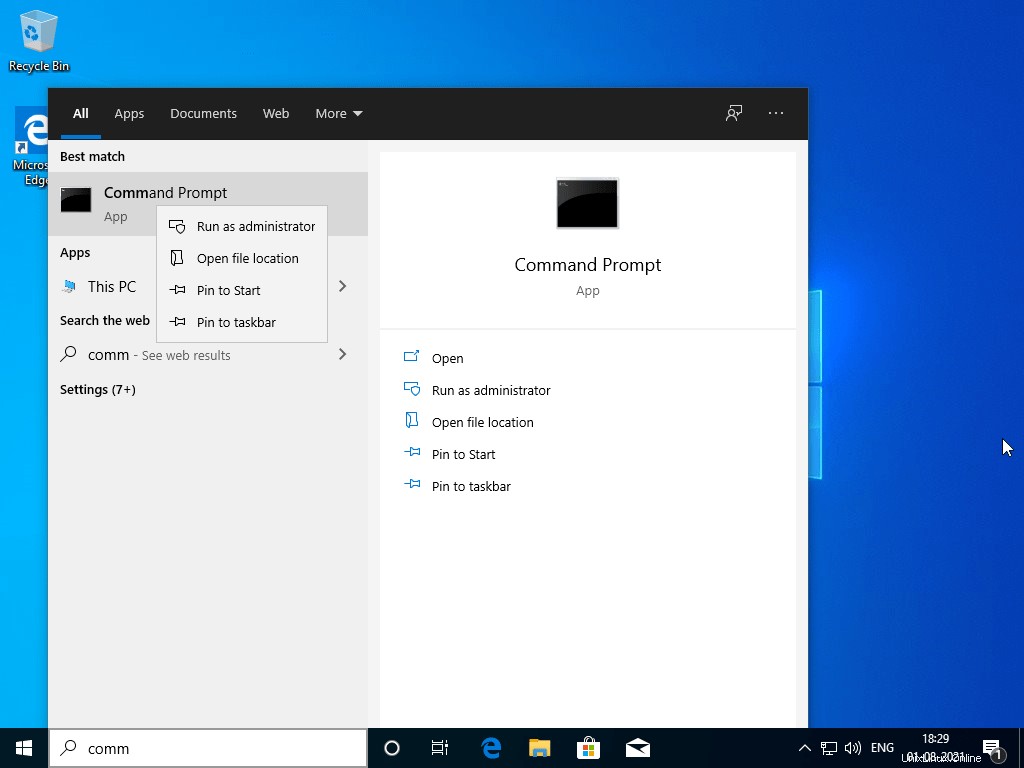
Z příkazového řádku spusťte následující příkaz k instalaci Windows Subsystem for Linux:
wsl --install
Tento příkaz automaticky povolí požadované volitelné funkce WSL, ve výchozím nastavení nainstaluje distribuci Ubuntu Linux a nainstaluje nejnovější verzi jádra WSL Linux do vašeho počítače.
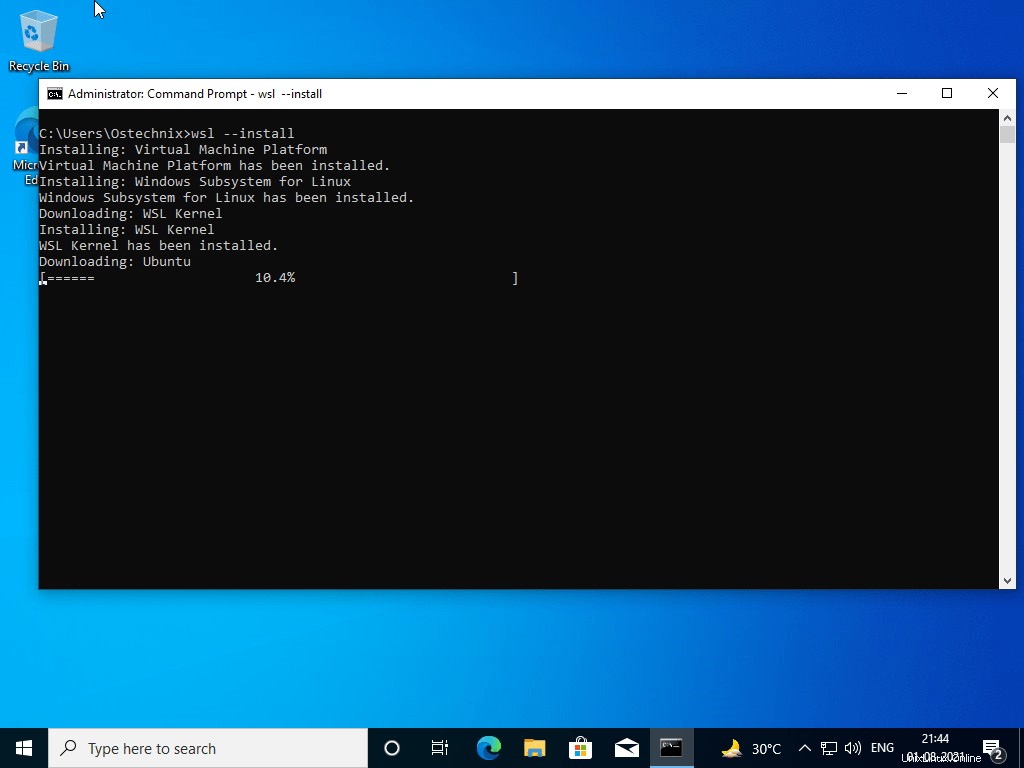
Po dokončení instalace Ubuntu restartujte systém.
Jak jste si mohli všimnout, WSL ve výchozím nastavení stáhne a nainstaluje Ubuntu Linux, pokud není zadána žádná možnost. Můžete také nainstalovat další distribuce Linuxu.
Chcete-li zobrazit seznam distribucí Linuxu podporovaných WSL, spusťte v PowerShell nebo příkazovém řádku Windows následující příkaz:
wsl --list --online
Získáte seznam dostupných distribucí Linuxu k instalaci.
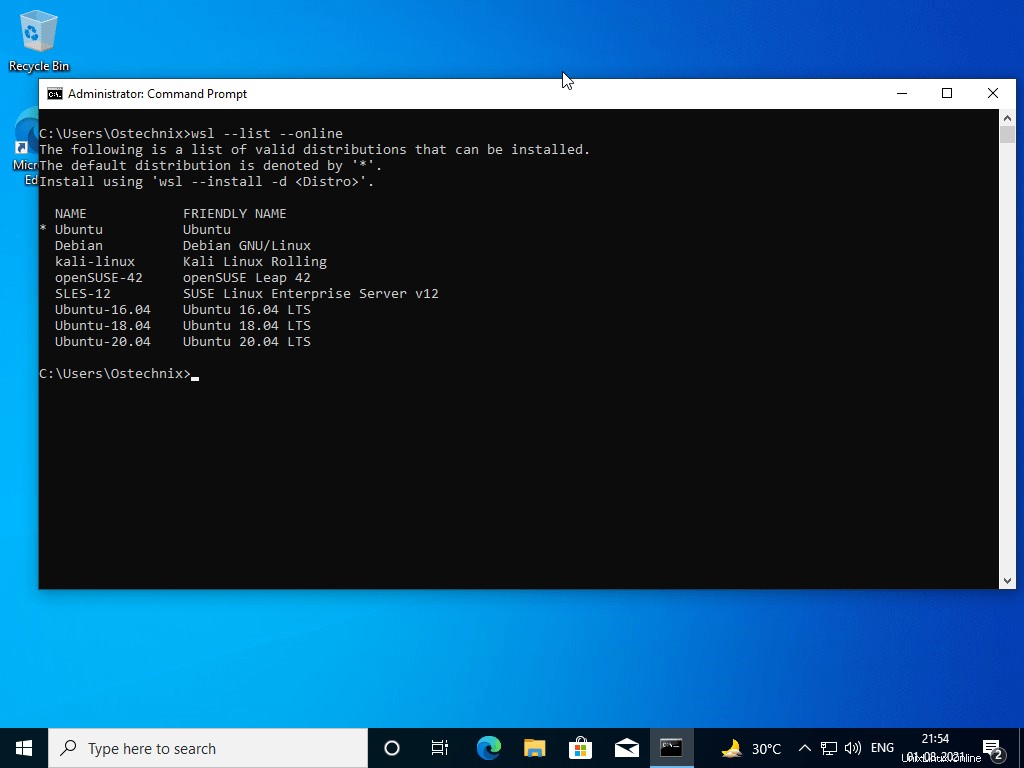
Chcete-li nainstalovat konkrétní operační systém Linux s WSL, použijte -d možnost jako níže:
wsl --install -d <DistroName>
Nahraďte
Příklad:
wsl --install -d Debian
Zde je několik dalších příkazů pro správu WSL a nainstalovaných distribucí Linuxu.
Ručně aktualizujte jádro WSL Linux:
wsl --update
Vrátit se k předchozí verzi jádra WSL:
wsl --update rollback
Zobrazte obecné informace o stavu instalace podsystému Windows pro Linux:
wsl --status
Tento příkaz zobrazí podrobnosti, jako je výchozí typ distribuce, výchozí distribuce a verze jádra atd.
Další podrobnosti naleznete v části nápovědy WSL:
wsl --help
Zobrazí se příručka nápovědy WSL se seznamem příkazů a možností WSL.
Závěr
Nedávná aktualizace funkcí pro instalaci WSL pomocí jediného příkazu je velmi užitečná pro někoho, kdo chce rychle nastavit WSL na počítači se systémem Windows. Vývojářský tým společnosti Microsoft právě velmi usnadnil instalaci Windows Subsystem for Linux v operačních systémech Windows 10 a 11.