V tomto komplexním tutoriálu Rsync se naučíme užitečné příklady příkazů Rsync pro kopírování, zálohování a synchronizaci souborů v operačních systémech Linux.
1. Krátký úvod do Rsync
Existuje spousta nástrojů pro zálohování/synchronizaci souborů pro platformy Linux a Unix. Rsync je považován za jeden z nejpoužívanějších a nejdůvěryhodnějších nástrojů pro zálohování.
Rsync, znamená R emote Synchronizovat , je rychlý a všestranný nástroj pro kopírování souborů. Může kopírovat lokálně, do/z jiného hostitele přes libovolný vzdálený shell nebo do/ze vzdáleného démona rsync.
Rsync je nástroj pro jednosměrný a přírůstkový přenos souborů, který využívá delta-přenos algoritmus. Výrazně snižuje množství dat odesílaných po síti přenosem pouze rozdílů mezi zdrojovými a cílovými soubory.
Je široce používán jednotlivými uživateli i stovkami tisíc organizací, od malých po podnikové pro zálohování a zrcadlení.
Mnoho jednotlivých uživatelů také používá Rsync jako vylepšenou copy příkaz pro každodenní použití.
Rsync je jedním z nejstarších open source programů, které se dodnes používají. Tento program byl poprvé oznámen v červnu 1996 a původně jej vyvinul Andrew Tridgell a Paul Mackerras . V současnosti jej spravuje Wayne Davison .
Rsync je multiplatformní, open source zálohovací aplikace, která podporuje Linux, Unixové distribuce, jako je FreeBSD, NetBSD, OpenBSD, macOS a Windows (prostřednictvím Cygwin).
Rsync je napsán v C programovací jazyk jako aplikace s jedním vláknem a je volně dostupný pod licencí GPL.
1.1. Funkce Rsync
Rsync má ve srovnání se svými protějšky mnoho funkcí. Zde je několik pozoruhodných funkcí Rsync:
- Rsync může aktualizovat celé adresářové stromy a souborové systémy.
- Může zachovat symbolické odkazy, pevné odkazy, vlastnictví souborů, oprávnění, zařízení a časy.
- Interní zřetězení snižuje latenci pro více souborů.
- Jako přenos lze použít rsh, ssh nebo direct sockets.
- Podporuje anonymní rsync, který je ideální pro zrcadlení.
2. Nainstalujte Rsync v Linuxu
Rsync je předinstalovaný v mnoha operačních systémech Linux a Unix. Pro případ, že není k dispozici na vašem systému Linux, můžete nainstalovat Rsync pomocí výchozího správce balíčků vaší distribuce.
Rsync je k dispozici ve výchozích úložištích většiny distribucí Linuxu.
Nainstalujte Rsync na Alpine Linux:
$ sudo apk add rsync
Nainstalujte Rsync na Arch Linux:
$ sudo pacman -S rsync
Nainstalujte Rsync do Fedory, CentOS, RHEL, AlmaLinux, Rocky Linux:
$ sudo dnf install rsync
Nainstalujte Rsync na Debian, Ubuntu, Linux Mint, Pop!_OS:
$ sudo apt install rsync
Nainstalujte Rsync na openSUSE:
$ sudo zypper install rsync
Nainstalujte Rsync na Solus:
$ sudo eopkg install rsync
Pozor: Pokud chcete synchronizovat soubory mezi dvěma systémy, musí být Rsync nainstalován na obou systémech.
3. Syntaxe příkazu Rsync
Podobné jako cp , rcp a scp příkazy, rsync také vyžaduje specifikaci zdroje a cíle, z nichž alespoň jeden musí být místní .
Pozor: Rsync nepodporuje kopírování souborů mezi dvěma vzdálenými hostiteli.
Obecná syntaxe Rsync je uvedena níže:
Local to local:
rsync [OPTION…] SRC… [DEST]
Od místa vzdáleného:
rsync [OPTION…] SRC… [[email protected]]HOST:DEST
Vzdálené na místní:
rsync [OPTION…] [[email protected]]HOST:SRC… [DEST]
Tady,
OPTION- Seznam možností RsyncSRC- Zdrojový soubor nebo adresářDEST- Cílový soubor nebo adresář[email protected]– Vzdálené uživatelské jméno a název hostitele nebo IP adresa
3.1. Možnosti Rsync
Rsync má mnoho možností. Nejběžněji používané možnosti Rsync jsou uvedeny níže:
-a:Režim archivace. Režim archivace nařídí Rsync provést operaci archivace a rekurzivně zkopírovat adresáře a jejich potomky, zachovat všechny atributy souborů, jako jsou oprávnění k souboru, vlastnictví, symbolické odkazy a časová razítka. Je ekvivalentní-rlptgoDmožnosti.-v:Podrobný režim.-u- Přeskočit soubory, které jsou na přijímající straně novější. Užitečné, abyste se vyhnuli přepsání cílových souborů.-z:Komprimujte soubory.-r:Rekurzivně zkopírujte celý adresář a jeho obsah. Při použití-ajej lze vyloučit vlajka.-P:Během přenosu souboru zobrazí ukazatel průběhu. Tato možnost se také používá k uchování částečně přenesených souborů.--delete:Odstraňte nepotřebné soubory z cílového adresáře. Jinými slovy, tato možnost odstraní všechny adresáře a soubory, které nejsou dostupné ve zdroji, ale jsou dostupné v cíli. Užitečné při synchronizaci souborů a adresářů.-x:Omezte rsync pro synchronizaci dat v rámci hranic systému souborů. Instruuje Rsync, aby nepřekračoval hranice souborového systému. Pokud jste do svého domovského adresáře připojili jakýkoli souborový systém, bude během operace synchronizace přeskočen.-h:Výstupní čísla ve formátu čitelném pro člověka.
Jak již bylo řečeno, Rsync má mnohem více možností. Ale výše uvedené většinou stačí pro každodenní operace.
4. Užitečné příklady příkazů Rsync pro začátečníky
Pomocí Rsync můžeme snadno přenášet jednotlivé soubory nebo více souborů odpovídajících vzoru v rámci místního systému a také přenášet soubory buď do nebo ze vzdáleného systému.
Zde je seznam nejběžněji používaných příkazů Rsync s příklady pro začátečníky i mírně pokročilé uživatele.
1. Zkopírujte nebo synchronizujte soubory lokálně
Rsync je široce používán jako alternativa k cp příkaz k zálohování a kopírování souborů z jednoho umístění do druhého.
Chcete-li zálohovat nebo zkopírovat soubor, například ostechnix.txt , pomocí Rsync jednoduše proveďte:
$ rsync -av ostechnix.txt ostechnix-backup.txt
Tento příkaz zkopíruje obsah ostechnix.txt soubor do ostechnix-backup.txt v [a]režimu archivace v aktuálním adresáři. To se většinou používá při zálohování konfiguračních souborů před provedením jakýchkoli změn v nich.
Ukázkový výstup:
sending incremental file list ostechnix.txt sent 138 bytes received 35 bytes 346.00 bytes/sec total size is 30 speedup is 0.17

Pokud chcete uložit záložní soubor na jiné místo, stačí uvést cílovou cestu jako níže:
$ rsync -av ostechnix.txt mybackup/ostechnix-backup.txt
Tím se daný soubor zkopíruje do mybackup adresář.
Chcete-li zkopírovat více souborů, zadejte je oddělenými mezerami, jak je uvedeno níže:
$ rsync -av file1 file2 file3 mybackup/
2. Zkopírujte nebo synchronizujte soubory na externí disk
Můžete také zkopírovat soubory na jiný oddíl a dokonce i na jiný disk.
Například kopíruji ostechnix.txt soubor na můj externí pevný disk Seagate připojený na /media/sk/ umístění pomocí příkazu:
$ rsync -auv ostechnix.txt /media/sk/seagate/myfiles
Zde je -u přepínač se používá k přeskočení souborů, které jsou v přijímači novější a -v se používá k tisku podrobného výstupu.
Pozor: Chcete-li najít bod připojení vašeho externího disku, použijte lsblk příkaz.
$ lsblk sdb 8:16 0 931.5G 0 disk └─sdb1 8:17 0 931.5G 0 part /media/sk/seagate
3. Lokálně zkopírujte nebo synchronizujte adresáře
Chcete-li zkopírovat adresář včetně jeho podadresářů a souborů do jiného adresáře pomocí Rsync, použijte -a příznak jako níže:
$ rsync -av dir1/ dir2
Rsync automaticky vytvoří cílový adresář, pokud neexistuje.
Pozor: Zde hraje důležitou roli koncové lomítko (/).
Pokud chcete přenést obsah adresáře (ale ne adresář samotný ) do jiného adresáře, ujistěte se, že jste zadali koncový / na konci zdrojového adresáře, jak je uvedeno níže:
$ rsync -av path/to/source_directory/ path/to/destination_directory
Koncové lomítko ve zdrojovém adresáři zabrání vytvoření další úrovně adresáře v cíli.
Chcete-li přenést samotný adresář a všechny jeho potomky z jednoho adresáře do druhého:
$ rsync -av path/to/source_directory path/to/destination_directory
Vezměte prosím na vědomí, že jsem do výše uvedeného příkazu nepřidal koncové / na konec zdrojového adresáře. Tím se zkopíruje celý zdrojový adresář do cíle.
Chcete-li zkopírovat více adresářů, zadejte je oddělenými mezerami, jak je uvedeno níže:
$ rsync -av dir1/ dir2/ dir3
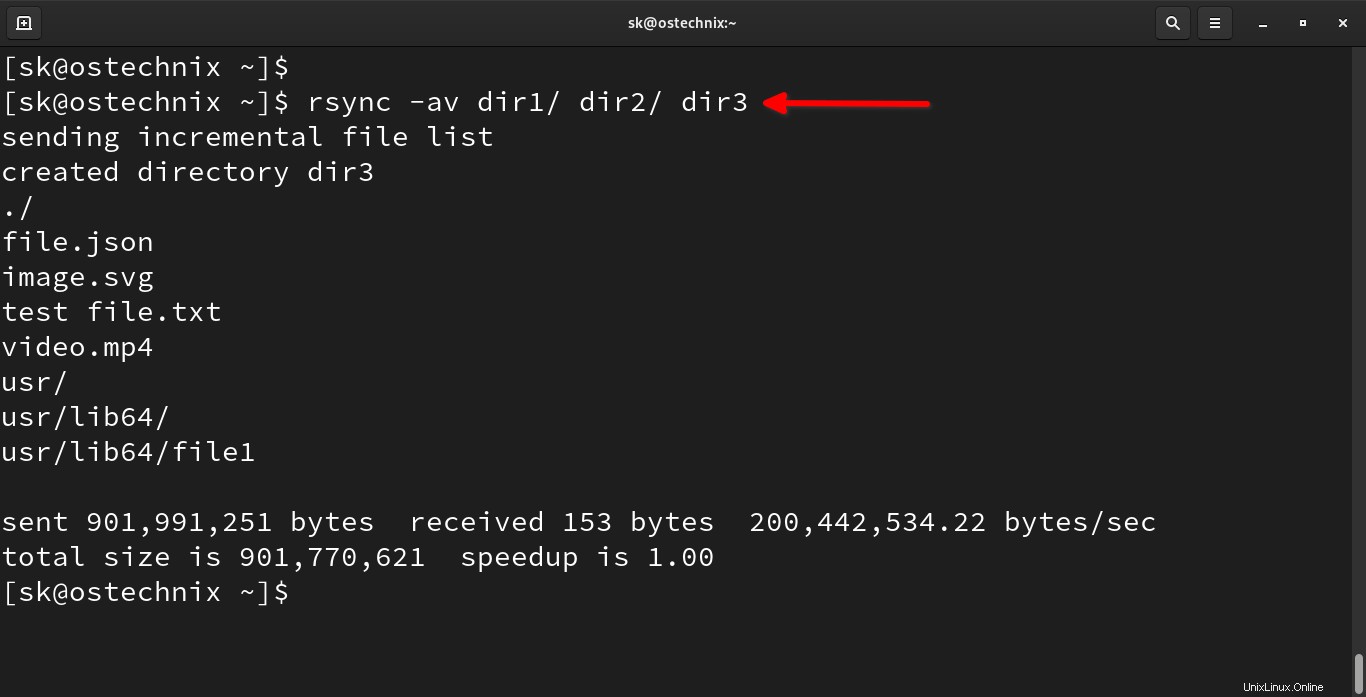
Tím se zkopíruje obsah dir1 a dir2 do dir3 adresář.
Když spustíte rsync poprvé, zkopírování všech souborů ze zdroje do cíle bude chvíli trvat v závislosti na počtu souborů a velikosti souboru.
Vzhledem k tomu, že Rsync je inkrementální zálohovací nástroj, zkopíruje změny souboru ze zdrojového do cílového umístění pouze v následujících časech.
Pokud jsou již nějaké soubory zkopírovány, jednoduše je vynechá. Rychlost přenosu souborů tak bude v následujících časech vždy vyšší.
4. Synchronizujte nebo přenášejte soubory z místního systému do vzdáleného systému
Pozor: Aby bylo možné synchronizovat soubory mezi dvěma systémy, měl by být Rsync nainstalován na obou systémech. Oba systémy by také měly být schopny komunikovat přes SSH a cílový adresář musí mít oprávnění pro čtení a zápis.
Chcete-li zkopírovat nebo synchronizovat soubory z místního systému do vzdáleného systému v síti, příkaz by byl:
$ rsync path/to/local_file remote_host:path/to/remote_directory
Příklad:
$ rsync -av file1 [email protected]:/home/ostechnix/data
Ukázkový výstup:
[email protected]'s password: sending incremental file list file1 sent 129 bytes received 35 bytes 46.86 bytes/sec total size is 30 speedup is 0.18
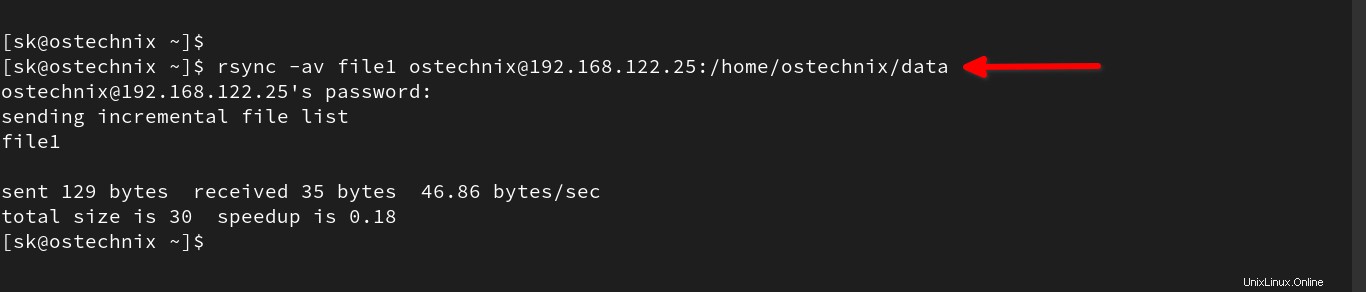
Tady,
-a:Režim archivace pro zachování atributů.file1:Zdrojový soubor.[email protected]:Uživatelské jméno a IP adresa vzdáleného systému./home/ostechnix/data:Vzdálené umístění.
Můžeme také kombinovat více možností Rsync pro provádění konkrétních úkolů.
Následující příkaz přenese daný soubor do [a ]archivovat (pro zachování atributů) a komprimovat ([z ]ipped) režim s [v ]černý výstup a [h ]člověk čitelný formát.
$ rsync -azvh file1 [email protected]:/home/ostechnix/data
5. Synchronizujte nebo přenášejte soubory ze vzdáleného systému do místního systému
Chcete-li kopírovat nebo synchronizovat soubory ze vzdáleného systému do místního systému, stačí obrátit zdrojovou a cílovou cestu ve výše uvedeném příkazu:
$ rsync -a [email protected]:/home/ostechnix/data/file1 Downloads/file1
Tento příkaz přenese soubor (např. /home/ostechnix/data/file1 ) ze vzdáleného systému do Downloads našeho místního systému adresář.
6. Synchronizujte nebo přeneste adresář a veškerý jeho obsah z místního do vzdáleného systému
Chcete-li zkopírovat nebo synchronizovat adresář a veškerý jeho obsah (např. podadresáře a soubory), můžeme použít -r příznak:
$ rsync -r cesta/k/místnímu_adresáři vzdálený_hostitel:cesta/k/vzdálenému_adresáři
Příklad:
$ rsync -rv dir1/ [email protected]:/home/ostechnix/data
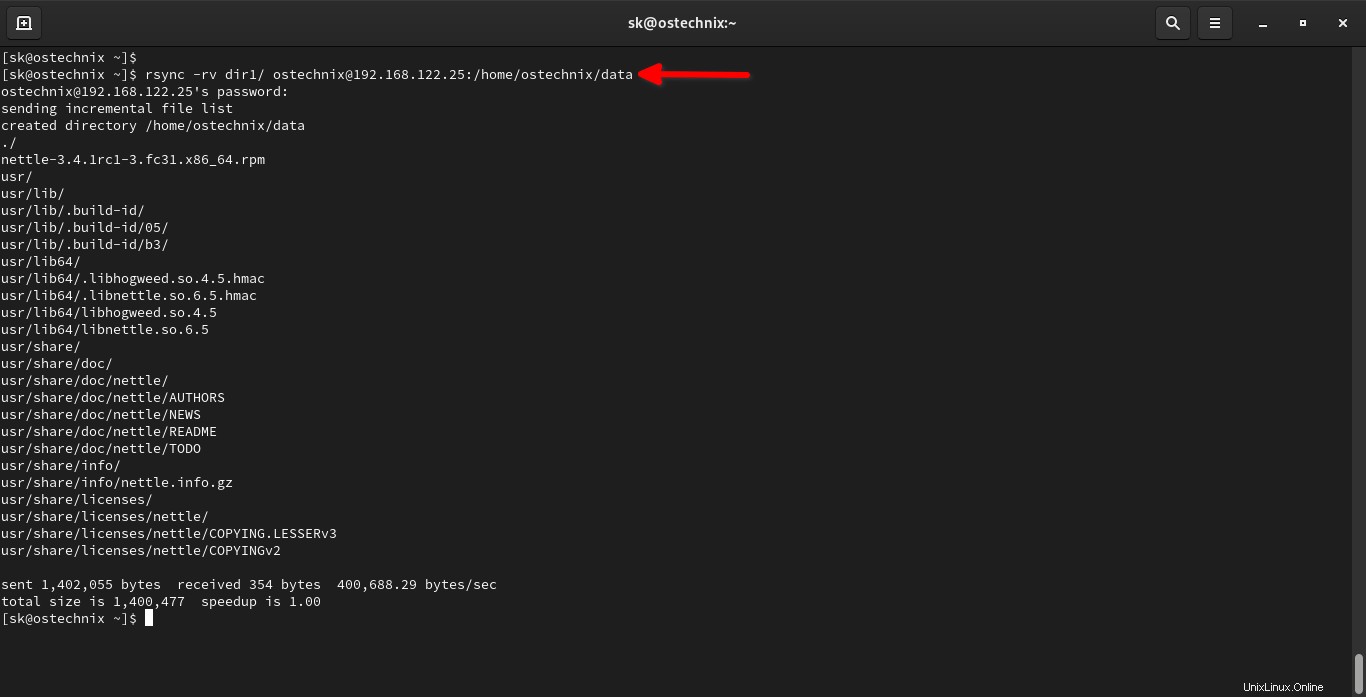
Zde -r se používá k rekurzivnímu kopírování adresáře a jeho obsahu.
7. Synchronizujte nebo přeneste adresář a veškerý jeho obsah ze vzdáleného do místního systému
Chcete-li zkopírovat nebo synchronizovat adresář spolu s jeho obsahem ze vzdáleného systému do místního systému, použijte tento příkaz:
$ rsync -r remote_host:path/to/remote_directory/ path/to/local_directory
Příklad:
$ rsync -rv [email protected]:/home/ostechnix/data/ dir1/
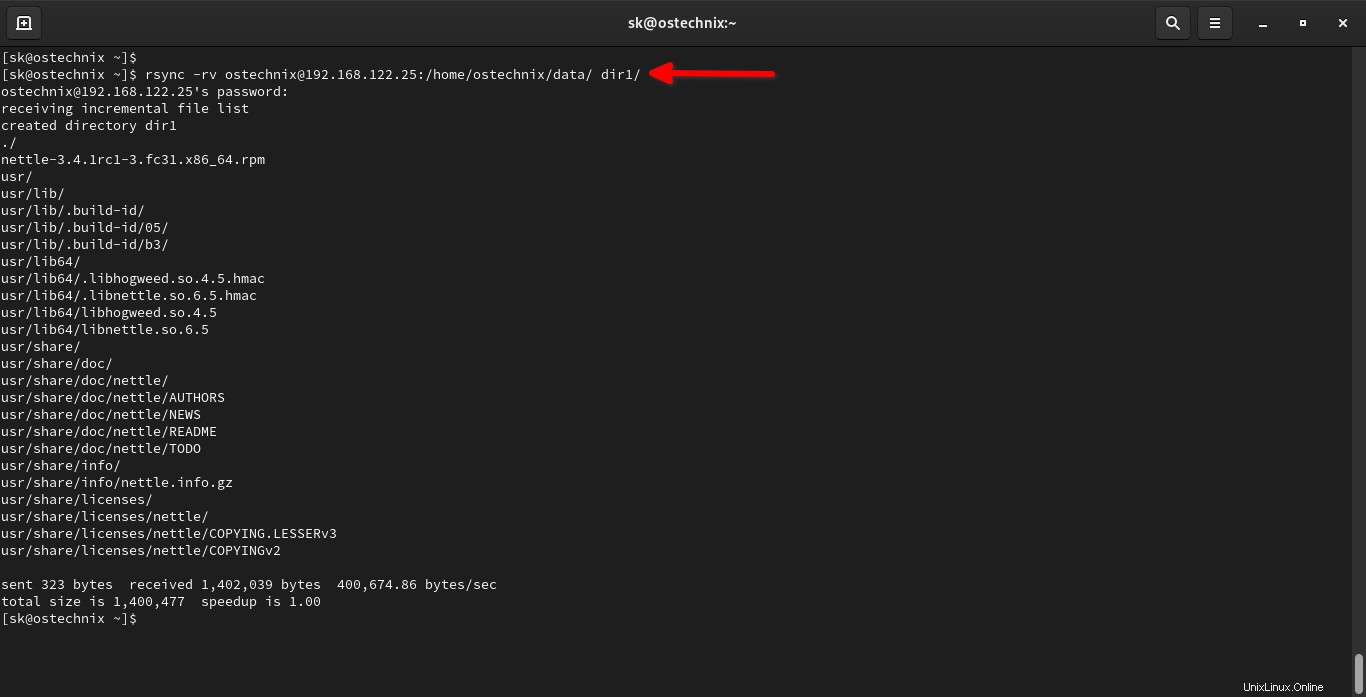
Tento příkaz zkopíruje obsah data/ adresáře ze vzdáleného systému do našeho lokálního adresáře s názvem dir1/ .
8. Synchronizujte nebo přenášejte adresáře rekurzivně, zachovávejte atributy, softwarové odkazy a ignorujte již přenesené soubory
Jak již bylo řečeno, můžeme zkombinovat více přepínačů Rsync v jediném příkazu k provedení konkrétního úkolu.
Například pro kopírování nebo synchronizaci adresáře [r]rekurzivně, v [a]archivačním režimu pro zachování atributů, řešení obsažených soft[l]inks , [v]podrobném režimu a ignorování již zkopírovaných souborů [pokud nejsou novější], použijte -rauvL příznak jako níže:
$ rsync -rauvL dir1/ [email protected]168.122.25:/home/ostechnix/data
9. Odstraňte soubory, které nejsou ve zdrojovém adresáři
Někdy možná budete chtít synchronizovat zdrojové i cílové adresáře. Význam – chcete zachovat stejný obsah na obou stranách. V takovém případě můžete použít --delete přepínač.
Měli byste být velmi opatrní při použití --delete vlajka. Protože Rsync smaže všechny adresáře a soubory, které nejsou dostupné ve zdroji, ale jsou dostupné pouze v cíli.
Podívejme se na příklad.
Toto je aktuální obsah mého cílového adresáře:
$ ls data/ nettle-3.4.1rc1-3.fc31.x86_64.rpm usr
Chystám se vytvořit nový adresář s názvem ostechnix a nový soubor s názvem file 1 v mé cílové poloze.
$ mkdir data/ostechnix $ touch data/file1
Pojďme zkontrolovat, zda jsou vytvořeny:
$ ls data/ file1 nettle-3.4.1rc1-3.fc31.x86_64.rpm ostechnix usr
Pamatujte na nově vytvořený adresář s názvem ostechnix a nový soubor file1 nejsou dostupné ve zdrojovém adresáři.
Nyní spustím následující příkaz Rsync s --delete přepínač v mém místním systému (zdroj):
$ rsync -av --delete dir1/ [email protected]:/home/ostechnix/data
Ukázkový výstup:
sending incremental file list deleting ostechnix/ deleting file1 ./ sent 712 bytes received 54 bytes 218.86 bytes/sec total size is 1,400,477 speedup is 1,828.30
Jak můžete vidět ve výše uvedeném výstupu, Rsync odstraní nový adresář a soubor.
Nyní přejdeme do cílového systému a zkontrolujeme, zda jsou smazány nebo ne:
$ ls data/ nettle-3.4.1rc1-3.fc31.x86_64.rpm usr
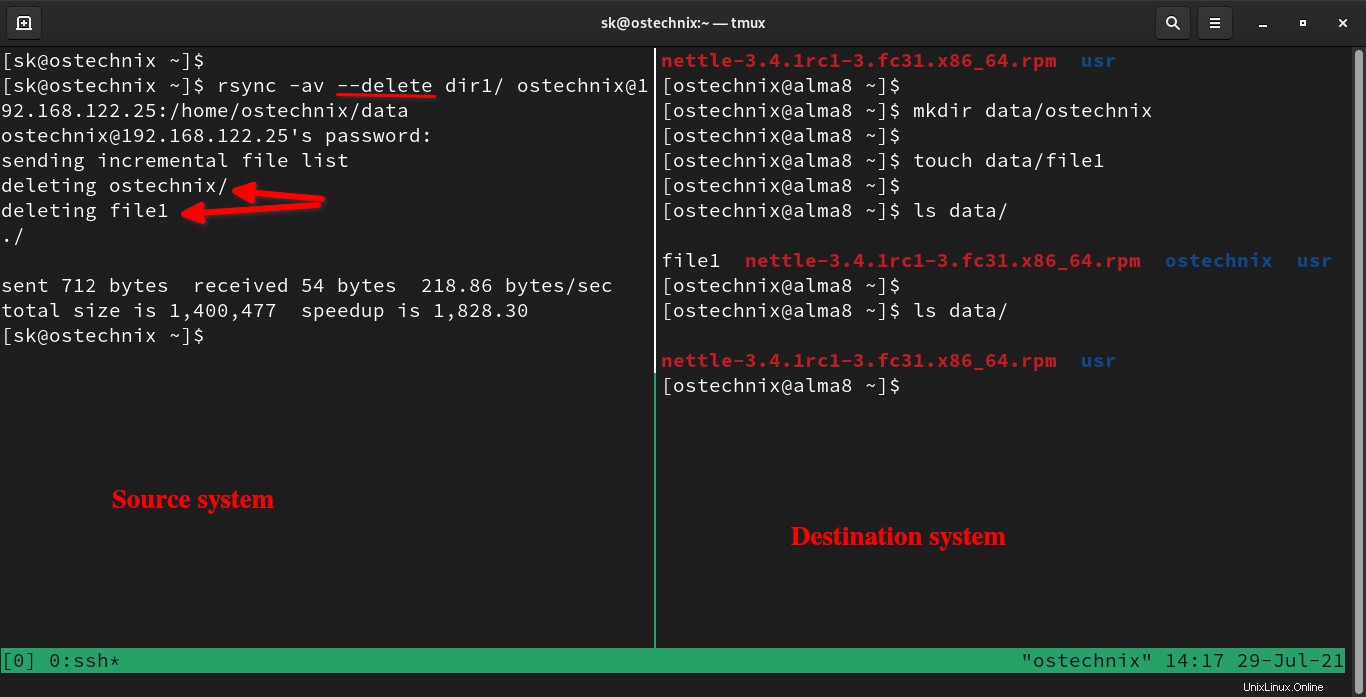
Jsou pryč!
Znovu vás varuji! MUSÍTE BÝT VELMI OPATRNÍ při použití --delete přepínač. Můžete nechtěně smazat všechny důležité soubory.
10. Po úspěšném přenosu smažte zdrojové soubory
Je to trochu podobný předchozí příkaz. Ale v této metodě odstraníme zdrojové soubory po úspěšné synchronizaci nebo přenesení do cílového systému.
Chcete-li odstranit zdrojové soubory po úspěšném přenosu pomocí Rsync, použijte --remove-source-files přepínač.
$ rsync -av --remove-source-files ostechnix.txt [email protected]:/home/ostechnix/data
Ukázkový výstup:
sending incremental file list ostechnix.txt sent 137 bytes received 43 bytes 51.43 bytes/sec total size is 30 speedup is 0.17
Po úspěšném přenosu můžete také odstranit soubory ve zdrojovém adresáři:
$ rsync -arv --remove-source-files dir1/ [email protected]:/home/ostechnix/data
Vezměte prosím na vědomí, že to odstraní pouze soubory ze zdrojového adresáře, nikoli však samotný zdrojový adresář. Po úspěšném přenosu budete mít stále prázdný zdrojový adresář.
11. Zobrazit indikátor průběhu při přenosu souborů
Ve výchozím nastavení Rsync nezobrazuje při přenosu souborů žádný ukazatel průběhu. Po úspěšném přenosu se zobrazí pouze souhrn. Pokud chcete vědět, co se děje v zákulisí, můžete zobrazit ukazatel průběhu pomocí -P přepínač.
Následující příkaz přenese dir1/ adresář s [P]postupovou lištou do vzdáleného systému:
$ rsync -avP dir1/ [email protected]:/home/ostechnix/data
Ukázkový výstup:
sending incremental file list
./
video.mp4
839,974,565 100% 43.78MB/s 0:00:18 (xfr#1, to-chk=13/15)
video.srt
127,340 100% 405.07kB/s 0:00:00 (xfr#2, to-chk=12/15)
sent 840,307,476 bytes received 69 bytes 39,084,071.86 bytes/sec
total size is 840,101,905 speedup is 1.00 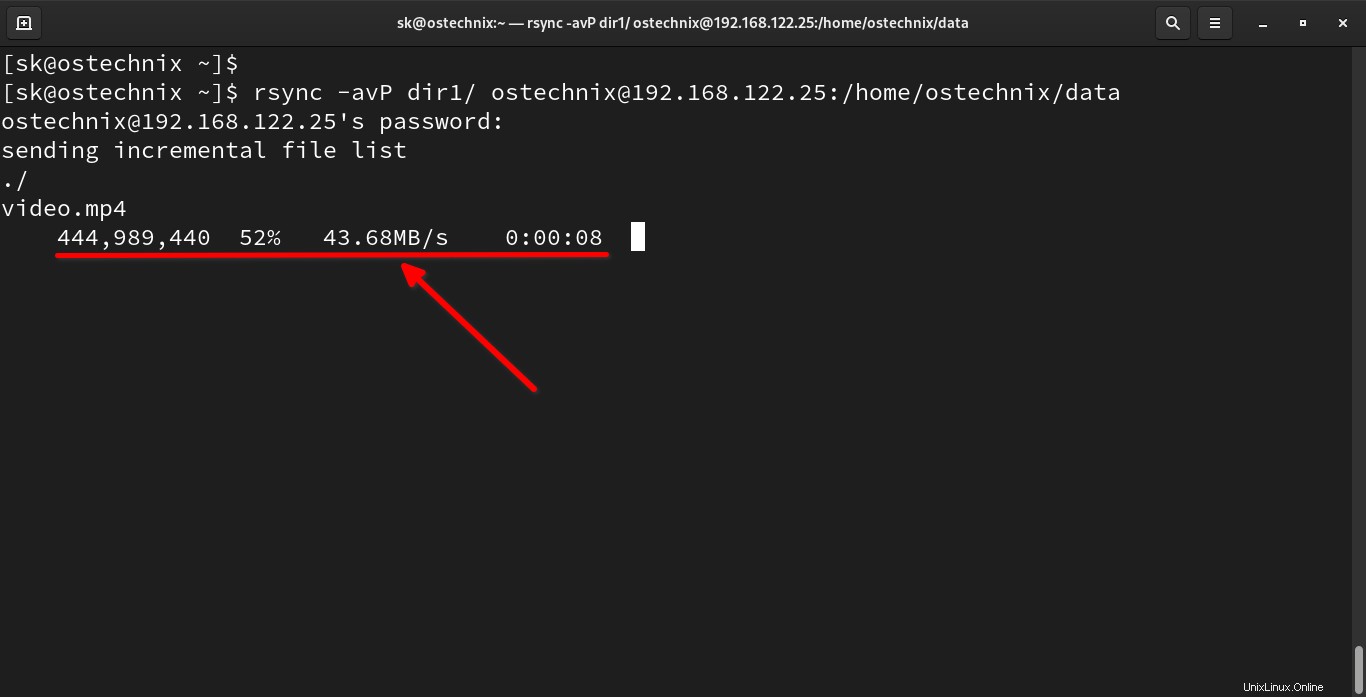
To bude užitečné, když přenášíte velké množství dat. Můžete sledovat průběh kopírování souboru, abyste věděli, kolik dat se aktuálně přenáší a kolik času uplynulo do přenosu souboru.
-P příznak je také užitečný k obnovení částečně stažených nebo přenesených souborů .
Můžete také použít --info=progress2 přepnutím zobrazíte globální průběh, což je ekvivalentní -P .
$ rsync -av --info=progress2 dir1/ [email protected]:/home/ostechnix/data
12. Synchronizujte nebo přenášejte soubory přes SSH
Novější verze Rsync je nakonfigurována pro použití ssh jako výchozí vzdálený shell, takže pro synchronizaci souborů přes SSH nemusíte zadávat žádné další možnosti.
Pro případ, že používáte starší verzi Rsync, můžete použít -e ssh příznak pro kopírování nebo synchronizaci souborů mezi místním systémem a vzdáleným systémem přes SSH, jak je uvedeno níže.
$ rsync -e ssh file.json [email protected]:/home/ostechnix/data
Pokud chcete smazat také soubory, které ve zdroji neexistují, přidejte --delete přepněte ve výše uvedeném příkazu:
$ rsync -e ssh --delete file.json [e-mail chráněný]:/home/ostechnix/data
13. Synchronizujte nebo přenášejte soubory přes SSH pomocí jiného portu
Možná jste kvůli bezpečnosti změnili výchozí port SSH.
V takovém případě musíte výslovně uvést port SSH, jak je uvedeno níže:
$ rsync -e 'ssh -p 2222' -P file.json [email protected]:/home/ostechnix/data
To zkopíruje nebo synchronizuje soubory přes SSH pomocí vlastního portu (2222 ) as ukazatelem průběhu.
14. Nastavte maximální a minimální velikost souboru k přenosu
Když přenášíte velké množství souborů, možná nebudete chtít přenášet soubory větší nebo menší, než je určitá velikost. Rsync má dva přepínače výhradně pro tento účel.
Můžete použít --max-size příznak, pokud nechcete přenášet žádný soubor větší než daná velikost.
Například následující příkaz zabrání přenosu jakéhokoli souboru, který je větší než 100 MB:
$ rsync -av -P --max-size=100M dir1/ [email protected]:/home/ostechnix/data
K určení velikostí můžete použít B (bajty), K (kilo), M (mega), G (giga), T (tera) nebo P (peta).
Podobně, pokud nechcete přenášet žádný soubor menší než daná velikost, použijte --min-size příznak:
$ rsync -av -P --min-size=100M dir1/ [email protected]:/home/ostechnix/data
15. Ignorovat prázdné adresáře ze synchronizace
Pravděpodobně máte ve zdrojovém umístění prázdné adresáře. Pokud chcete ze seznamu synchronizace vyloučit spoustu zbytečných prázdných adresářů, použijte --prune-empty-dirs nebo -m vlajka.
$ rsync -av -m dir1/ [email protected]:/home/ostechnix/data
Tento příkaz odstraní všechny prázdné adresáře z dir1/ zdrojový adresář, včetně vnořených adresářů, které nemají žádné podřízené adresáře.
To je užitečné pro zamezení vytváření hromady zbytečných adresářů, když odesílající rsync rekurzivně skenuje hierarchii souborů pomocí pravidel zahrnout/vyloučit/filtrovat.
16. Nastavte limit šířky pásma
Můžeme také definovat maximální rychlost přenosu dat pro data odesílaná přes soket pomocí --bwlimit možnost.
Následující příkaz přenese soubory rychlostí 10 MB za sekundu.
$ rsync -av --bwlimit=10M dir1/ [e-mail chráněný]:/home/ostechnix/data
Ukázkový výstup:
sending incremental file list ./ video.mp4 usr/ usr/lib/ usr/lib/.build-id/ usr/share/ usr/share/doc/ usr/share/licenses/ sent 901,983,468 bytes received 72 bytes 10,078,028.38 bytes/sec total size is 901,770,618 speedup is 1.00
Můžete zadat K za kilobajty. Pokud není uvedena žádná přípona, bude se předpokládat, že hodnota rychlosti přenosu dat bude v jednotkách 1024 bytes .
17. Zastavte kopírování souborů po určité době
Existuje možnost s názvem --stop-after , který dá příkaz rsync zastavit kopírování souborů po uplynutí zadaného počtu minut.
Následující příkaz říká Rsync, aby zastavil kopírování po 15 minutách :
$ rsync -av --stop-after=15 dir1/ dir2
18. Zastavte kopírování souborů v přesný čas
Kopírování souborů můžete dokonce zastavit přesně v určený čas pomocí --stop-at volba. Musíte zadat čas v year-month-dayThour:minute formát.
Příklad:
$ rsync -av --stop-at=2021-07-28T23:59 dir1/ dir2
19. Zahrnout nebo vyloučit soubory a adresáře
Rsync má dvě možnosti, jak zahrnout nebo vyloučit určité soubory nebo adresáře ze synchronizace.
Následující příkaz zahrnuje vše, co začíná f a vyloučí všechny ostatní ze synchronizace.
$ rsync -av -P --include 'f*' --exclude '*' dir1/ [email protected]:/home/ostechnix/data
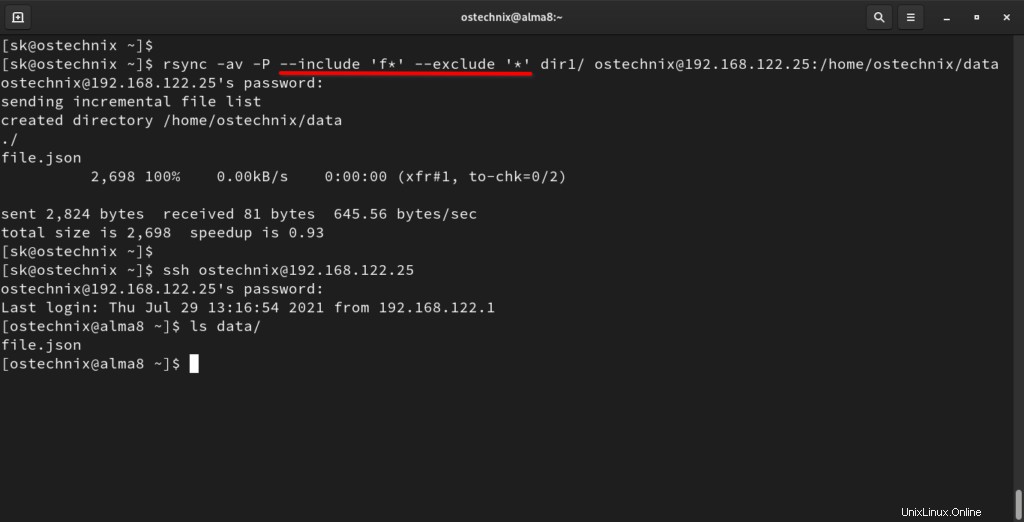
Pokud chcete vyloučit pouze určitý typ souborů (např. txt soubory) z kopírování, spusťte:
$ rsync -avP --exclude '*.txt' dir1/ [email protected]:/home/ostechnix/data
20. Zobrazit rozdíl mezi zdrojovými a cílovými soubory
Chcete-li ukázat, zda existuje rozdíl mezi zdrojem a cílem při přenosu souborů, můžete použít -i vlajka.
$ rsync -avi dir1/ [email protected]:/home/ostechnix/data
Ukázkový výstup:
[email protected]'s password: sending incremental file list .d..t...... ./ <f+++++++++ file1.txt sent 270 bytes received 40 bytes 88.57 bytes/sec total size is 901,770,621 speedup is 2,908,937.49
Jak vidíte ve výše uvedeném výstupu, v cíli chybí soubor file1.txt.
Písmeno f ve výše uvedeném výstupu znamená soubor.
Další možná písmena ve výstupu mohou být:
d- ukazuje, že jde o cílový soubor.t- ukazuje, že se časové razítko změnilo.s- ukazuje, že se velikost změnila.
21. Automatizujte synchronizaci s úlohou cron
Můžete použít cron plánovač pro naplánování přenosu souborů v určitý čas v určitý den.
Upravte úlohy cronu aktuálního uživatele pomocí příkazu
$ crontab -e
Přidejte svůj rsync do souboru. Řekněme například, že chcete spustit zálohování každý den ve 3:00 , použijte následující řádek:
0 3 * * * rsync -av dir1/ [email protected]:/home/ostechnix/data
V závislosti na vašich požadavcích můžete naplánovat příkazy Rsycn denně, týdně nebo měsíčně.
Pokud jste v Cron Jobs noví, sestavili jsme seznam užitečných příkladů úloh cron pro plánování úloh v Linuxu. Další podrobnosti o použití cronu naleznete v následující příručce.
- Příručka Cron Jobs pro začátečníky
22. Proveďte Dry run pomocí Rsync
Rsync je mocný nástroj. Měli byste být opatrní, zvláště když používáte --delete vlajka. Mohli byste omylem smazat důležité soubory.
Abyste tomu zabránili, můžete použít --dry-run volba, která ukazuje, co se stane, když příkaz spustíte, aniž byste v souborech skutečně provedli nějaké změny.
$ rsync -av --delete --dry-run dir1/ [email protected]:/home/ostechnix/data
Díky tomu provede rsync zkušební běh, který neprovádí žádné změny a produkuje většinou stejný výstup jako skutečný běh.
Ukázkový výstup:
[email protected]'s password: sending incremental file list deleting file1.txt ./ sent 214 bytes received 34 bytes 70.86 bytes/sec total size is 901,770,621 speedup is 3,636,171.86 (DRY RUN)
Nejčastěji se používá v kombinaci s -v a -i možnosti, abyste viděli, co příkaz rsync udělá, než jej skutečně spustíte.
Další podrobnosti najdete na manuálových stránkách Rsync.
$ man rsync
5. Grafická rozhraní Rsync
Pokud jste začátečník, může být pro vás obtížné porozumět všem možnostem a příznakům Rsync. Naštěstí je pro Rsync k dispozici několik grafických frontendových nástrojů. Jedním z takových nástrojů je Grsync .
Grsync je jednoduché grafické uživatelské rozhraní pro Rsync. Nemusíte si pamatovat žádné příkazy Rsync a jeho možnosti. Vše můžete dělat pomocí snadno použitelného GUI.
Chcete-li vědět, jak nainstalovat a používat Grsync ke snadnému zálohování a synchronizaci souborů, přečtěte si následující příručku:
- Grsync – jednoduché grafické rozhraní pro Rsync
6. Závěr
V tomto podrobném průvodci Rsync jsme diskutovali o nejběžněji používaných příkazech Rsync s příklady v Linuxu. Je toho ještě hodně k pokrytí, ale myslím, že těchto 20+ příkladů příkazů Rsync stačí k tomu, abyste se naučili používat Rsync.
Podle mého názoru je Rsync jednou z nejlepších bezplatných a open source zálohovacích aplikací pro operační systémy Linux a Unix. Tento užitečný program musíte využít k zálohování dat, která si nemůžete dovolit ztratit.