Nedávno jsme diskutovali o tom, jak vytvořit a spravovat diskové oddíly Linuxu pomocí Parted užitečnost. Dnes uděláme totéž s dalším nástrojem příkazového řádku s názvem 'Fdisk '. Tento tutoriál vysvětluje, co je nástroj Fdisk a jak vytvořit a spravovat diskové oddíly pomocí Fdisk v Linuxu.
Co je Fdisk?
Fdisk je utilita řízená pomocí příkazového řádku, která je dodávána se všemi distribucemi Linuxu pro manipulaci s tabulkou rozdělení disku.
Když získáte nový kus disku, musíte na horní straně disku vytvořit oddíly, abyste mohli disk začít používat. S Fdisk můžete udržovat celý životní cyklus oddílu počínaje označením oddílu buď na typ MBR nebo GPT mezi ostatními podporovanými typy štítků, vytvořením oddílu z disku, změnou velikosti oddílu, smazáním oddílu atd.
Chcete-li zkontrolovat, zda je fdisk již nainstalován na vašem počítači, spusťte některý z následujících příkazů.
$ fdisk --version
fdisk z util-linux 2.32.1
$ který fdisk
/usr/sbin/fdisk
$ whereis fdisk
fdisk:/usr/sbin/fdisk /usr/share/man/man8/fdisk.8.gz
Příkazy Fdisk pro vytváření a správu diskových oddílů Linux
Pro účely demonstrace používám Rocky Linux 8 běžící ve Virtualboxu. Používám 2 disky, na kterých je na prvním disku nainstalován můj operační systém a na druhém disku je nový disk bez oddílu.
Pozor: Fdisk vyžaduje zvýšená oprávnění. Buď použijte root nebo použijte sudo .
1. Vytiskněte tabulku oddílů
Spuštěním následujícího příkazu zobrazíte všechny disky a jejich oddíly. Můžete získat výstup jako typ štítku disku, počet oddílů vytvořených pro jednotku, typ oddílů, velikost oddílu a několik dalších informací.
$ fdisk -l
Ukázkový výstup:
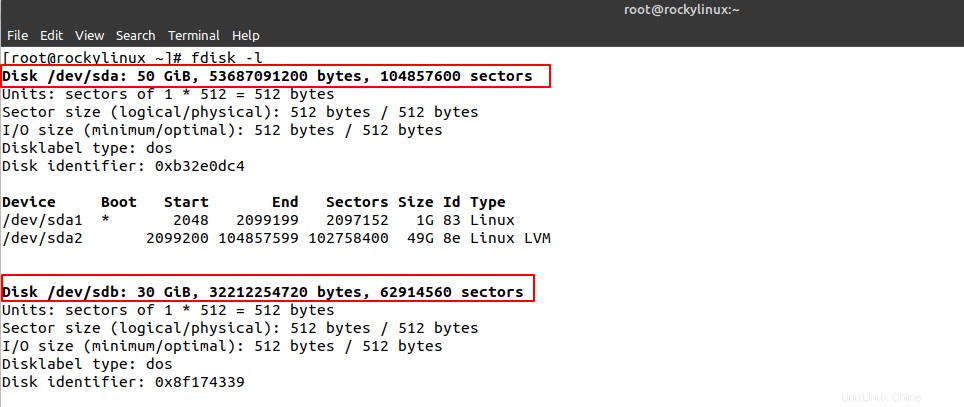
Pokud chcete vytisknout tabulku oddílů pro konkrétní disk, musíte použít název blokového zařízení.
$ fdisk -l /dev/sda
Ukázkový výstup:
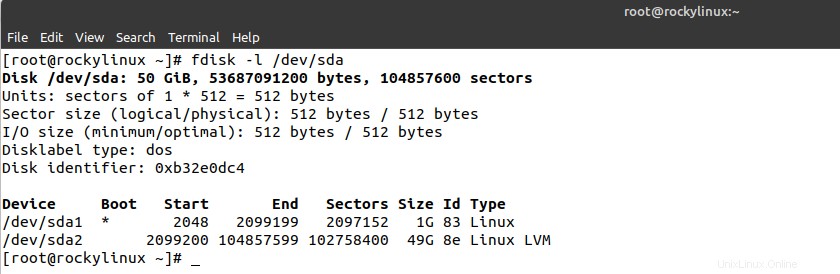
Tyto informace můžete také získat z okna interaktivní konzoly Fdisk. Když nezadáte -l flag s fdisk, přejde do interaktivní nabídky, kde můžete napsat "p “ a stiskněte enter.
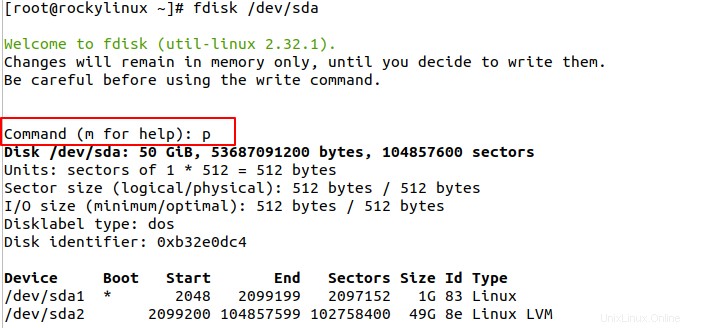
2. Vypsat možnosti Fdisk
Chcete-li získat seznam podporovaných možností pro interaktivní nabídku, zadejte do okna konzoly Fdisk „m“ a stiskněte enter.
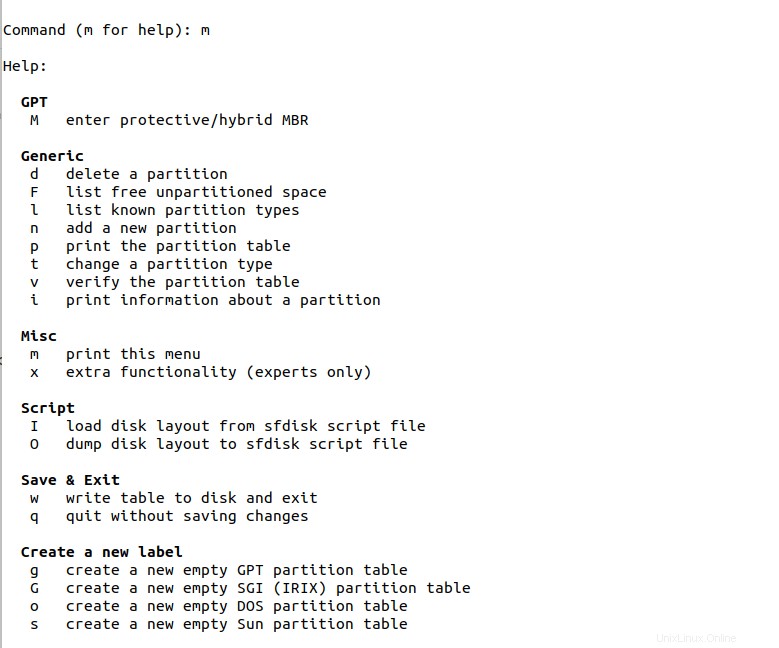
3. DiskLabel Type
Chcete-li vytvořit oddíly, měli bychom se nejprve rozhodnout, které schéma oddílů bude na disku použito. MBR a GPT jsou dvě nejpoužívanější schémata rozdělení. Ve výchozím nastavení, když použijete fdisk proti nové jednotce, vytvoří schéma oddílů DOS.
Pokud si přejete vytvořit GPT nebo jiná podporovaná schémata oddílů, napište „m“ a podívejte se na sekci „vytvořit nový štítek“, kde můžete získat seznam možností pro vytvoření tabulky oddílů.

Chcete-li vytvořit schéma oddílů GPT, zadejte „g “ a stiskněte enter.
Příkaz (m pro nápovědu): g Byl vytvořen nový diskový štítek GPT (GUID:73749F7E-1B28-874D-94AE-DED4CE70D269).
Jakékoli změny, které provedete, budou v paměti, dokud je nezapíšete na disk. Zadejte „w “ a stisknutím klávesy Enter zapište změny.
Příkaz (m pro nápovědu): w Tabulka oddílů byla změněna. Volání ioctl() pro opětovné načtení tabulky oddílů. Synchronizace disků.
Pokud znovu spustíte příkaz list, uvidíte, že se štítek disku změnil na „gpt ".
."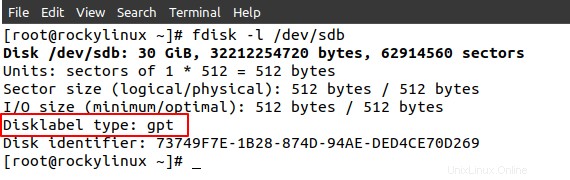
4. Vytvořte linuxový oddíl pomocí Fdisk
Chcete-li vytvořit nový oddíl, zadejte "n “ a stiskněte enter. Budete požádáni o řadu vstupů.
Nejprve vyberte číslo oddílu.
Číslo oddílu (1-128, výchozí 1):
Pozor: Pro MBR schéma oddílů, můžete vytvořit pouze 4 primární oddíly. Pokud chcete vytvořit více oddílů v MBR, musíte vytvořit logický oddíl a vytvořit další oddíly. Pro GPT oddíly můžete vytvořit až 128 primární oddíly.
Toto můžete ponechat na výchozí, což vybere další dostupné číslo pro oddíl.
Dále si musíte vybrat první sektor a poslední sektor. První sektor nechte prázdný a v posledním sektoru můžete zadat velikost oddílu v KB, MB, GB, TB, PB. Zde vytvářím oddíl o velikosti 10 GB , takže jsem to dal jako +10G .
První sektor (2048-62914526, výchozí 2048):Poslední sektor, +sektory nebo +velikost{K,M,G,T,P} (2048-62914526, výchozí 62914526):+10G
Nyní bude vytvořen oddíl o velikosti 10 GB. Chcete-li uložit změny, zadejte „w a zapište změny na disk.
Změny můžete zobrazit zadáním 'p ' v interaktivním režimu.
Příkaz (m pro nápovědu): p Disk /dev/sdb:30 GiB, 32212254720 bajtů, 62914560 sektorůJednotky:sektory 1 * 512 =512 bajtů Velikost sektoru (logická/fyzická):512 bajtů / 512 bajtů Velikost I/O (minimum 512 bajtů/optimální typ 2 bajtů)::identifikátor gptDisk:73749F7E-1B28-874D-94AE-DED4CE70D269Počáteční konec zařízení Velikost Typ/dev/sdb1 2048 20973567 20971520 10G Linux filesystem 22095 filesystem 22095presdb 6 Linux 22095presdb 87 Linux 22095presdb 87Můžete také spustit
lsblkpříkaz ke kontrole, zda byl oddíl úspěšně vytvořen. Zopakoval jsem stejný proces a vytvořil další oddíl o velikosti 10G.[[email protected] ~]# lsblk -p /dev/sdbNAME MAJ:MIN VELIKOST RM RO TYPE MOUNTPOINT/dev/sdb 8:16 0 30G 0 disk ├─/dev/sdb1 8:17 0 10G 0 část └─/dev/sdb2 8:18 0 10G 0 část5. Nastavit oddíl jako spouštěcí oddíl
Pokud v případě, že chcete použít nově vytvořený oddíl jako spouštěcí oddíl, zadejte '
a' v interaktivní nabídce a zobrazí výzvu k zadání čísla oddílu, který bude označen jako spouštěcí.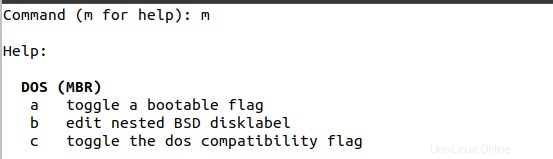
To je podporováno pouze v případě, že je váš disk označen podle schématu oddílů MBR. Pokud tuto možnost vyzkoušíte v GPT, zobrazí se chyba jako níže.
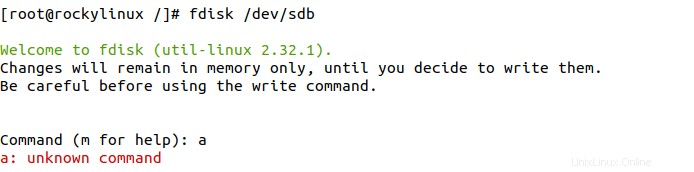
6. Změnit typ oddílu
Když vytvoříte nový oddíl, bude standardně označen jako typ "Linux Filesystem".

Typ oddílu můžete změnit. Zadejte „
ta stiskněte enter.Příkaz (m pro nápovědu): t Vybraný diskový oddíl 1Typ diskového oddílu (zadáním L zobrazíte všechny typy):Požádá vás o výběr typu oddílu. Můžete zadat „
L" a stisknutím klávesy enter zobrazíte seznam všech typů oddílů. Celkem je podporováno 87 různých typů oddílů.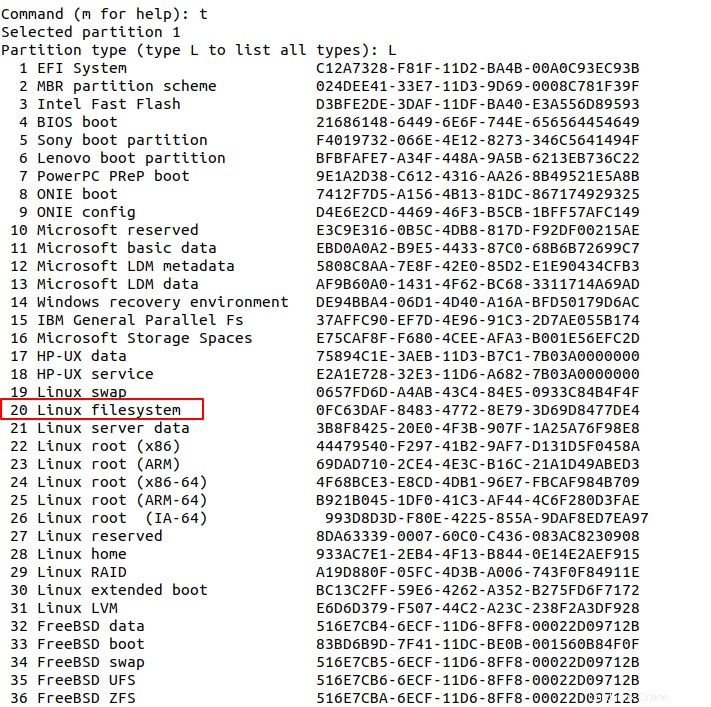
Řekněme, že chci označit oddíl jako swap oddílu, pak musím zadat číslo 19 .
Typ oddílu (všechny typy zobrazíte zadáním L):19 Změněn typ oddílu 'Linux filesystem' na 'Linux swap'7. Smazat oddíl
Chcete-li odstranit oddíl, spusťte nástroj fdisk s příslušným diskem.
$ fdisk /dev/sdbZde chci smazat druhý oddíl (
/dev/sdb2). Zadejte „d' v interaktivní nabídce a požádá vás o zadání čísla oddílu.Příkaz (m pro nápovědu): d Číslo oddílu (1,2, výchozí 2):2 Oddíl 2 byl smazán.Zkontrolujte změny zadáním „
p' v interaktivní nabídce.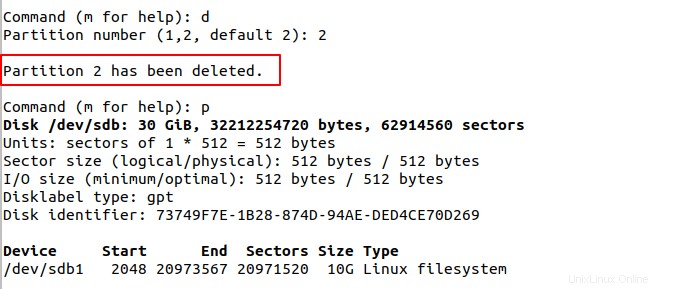
Pokud váš oddíl obsahuje data a je připojen, ujistěte se, že jste nejprve odpojili souborový systém a poté oddíl smazali.
8. Vytvořte souborový systém a připojte oddíl
Jakmile je oddíl vytvořen, musíte oddíl naformátovat pomocí systému souborů a připojit jej. Používám
EXT4k formátování mého oddílu.$ mkfs.ext4 /dev/sb1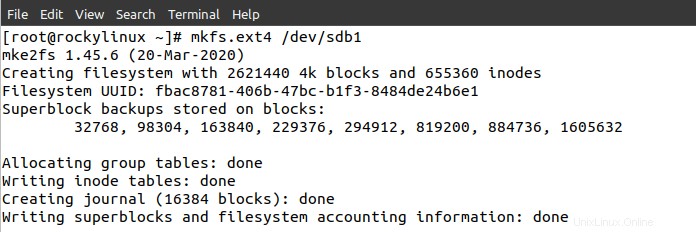
Připojte oddíl do libovolného adresáře v systému souborů. Připojuji oddíl pod
/opt/.$ mount /dev/sdb1 /opt/Spusťte
lsblkpříkaz ke kontrole bodu připojení pro oddíl.$ lsblk -f /dev/sdb1NAME FSTYPE LABEL UUID MOUNTPOINTsdb1 ext4 fbac8781-406b-47bc-b1f3-8484de24b6e1Chcete-li automaticky připojit oddíl pokaždé, když spouštíte počítač, musíte přidat položku oddílu do
/etc/fstabsoubor.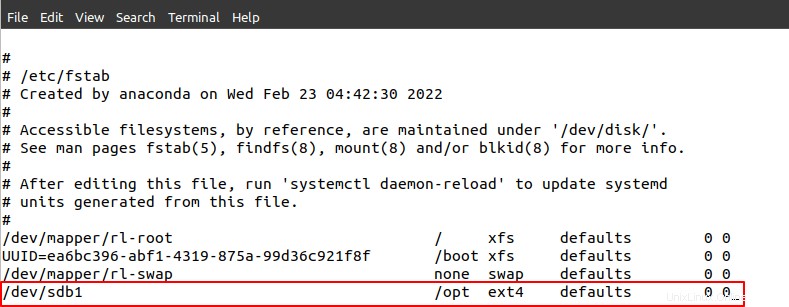
Pokud se chcete dozvědět více o souboru fstab a jak jej používat, přejděte na následující odkaz.
Co je Fstab v Linuxu | Úvod do souboru Linux /etc/fstabZávěr
V tomto článku jsme probrali některé příklady příkazů Fdisk pro provádění různých operací s diskem. Fdisk je druh starého nástroje a dobrou alternativou by bylo použití parted který má dokonce verzi gui nazvanou GParted který se používá v instalačních programech operačního systému, jako je POP!_OS k vytváření oddílů během procesu instalace operačního systému.
Jak přistupovat k virtuálnímu stroji Proxmox pomocí klienta SPICE Jak nainstalovat Proxmox VE [Příručka krok za krokem]Linux