Tento stručný průvodce vysvětluje, co je SPICE a jeho případy použití, jak povolit podporu SPICE pro virtuální počítač Proxmox a jak přistupovat k virtuálním strojům Proxmox pomocí klienta SPICE.
Úvod
Ve výchozím nastavení používá Proxmox noVNC klient pro přístup ke konzole virtuálního počítače. Klient noVNC je dostačující, pokud se chcete připojit k virtuálnímu počítači Proxmox bez dalších nástrojů. Zdá se však, že několik věcí s noVNC nefunguje dobře.
Jedním z hlavních problémů je, že z VM neslyším žádný zvuk. Také když přehrávám video na YouTube, zpožďuje se, zadrhává a není synchronizované se zvukem.
Po prohledání fór Proxmox mnoho uživatelů navrhlo, že SPICE klient jim pomohl tyto problémy vyřešit. Tak jsem to zkusil. K mému překvapení SPICE funguje skvěle.
Nyní slyším zvuk z virtuálního počítače Proxmox a také se výrazně snížil problém se zpožděním videa (i když ne úplně).
Co je SPICE?
SPICE, zkratka pro S implementovat P rotocol pro I nezávislá C výpočet E nvironments, je opensource aplikace pro vzdálenou plochu pro přístup k virtuálním strojům.
Když přistupujete k virtuálním počítačům prostřednictvím klienta SPICE, budete mít pocit, jako byste komunikovali s místním počítačem. Na virtuálních počítačích Proxmox můžete bez problémů přehrávat zvuk, video, sdílet složky a sdílet USB.
Integrace Spice do Proxmox VE poskytuje bezproblémové řešení pro interakci s virtualizovanými stolními zařízeními, jako je klávesnice, myš, audio a video. Zvuk a USB průchod fungují hned po vybalení s SPICE!
Interakce mezi front-endem a back-endem se provádí pomocí Virtual Device Interfaces (VDI).
Spice byl poprvé představen s Proxmox VE 3.1. Je vhodný pro použití v LAN i WAN, aniž by došlo ke snížení uživatelské zkušenosti.
Použití Spice na Proxmox VE je snadné a bezpečné. Veškerý provoz mezi virtuálními počítači a hostitelem Proxmox je plně šifrován.
Klient SPICE je k dispozici pro operační systémy Android, Linux, Mac OS a Windows.
Povolit podporu SPICE pro virtuální stroje Proxmox
Chcete-li používat podporu SPICE, potřebujete klienta SPICE (např. Virt-viewer) a ovladače SPICE (ovladače grafické karty VirtIO, QXL) uvnitř virtuálního počítače.
Všechny linuxové distribuce vydané po roce 2011 obsahují ovladače SPICE jako součást Xorg balík. Není tedy třeba je instalovat, pokud používáte moderní virtuální počítač s Linuxem.
Chcete-li nainstalovat Virt-viewer do hostitelského systému Proxmox VE/Debian, jednoduše spusťte:
$ sudo apt install virt-viewer
Nyní otevřete webové uživatelské rozhraní Proxmox VE přechodem na https://IP-ADDRESS:8006 z okna vašeho prohlížeče. Zadejte uživatelské jméno a heslo pro přihlášení do webového uživatelského rozhraní Proxmox.
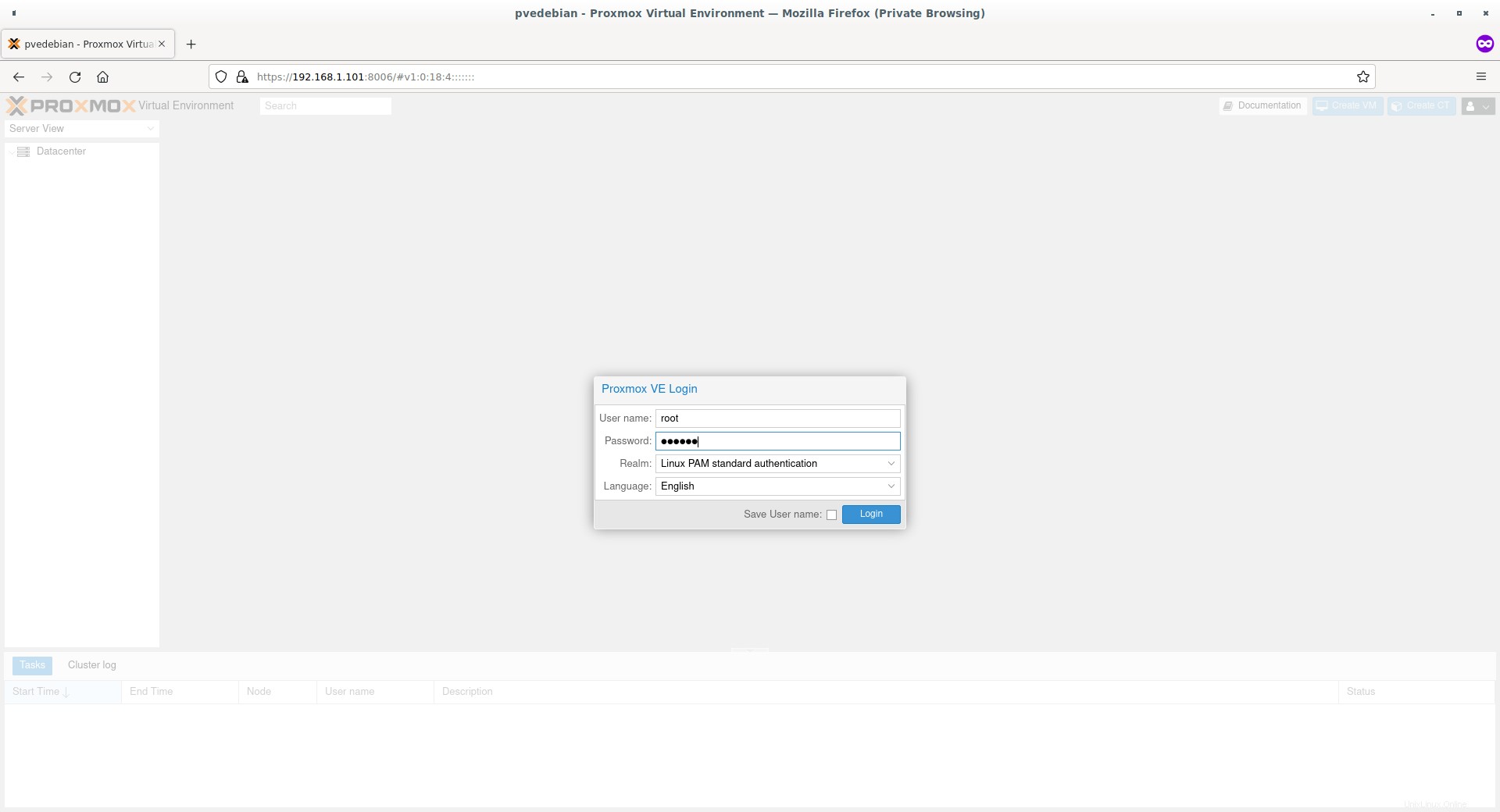
Klikněte na Virtuální počítač a přejděte do části „Hardware“ a dvakrát klikněte na možnost „Zobrazit“. Nastavte hodnotu grafické karty jako SPICE jak je znázorněno na snímku obrazovky níže. Můžete také zvýšit hodnotu paměti, pokud chcete použít SPICE s vysokým rozlišením. 32 MB je více než dostačující pro rozlišení 4K. Klikněte na OK pro uložení změn.
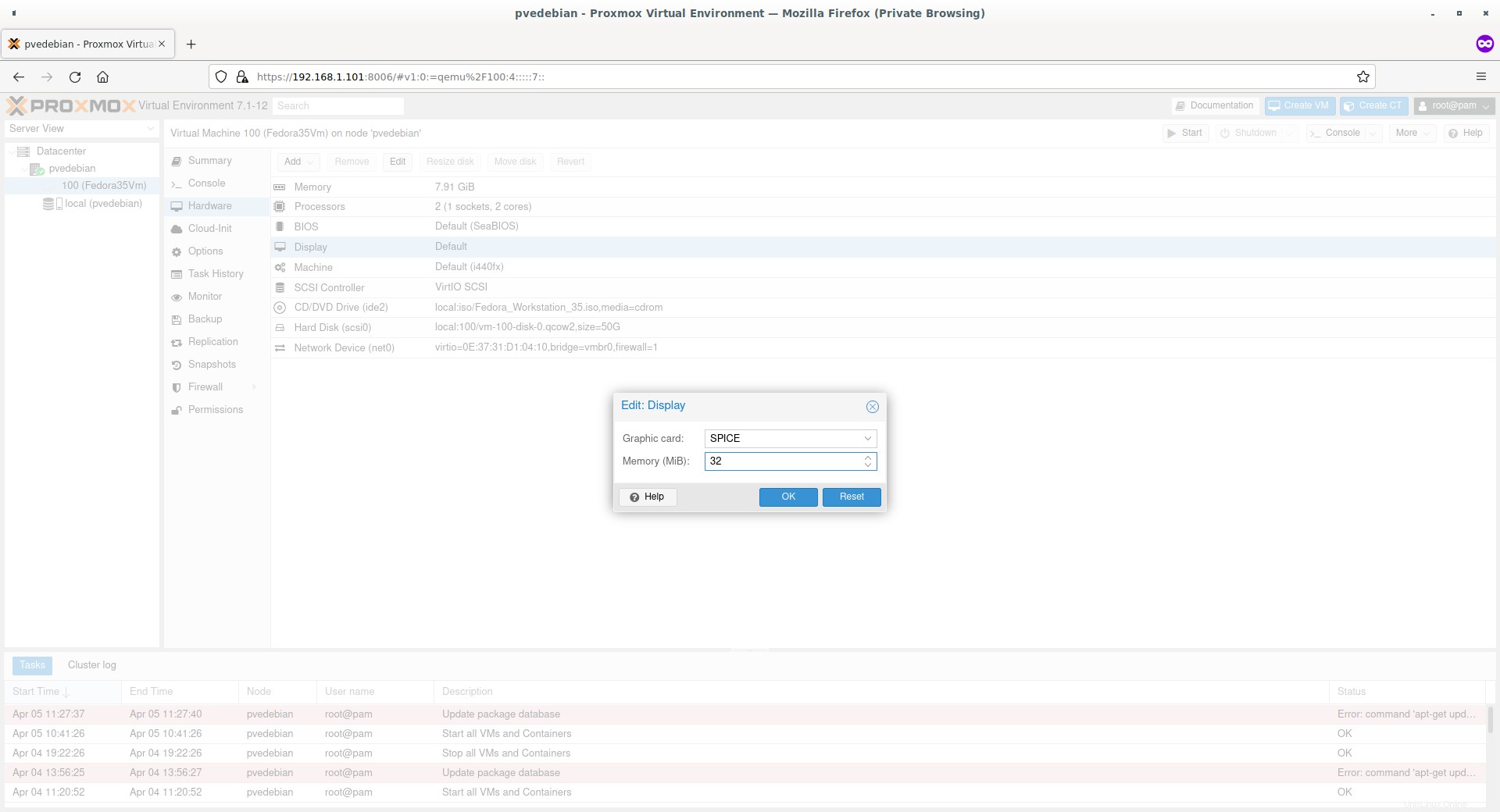
Nyní si všimnete, že hodnoty pro nastavení parametru "Display" byly ve webovém uživatelském rozhraní nastaveny na SPICE s 32 MB paměti.
Přidat zvuková zařízení
Zvuková zařízení můžete přidat ze sekce Hardware virtuálního počítače.
Přejděte na Virtuální počítač -> Hardware. Klikněte na „Přidat“ a z podnabídky vyberte „Zvukové zařízení“.
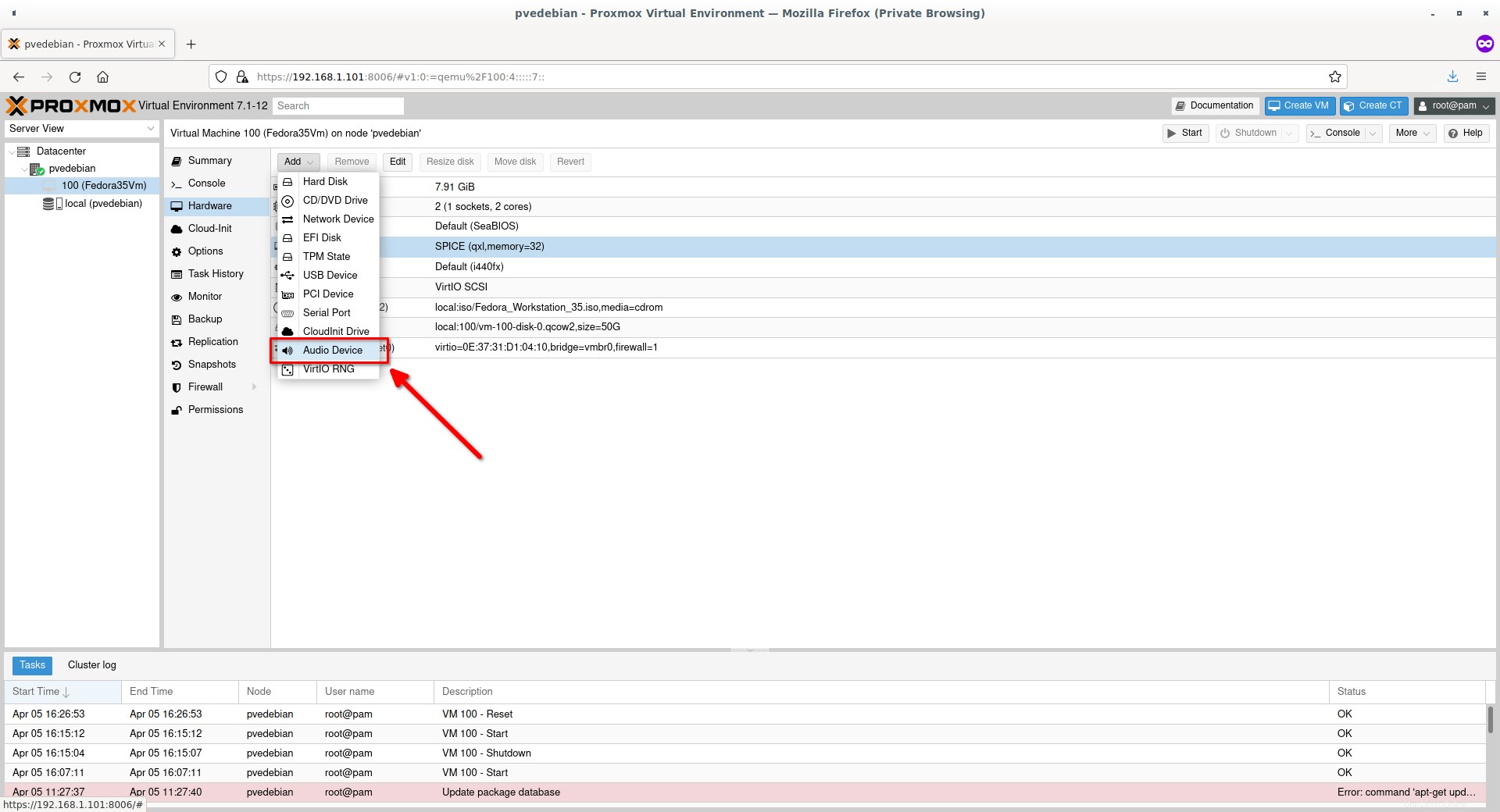
Vyberte typ zvukového zařízení.
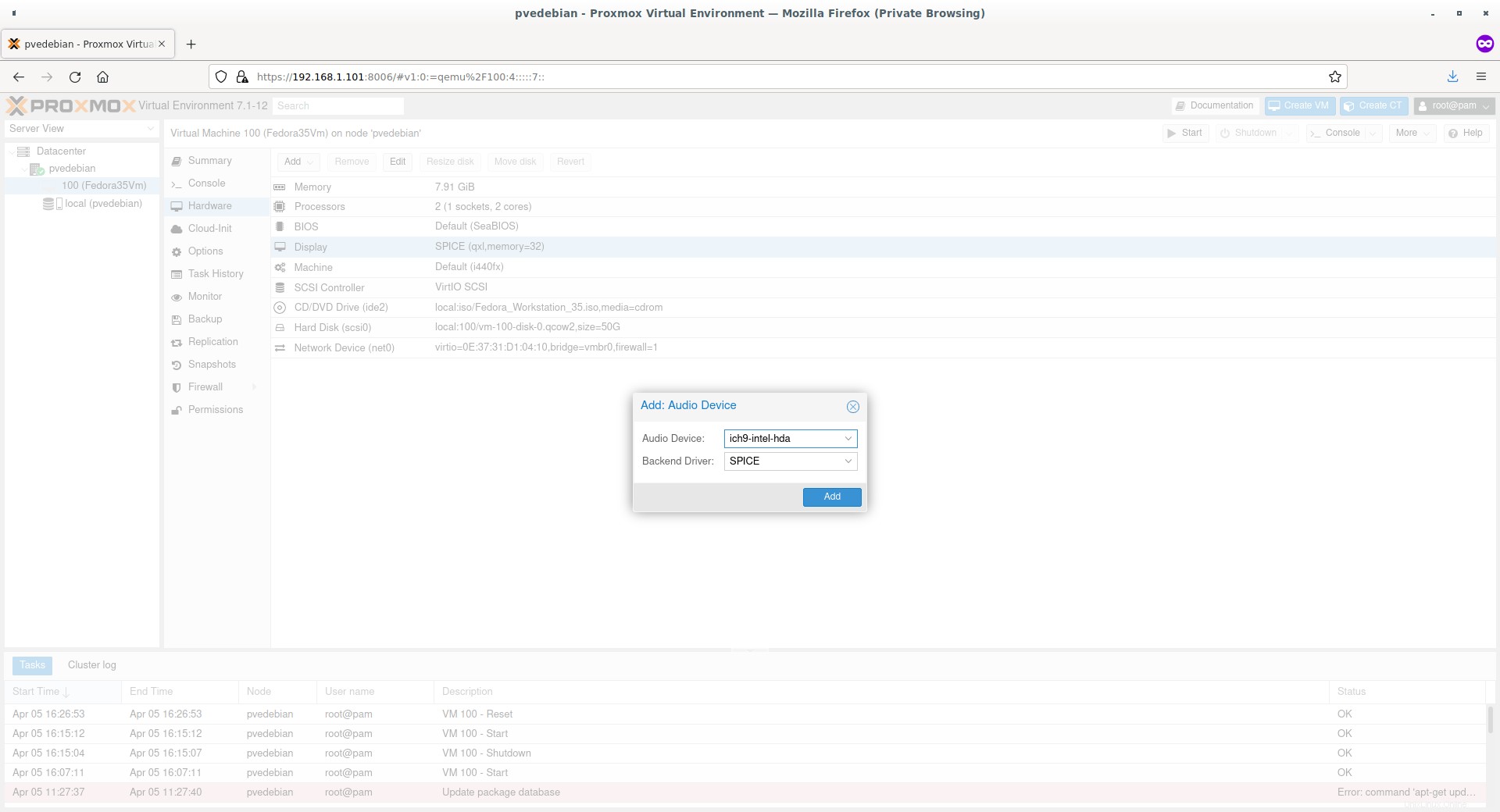
V současné době jsou podporována tři zvuková zařízení:
- ich9-intel-hda:emuluje zvuk Intel HDA na čipových sadách ICH9
- intel-hda:emuluje zvuk Intel HDA na čipových sadách ICH6. Použijte, pokud ten ICH9 nefunguje správně
- AC97:užitečné pro starší OS, jako je Windows XP
Po výběru zvukového zařízení ze seznamu klikněte na Přidat.
Přidat zařízení USB
Chcete-li přidat zařízení USB, přejděte do části „Hardware“ virtuálního počítače. Klikněte na „Přidat“ a z podnabídky vyberte „Zařízení USB“. Jako typ zařízení USB vyberte „Spice Port“ a klikněte na Přidat.
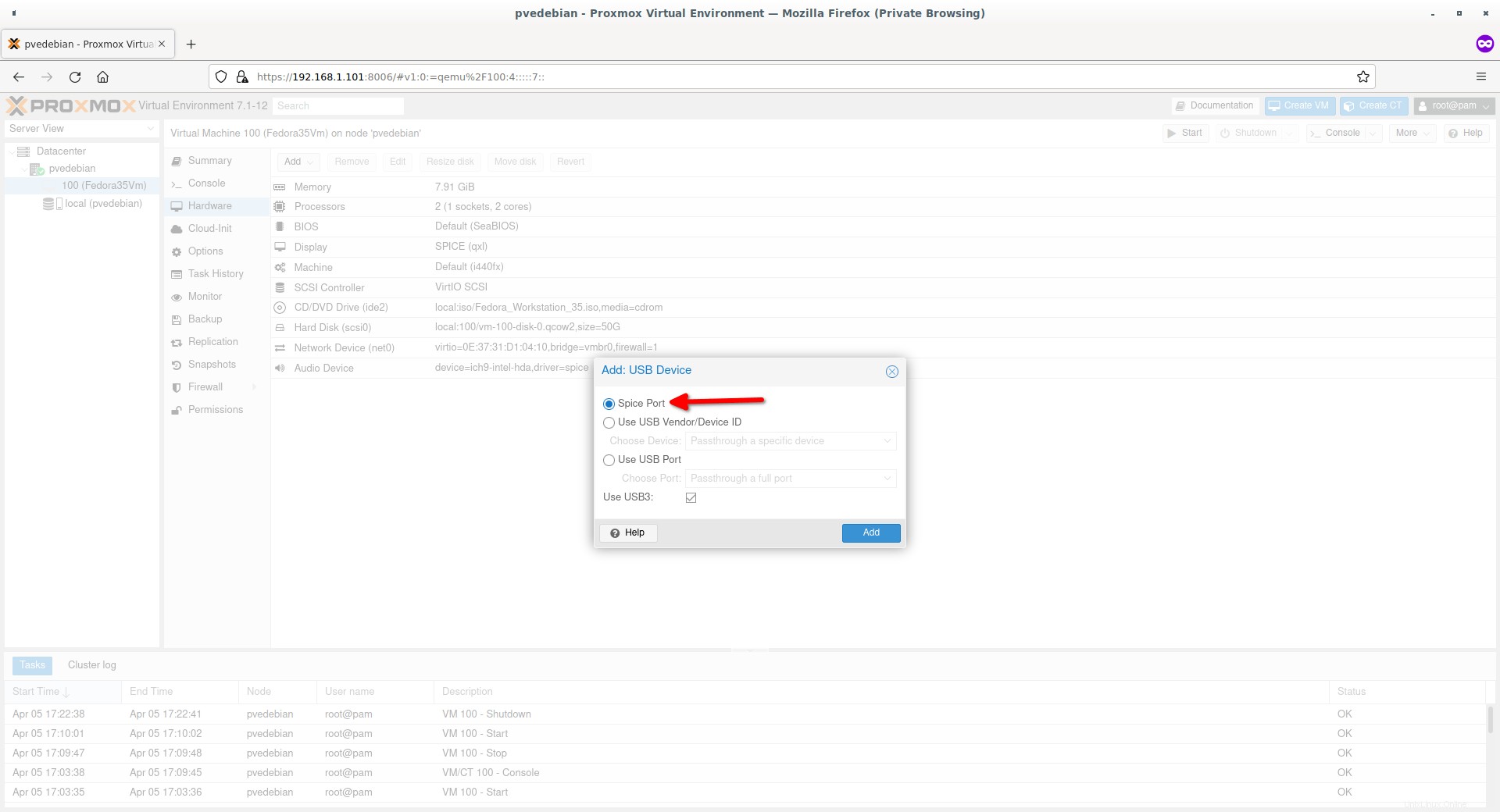
Podobně můžete přidat další hardwarová zařízení pro síťovou kartu, zařízení PCI atd.
Přístup k virtuálnímu počítači Proxmox pomocí SPICE
Nyní klikněte na tlačítko "Start" v pravém horním rohu pro spuštění virtuálního počítače.
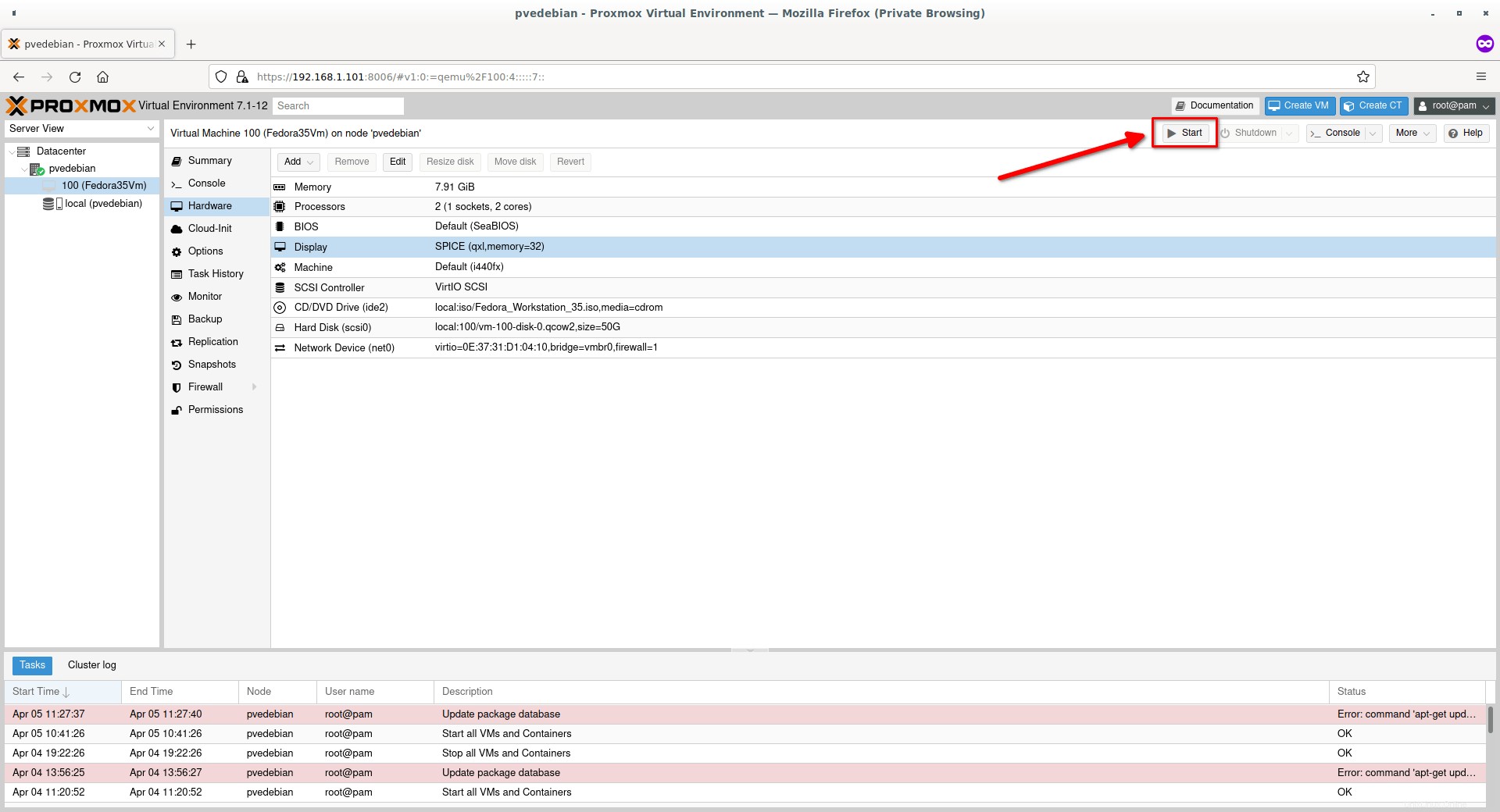
Po spuštění virtuálního počítače klikněte na rozevírací pole „Konzola“ na horní liště a ze seznamu vyberte SPICE.
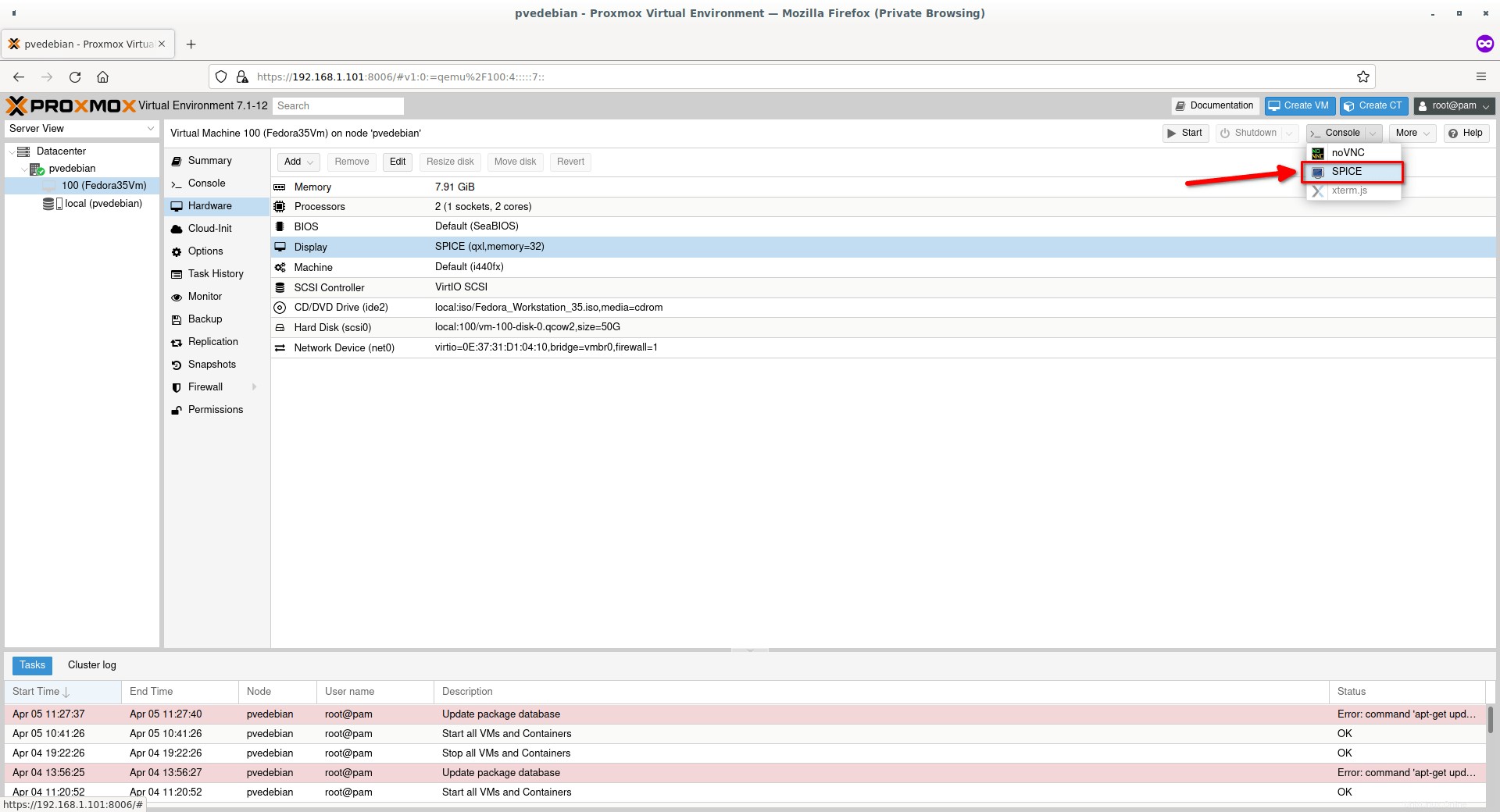
Tím se spustí stahování konfiguračního souboru připojení. Otevřete tento soubor pomocí Remote Viewer pro zahájení relace. Ujistěte se, že máte nainstalovaný balíček "Virt-viewer".
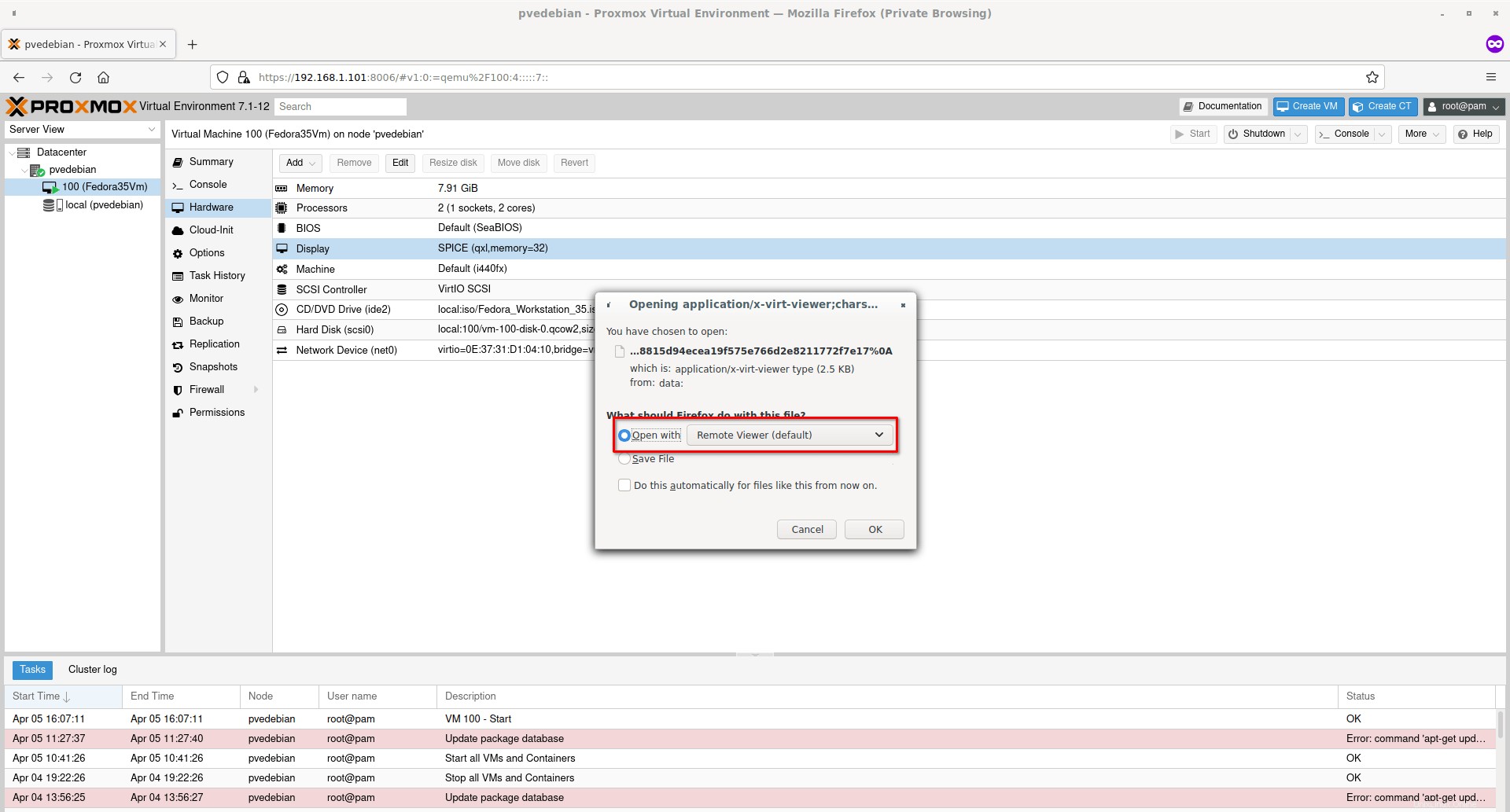
Nyní bude Proxmox VM běžet v klientovi SPICE, tj. Remote Viewer (Virt-viewer).
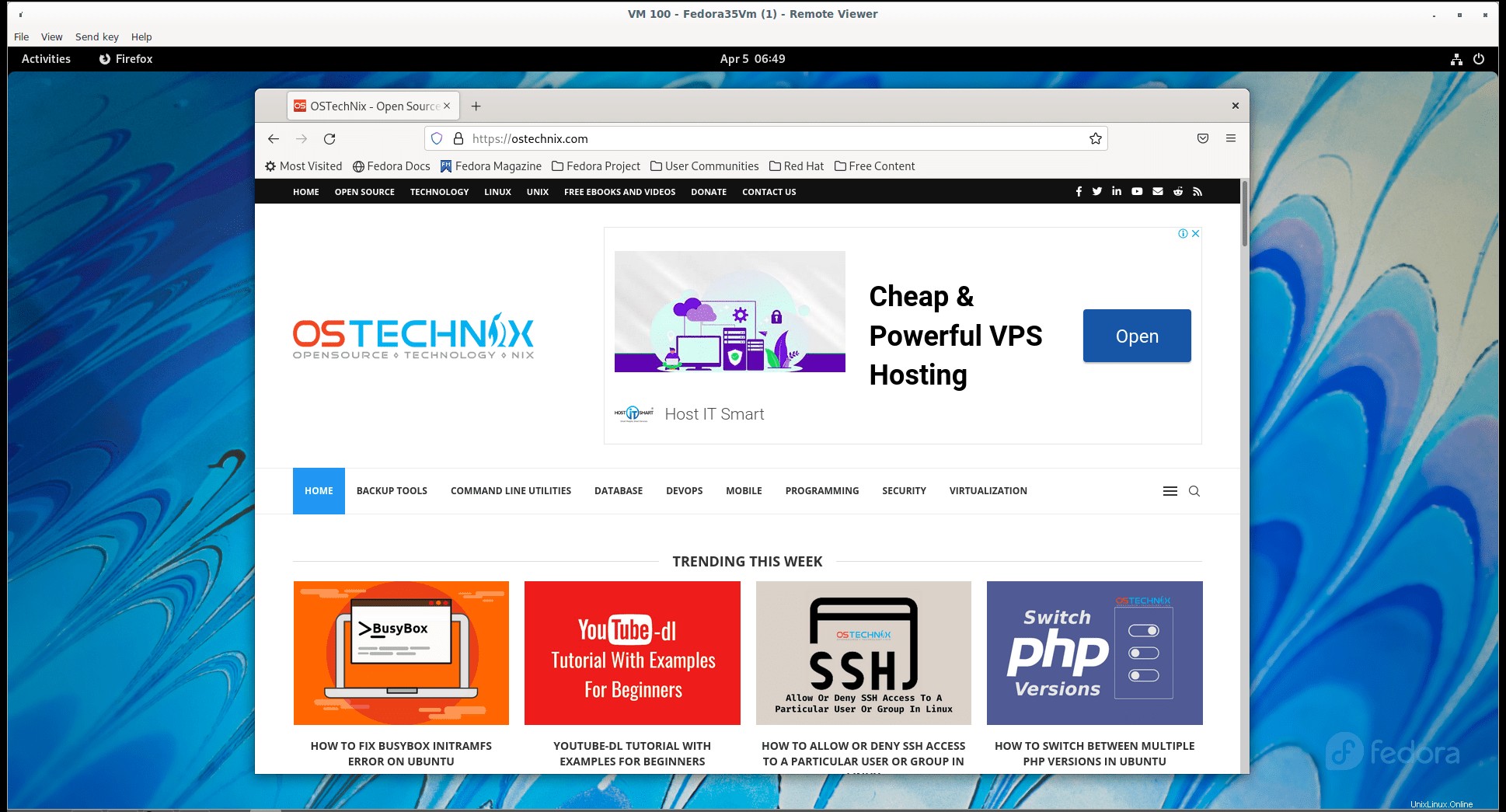
Nyní si můžete všimnout, že rozlišení a zvuk budou fungovat. Můžete také použít zařízení USB pod VM.
SPICE také nabízí dvě vylepšení pro zlepšení zážitku vzdáleného prohlížení.
- Sdílení složek – Sdílejte místní složku s virtuálními počítači Proxmox
- Streamování videa – Kódujte rychle se obnovující oblasti ve ztrátovém toku videa.
Chcete-li sdílet složku, měli byste nainstalovat "spice-webdavd" démon uvnitř Proxmox VM. Zkontrolujte také spice-vdagent služba je nainstalována a spuštěna ve virtuálním počítači, aby bylo možné opravit problémy s rozlišením zobrazení.