Rklon má spoustu funkcí. Obecně se Rclone používá ke kopírování souborů z místního disku na poskytovatele cloudového úložiště, jako je Dropbox nebo Disk Google a naopak. Co takhle kopírovat soubory mezi dvěma různými poskytovateli cloudu? Ano, i to je možné! V tomto stručném průvodci uvidíme, jak přenášet soubory mezi Dropboxem a Diskem Google pomocí Rclone v Linuxu.
Jak již možná víte, Rclone nepoužívá místní disk při synchronizaci souborů mezi dvěma různými poskytovateli cloudu. Rclone využívá přenosy na straně serveru k minimalizaci využití místní šířky pásma a přenáší data od jednoho poskytovatele k druhému bez použití místního disku. Výrazně tedy snižuje zápisy na disk a šířku pásma místní sítě.
Konfigurace Rclone pomocí Dropboxu a Disku Google
Abychom mohli přenášet data mezi dvěma poskytovateli cloudu, musíme nakonfigurovat Rclone s těmito poskytovateli cloudu.
Již jsme diskutovali o tom, jak místně připojit Dropbox a Disk Google pomocí Rclone a jak přenášet soubory z místního systému na Dropbox nebo Disk Google a naopak.
V následujících příručkách se dozvíte, jak nakonfigurovat Dropbox a disk Google pomocí rclone a jak je připojit lokálně pomocí Rclone.
- Jak místně připojit Disk Google pomocí Rclone v systému Linux
- Jak lokálně připojit Dropbox pomocí Rclone v Linuxu
Nyní pojďme do toho a synchronizujte soubory mezi Dropboxem a Diskem Google pomocí Rclone v Linuxu.
Tento postup není určen pouze pro přenos souborů mezi Dropboxem a diskem Google, ale pro libovolné dva poskytovatele cloudu. Několik kroků se bude lišit, ale postup je téměř stejný.
Přenos souborů mezi Dropboxem a Diskem Google pomocí Rclone
Předpokládám, že jste již nakonfigurovali Dropbox a Google disk pomocí Rclone, jak je popsáno ve výše uvedených odkazech.
Dovolte mi, abych vám ukázal moje nakonfigurovaná dálková ovládání (samozřejmě poskytovatelé cloudu):
$ rclone listremotes mydropbox: mygdrive:
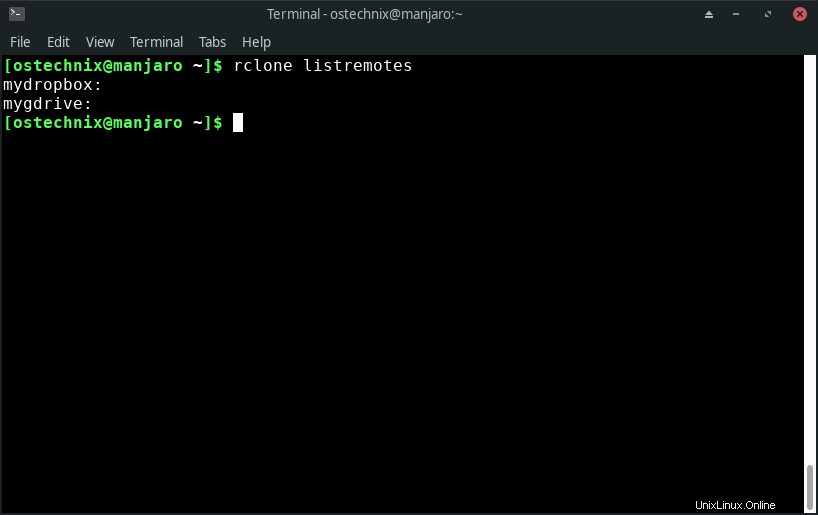
Jak vidíte, nakonfiguroval jsem účty Dropbox a Google drive pomocí Rclone.
Nyní zkopírujeme složku s názvem "Test" z disku Google do Dropboxu pomocí Rclone pomocí následujícího příkazu:
$ rclone copy mygdrive:Test mydropbox:Test
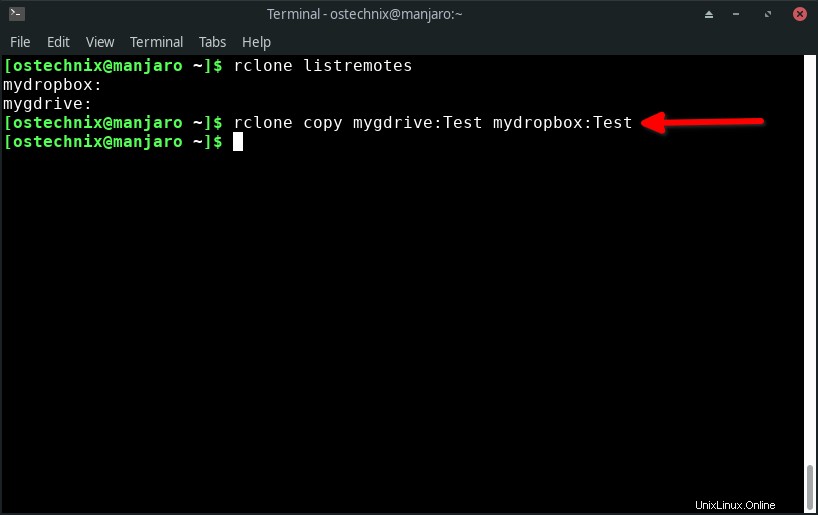
Nahraďte název ovladače a složky ve výše uvedeném příkazu svým vlastním.
Pojďme zkontrolovat obsah složky „Test“ na Dropboxu i na Disku Google.
Zobrazení obsahu složky Test na Disku Google:
$ rclone ls mygdrive:Test
15860 ostechnix logo.png Zobrazení obsahu složky Test v Dropboxu:
$ rclone ls mydropbox:Test
15860 ostechnix logo.png 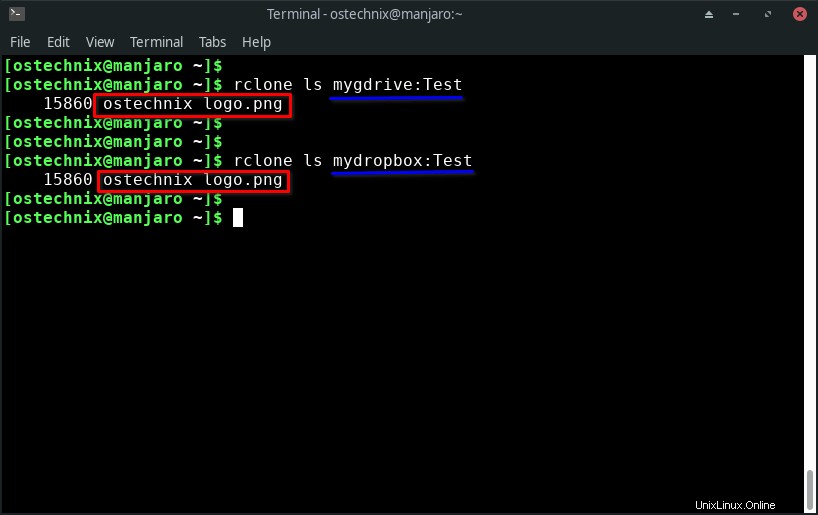
Jak vidíte ve výstupu, složka Test u obou poskytovatelů má stejný obsah. Takto kopírujete soubory mezi dvěma poskytovateli cloudu pomocí Rclone.
Pokud chcete zachovat synchronizaci složky Test u obou poskytovatelů, stačí nahradit rclone copy příkaz s rclone sync :
$ rclone sync mygdrive:Test mydropbox:Test
Užitečné možnosti klonování
Rclone má tolik možností. Několik důležitých příznaků Rclone, které lze v tomto scénáři použít, je;
--dry-run:Vždy se doporučuje provést zkušební provoz před přenosem souborů.--dry-runvám ukáže, které soubory se kam zkopírují, aniž by se cokoliv kopírovalo. Příznak suchého spuštění je užitečný k ověření, zda omylem nepřepisujete žádné soubory.--update:Přeskočí soubory, které jsou v cílovém umístění novější.--transfers:Počet paralelních přenosů souborů. Ve výchozím nastavení bude Rclone provádět 4 paralelní přenosy souborů.--retries:Počet opakování neúspěšných operací. Výchozí hodnota je 3 .-P,--progress- Zobrazit indikátor průběhu při přenosu souborů.
Vložme všechny tyto příznaky do našeho příkazu.
$ rclone copy --update --dry-run --transfers 10 --retries 5 -P mygdrive:Test mydropbox:Test
Vezměte prosím na vědomí, že jsme použili --dry-run flag ve výše uvedeném příkazu, takže nebude přenášet soubory. Provede pouze zkušební provoz. Pokud vše proběhlo v pořádku jak jste chtěli, můžete spustit skutečný proces přenosu souborů bez --dry-run jako níže:
$ rclone copy --update --transfers 10 --retries 5 -P mygdrive:Test mydropbox:Test

Můžete také vytvořit alias na výše uvedený příkaz Rclone nebo jej vložte do scriptu ušetříte několik stisků kláves. Stačí zavolat alias/script, kdykoli budete chtít přenášet soubory mezi poskytovateli cloudu. Je to tak jednoduché!
Můžete vyzkoušet další možnosti, které vám vyhovují, a upravit výše uvedený příkaz podle vašich požadavků. Úplný seznam dostupných příznaků Rclone je uveden v tomto odkazu - https://rclone.org/flags/ .
Závěr
Pokud často přenášíte soubory mezi dvěma cloudovými úložišti, Rclone je perfektní volbou. Nemusíte ručně stahovat soubory od jednoho poskytovatele a nahrávat je k jinému. Stačí použít Rclone s vhodnými příznaky a o zbytek se postará.