Disk Google nebyl v Linuxu oficiálně podporován, no, nikdy….
V minulosti jej bylo možné používat pomocí aplikací třetích stran, jako je inSync nebo základnější Gdrive. Nicméně od té doby 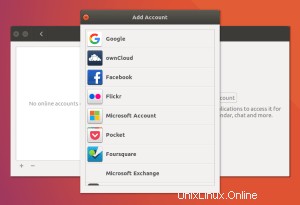 verze 3.18, desktop GNOME má vestavěnou podporu pro „soubory“ na Disku Google.
verze 3.18, desktop GNOME má vestavěnou podporu pro „soubory“ na Disku Google.
Budeme se také zabývat nástrojem třetí strany s názvem RCloneBrowser, který podporuje OneDrive a Dropbox a také Disk Google, takže si můžete vybrat, zda chcete použít novou „nativní“ vestavěnou podporu pro Disk Google, nebo použít nástroj třetí strany. . Volba je na vás, žijte svobodu Linuxu!
Nativně používat Disk Google
Nejprve se zaměřme na to, jak používat Disk Google „oficiálním“ způsobem. Věřte tomu nebo ne, toto je v podstatě zcela nová funkce pro Gnome; takže pokud používáte Ubuntu, budete k tomu potřebovat nejnovější verzi Ubuntu (16.10 nebo novější). Pokud používáte 16.04, stále to můžete udělat, ale nejprve budete muset projít několika obručemi. Všimněte si, že i když byla tato příručka napsána s ohledem na Ubuntu, můžete to udělat také s jakoukoli distribucí Linuxu, která používá plochu Gnome.
Počáteční nastavení (nutné pouze pro uživatele Vanilla/Unity Ubuntu, nikoli Ubuntu GNOME nebo jiné distribuce založené na GNOME)

Pokud používáte běžnou vanilku (Unity) Ubuntu 16.10 a ne Ubuntu GNOME nebo jinou linuxovou distribuci založenou na Gnome, nebo pokud používáte starší (před GNOME 3.18) verzi GNOME, musíte nejprve postupovat podle tohoto krok. Váš počet najetých kilometrů se může lišit v závislosti na tom, jaký software jste nainstalovali:
Nejprve klikněte na ikonu spouštěče úloh (hnědá kroužící ikona Ubuntu v levé horní části obrazovky). Zadejte Terminal a uvidíte spuštěnou aplikaci Terminál.
Dále zadejte v okně terminálu následující příkaz. Tím se nainstalují potřebné ovládací panely GNOME:sudo apt-get install gnome-control-center gnome-online-accounts
Jak je požadováno, zadejte své heslo a na výzvu zadejte Y, abyste mohli pokračovat.
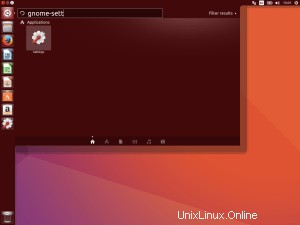 Dále spusťte nástroj Nastavení GNOME. Všimněte si, že ikona nastavení Ubuntu Unity a ikona nástroje nastavení GNOME jsou ve výchozím nastavení úplně stejné. Matoucí! Abyste se ujistili, že máte správný nástroj pro nastavení, klikněte ještě jednou na ikonu spouštěče úloh a začněte psát gnome-settings. Měli byste vidět pouze jednu výslednou ikonu Nastavení, jak je uvedeno na snímku obrazovky vpravo. Klepněte na ikonu. Nyní jste připraveni pokračovat ve stejných krocích jako běžný uživatel GNOME.
Dále spusťte nástroj Nastavení GNOME. Všimněte si, že ikona nastavení Ubuntu Unity a ikona nástroje nastavení GNOME jsou ve výchozím nastavení úplně stejné. Matoucí! Abyste se ujistili, že máte správný nástroj pro nastavení, klikněte ještě jednou na ikonu spouštěče úloh a začněte psát gnome-settings. Měli byste vidět pouze jednu výslednou ikonu Nastavení, jak je uvedeno na snímku obrazovky vpravo. Klepněte na ikonu. Nyní jste připraveni pokračovat ve stejných krocích jako běžný uživatel GNOME.
Nastavení účtu Google
Nyní k zábavným věcem! Klikněte na ikonu Online účty. Pokud jste si předtím nezakládali online účty, mělo by se jednat o poměrně spartánskou škatulku. Klikněte na „Přidat online účet“. Uvidíte další dialogové okno s celou řadou cloudových služeb. Google je nahoře, klikněte na něj.
Dále budete požádáni, abyste zadali své přihlašovací údaje Google, pokračujte a vyplňte je.
Jakmile zadáte svou adresu Gmail/uživatelské jméno a heslo, budete vyzváni, abyste dali Ubuntu/GNOME povolení používat váš účet Google. Přejděte na konec tohoto dialogu a stiskněte „Povolit“.
O několik okamžiků později uvidíte původní pole „Online účty“, ale nyní uvidíte, že tam je váš účet Google. Můžete vidět, že jedna z možností je „Soubory“. Ve výchozím nastavení je tato možnost vybrána jako „Zapnuto“.
Nakonec, pokud otevřete Správce souborů (Nautilus), uvidíte nový záznam (pravděpodobně pod ‚Koš). Mělo by obsahovat uživatelské jméno vašeho účtu Google. Klikněte na to a začnou se vám zobrazovat vaše soubory.
Kliknutím na níže uvedené obrázky zobrazíte kroky.
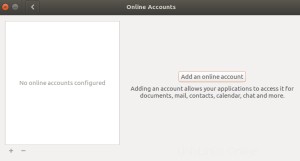
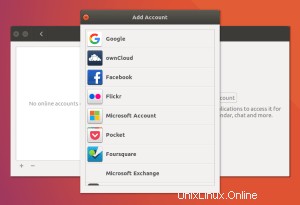
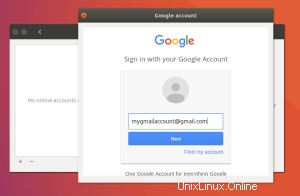
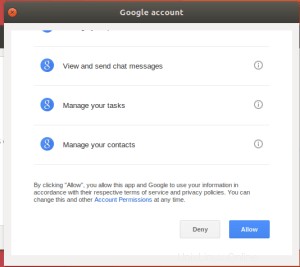
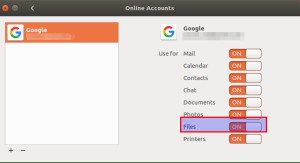
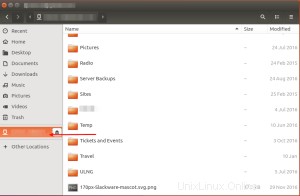
Co dalšího potřebuji vědět?
Na svém účtu na Disku Google mám spoustu věcí. Jen moje fotky mají asi 50 GB. Procházení složek může chvíli trvat. To je problém, když zjistíte, že žádný obsah není lokálně uložen offline. Naštěstí je každá změna, kterou provedete, synchronizována, včetně mazání souborů, kopírování a přidávání. Mějte tedy na paměti, že při procházení některých větších složek nemusí být výkon ideální. Pro mě se dokonce zdálo, že Nautilus zamyká nebo zobrazuje nula souborů, když jsem věděl, že tomu tak není. Zabít nautila na terminálu byla jediná možnost v jedné příležitosti (killall -HUP nautilus).
RcloneBrowser:OneDrive, Dropbox, S3 a další
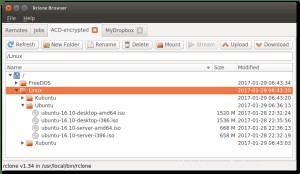
RCloneBrowser je grafické uživatelské rozhraní založené na QT5, které můžete synchronizovat soubory z Disku Google, Google Cloud Storage, Dropbox, Microsoft OneDrive, Amazon S3, Amazon Drive, Openstack Swift / Rackspace Cloud, Memset memstore, Hubic, Yandex Disk a Backblaze B2. Působivý seznam!
Pokud víte, co je RSync (což je skvělé!), RClone si zamilujete. Je to v podstatě rsync pro cloudové úložiště. RCloneBrowser je GUI pro RClone!
Jediná nešťastná věc na RCloneBrowser je, že je nový a ještě není v hlavním vysílacím čase. Ve výchozím nastavení není součástí repozitářů Ubuntu ani ve většině dalších populárních distribucí. Takže budete muset buď stáhnout (a zkompilovat) zdrojový kód, nebo stáhnout binární kód. Další informace o tom, o čem je kompilace/binární soubory, najdete v této příručce.
Ať tak či onak, RCloneBrowser není pro nováčka tak snadné, jak by se dalo doufat. Jsem si jistý, že to bude brzy, ale doufejme, že až to rozjedete, bude to stát za odměnu.
Chcete-li nainstalovat RCloneBrowser, budete potřebovat dva balíčky a budete muset nainstalovat RCloneBrowser ze zdroje:
- Nejprve budete potřebovat binární soubor Rclone (verze nástroje RcloneBrowser v textovém režimu). Stáhněte si ji na adrese rclone.org (nebo nejnovější verze pro vývojáře získáte na GitHubu.). Nainstalujte binární soubor podle pokynů v dokumentaci.
- Dále si stáhněte RcloneBrowser ze stránky github.
- Přejděte do Terminálu a nainstalujte build-essential a cmake také v nástrojích Qt5 dev:
sudo apt-get install build-essentials cmake qt5-default pyqt5-dev(možná budete potřebovat další nástroje pro sestavení QT5 v závislosti na vaší distribuci). - Rozbalte balíček RCloneBrowser, který jste si stáhli, a ve složce, kterou vytvoří, vytvořte vedle složky src složku s názvem „build“.
- Spusťte
cmake ..ze složky sestavení. Pokud cmake nenajde Qt, přidejte -DCMAKE_PREFIX_PATH=cesta/k/Qt k předchozímu příkazu - Spusťte cmake –build . ze složky sestavení vytvořit binární
- Volitelně spusťte sudo make install a nainstalujte jej všem uživatelům v systému nebo jej vložte do systémové cesty.
Další alternativy
- overDrive je placená aplikace za 5 USD se 14denní zkušební verzí. Funguje velmi podobně jako klient Disku Google pro Windows/Mac.
- inSync (který jsem s velkým úspěchem používal) je grafický (a konzolový) klient Disku Google za 30 USD. Je to také dvoutýdenní zkušební verze.
- Dropbox má nativní podporu v rámci dialogu Online účty GNOME.
- ownCloud / nextCloud je skvělá open source alternativa k jiným cloudovým úložným systémům. Může být spuštěn z domova nebo ze serveru online.
Pro ty z vás, kteří se zajímají o nabídky založené pouze na konzoli, se můžete podívat na:
- GDrive2 od Paula Rasmussena podporuje základní synchronizaci. V tu chvíli se synchronizuje pouze jedním způsobem a funguje spíše jako rsync než např. schránka.
- Disk je neoficiální nástroj napsaný vývojářem Google. Nesynchronizuje se, musíte mu ručně sdělit, aby doručil nebo vytáhl aktualizace.