V tomto tutoriálu probereme stručný přehled kontejnerů Linuxu a případů jeho použití. Poté přejdeme k tomu, jak vypsat dostupné šablony kontejnerů z webového panelu Proxmox, stáhnout šablonu kontejneru a nakonec vytvořit kontejnery Proxmox pomocí stažené šablony kontejneru z řídicího panelu Proxmox.
Pokud jste Proxmox VE ještě nenainstalovali, podívejte se na následující průvodce.
- Jak nainstalovat Proxmox VE (samostatná verze)
- Jak nainstalovat Proxmox VE na Debian 11 Bullseye
Co je to linuxový kontejner?
Linux Container (zkráceně LXC) je metoda virtualizace na úrovni operačního systému pro spouštění více izolovaných aplikací sdílejících základní linuxové jádro. Jinými slovy, kontejnery budou používat stejné jádro hostitelského systému, na kterém běží.
Kontejner se skládá z jednoho nebo více procesů (obecně běžících s omezenými oprávněními), které mají sdílenou viditelnost do objektů jádra a společný podíl zdrojů hostitele.
Sdílená viditelnost do objektů jádra se řídí jmennými prostory , které zabraňují procesům v jednom kontejneru v interakci s objekty jádra, jako jsou soubory nebo procesy, v jiném kontejneru.
Přidělování zdrojů se řídí skupinami cgroups (kontrolní skupiny), poskytované jádrem k omezení a upřednostnění využití zdrojů. LXC kontejner je sada procesů sdílejících stejnou kolekci jmenných prostorů a cgroups.
Kontejnery jsou velmi užitečné pro vývoj, nasazení a testování moderních distribuovaných aplikací a mikroslužeb, které mohou fungovat v izolovaných prováděcích prostředích na stejných hostitelských systémech.
Kontejnery jsou velmi žádané, protože představují lehké alternativy k plně virtualizovaným strojům (VM). Provozní a provozní náklady kontejnerů jsou ve srovnání s VM velmi nízké.
Vytvoření kontejnerů Proxmox z webového panelu Proxmox
Proxmox používá jako základní technologii kontejnerů Linux Containers (LXC).
Můžeme vytvářet a kontejnery z grafického webového uživatelského rozhraní (GUI) Proxmox VE nebo z příkazového řádku pomocí sady Proxmox Container Toolkit (pct ).
V tomto tutoriálu uvidíme, jak vytvořit a spravovat kontejnery Proxmox z webového panelu Proxmox.
Krok 1 – Přihlášení do webového uživatelského rozhraní Proxmox
Otevřete webový prohlížeč a přejděte na https://proxmox-IP-address:8006/ URL. Potěší vás přihlašovací stránka Proxmox. Zadejte uživatelské jméno (root) a jeho heslo.
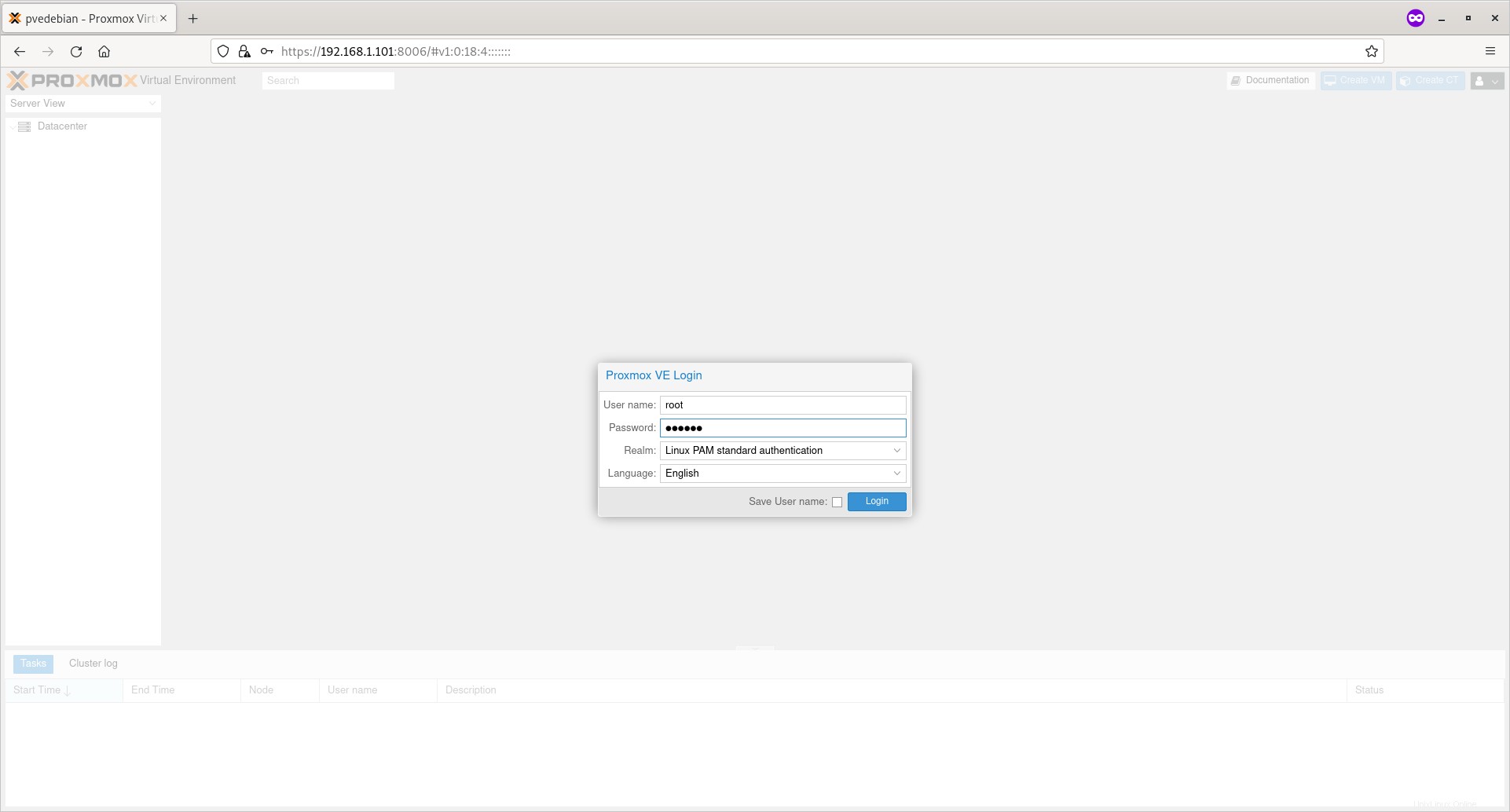
Krok 2 – Stažení obrázků kontejneru
Obrazy kontejnerů (také známé jako šablony nebo zařízení) jsou archiv tar, který je dodáván se vším potřebným ke spuštění kontejneru.
Proxmox poskytuje různé šablony pro populární distribuce Linuxu. Při psaní této příručky si můžete stáhnout šablony kontejnerů pro následující distribuce Linuxu z oficiálních repozitářů Proxmox VE.
- Alpine Linux
- Arch Linux
- CentOS / CentOS Stream / AlmaLinux / Rocky Linux
- Debian
- Devuan
- Fedora
- Gentoo
- openSUSE
- Ubuntu
Můžete si také stáhnout různá hotová zařízení z Linuxu na klíč webová stránka.
Linux na klíč je projekt s otevřeným zdrojovým kódem, který vyvíjí bezplatnou knihovnu virtuálních zařízení, která obsahuje ten nejlepší serverově orientovaný open source software. Každé virtuální zařízení je optimalizováno pro snadné použití a lze jej nasadit během několika minut na holém kovu, virtuálním počítači a v cloudu.
Pro účely této příručky budu používat standardní šablonu Debianu 11.
Kliknutím na malé tlačítko se šipkou vedle názvu hostitele Proxmox jej rozbalíte. A klikněte na úložiště s názvem „místní '. Zobrazí se následující obrazovka.
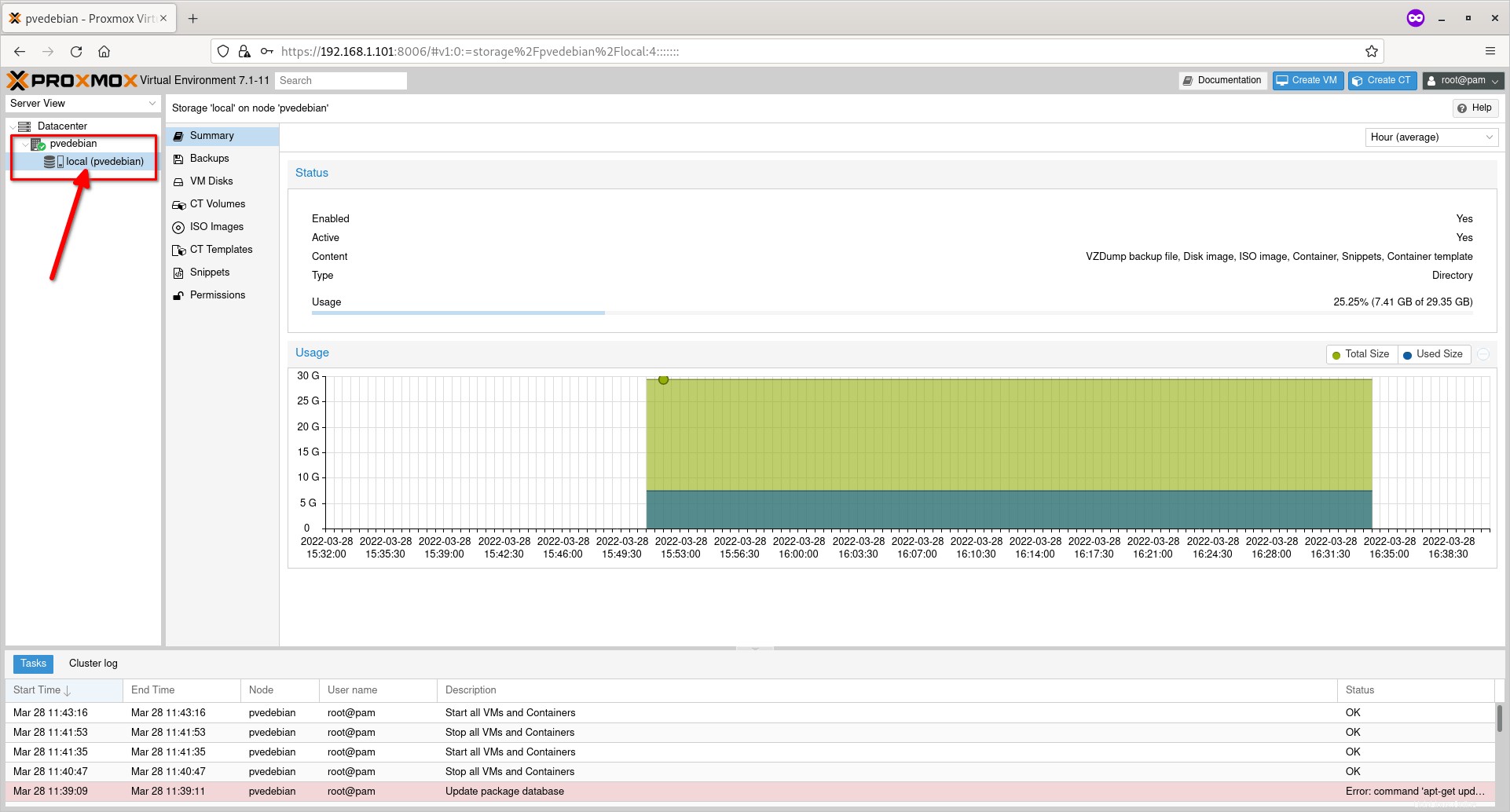
Klikněte na možnost 'CT Templates' a poté klikněte na tlačítko 'templates'.
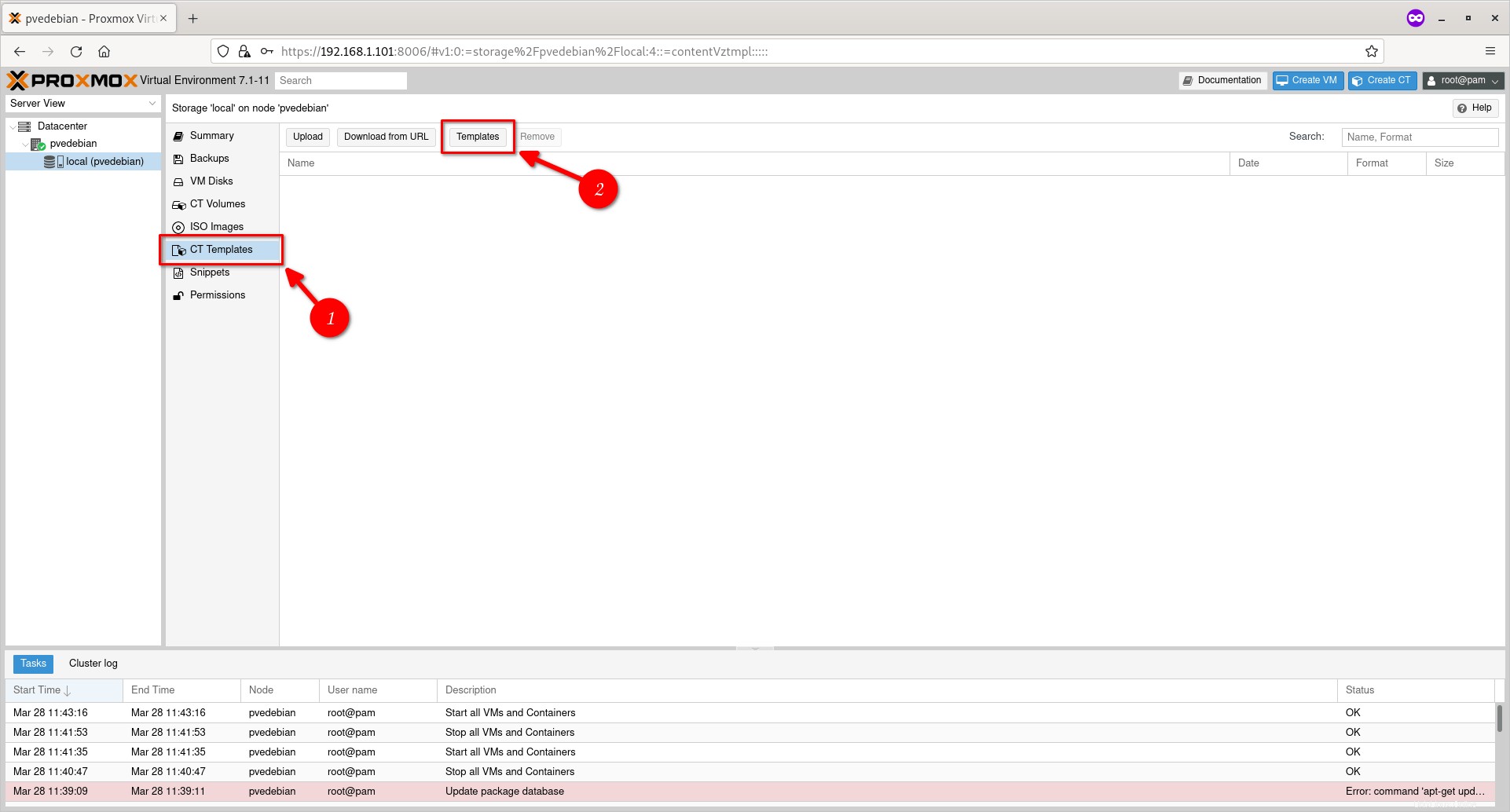
Můžete také kliknout na tlačítko 'Nahrát' a nahrát již staženou šablonu nebo zvolit tlačítko 'Stáhnout z adresy URL' a stáhnout šablonu z konkrétní adresy URL. Na místním disku nemám žádné šablony, tak jsem zvolil tlačítko 'Šablony'.
Vyberte šablonu kontejneru podle svého výběru a stiskněte tlačítko Stáhnout.
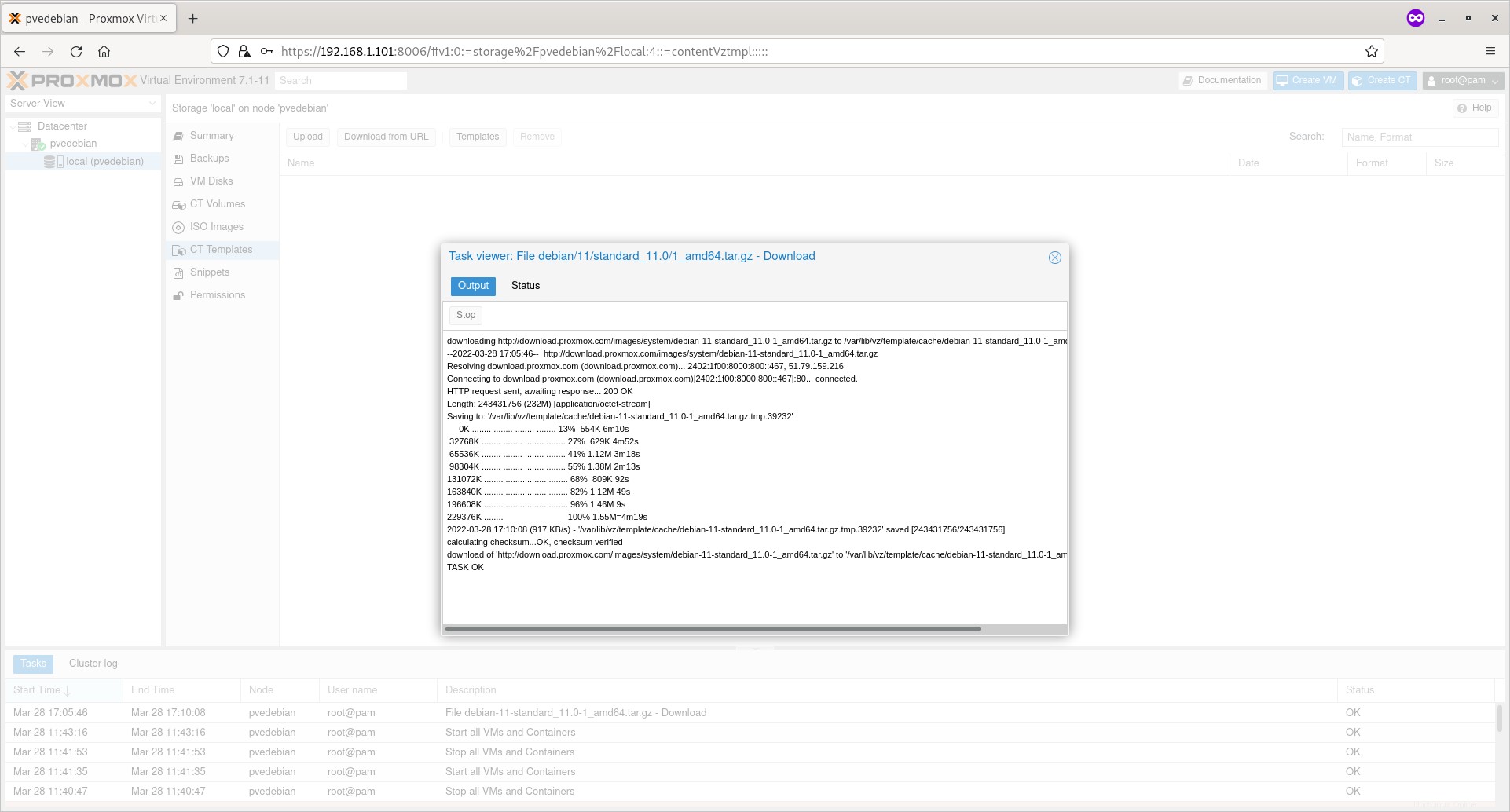
Nyní bude vybraná šablona stažena a uložena na /var/lib/vz/template/cache/ adresář ve vašem hostiteli Proxmox.
Po stažení šablony klikněte na tlačítko Zavřít.
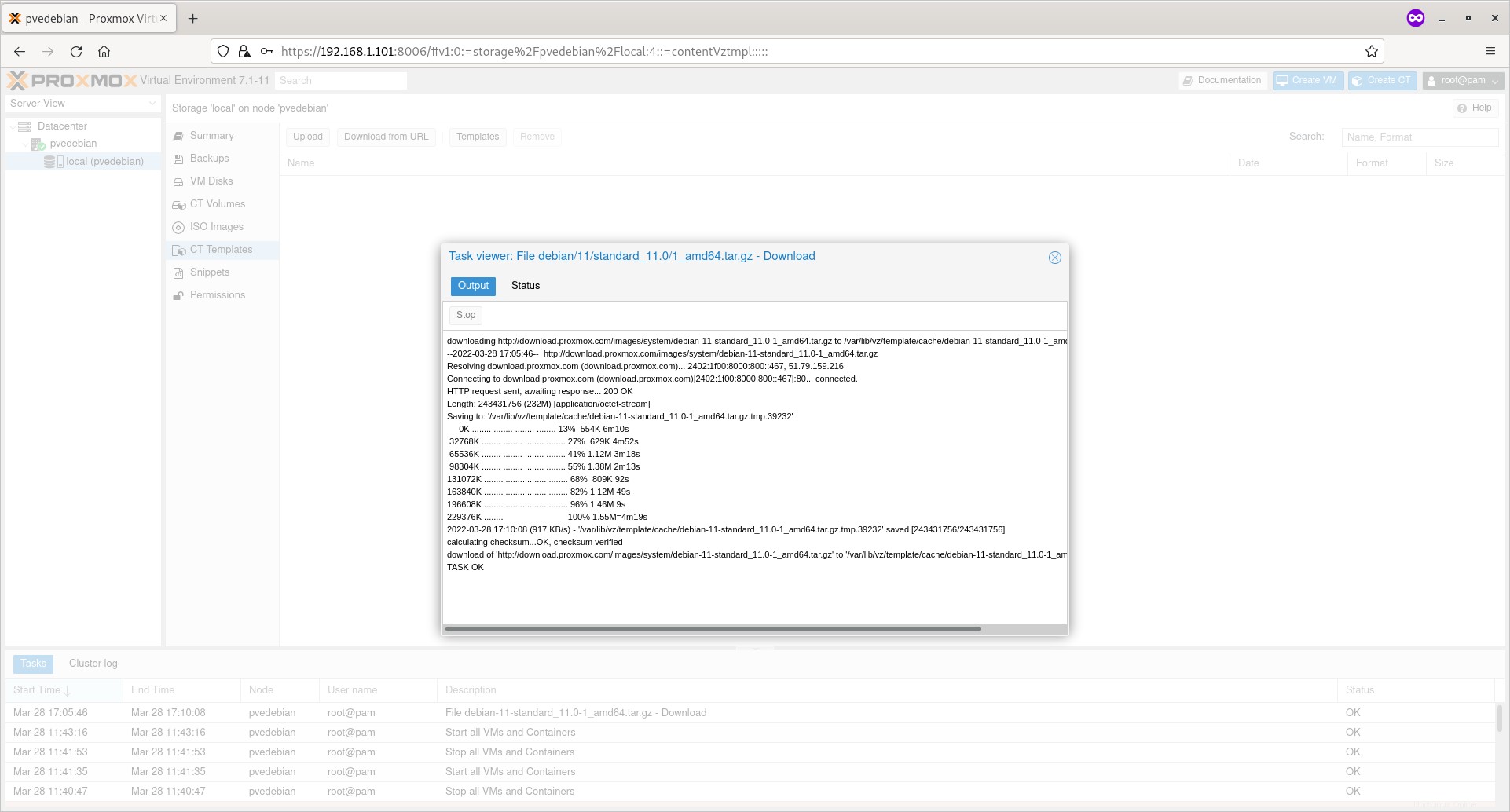
Nyní uvidíte seznam stažených šablon v sekci 'CT Templates'.
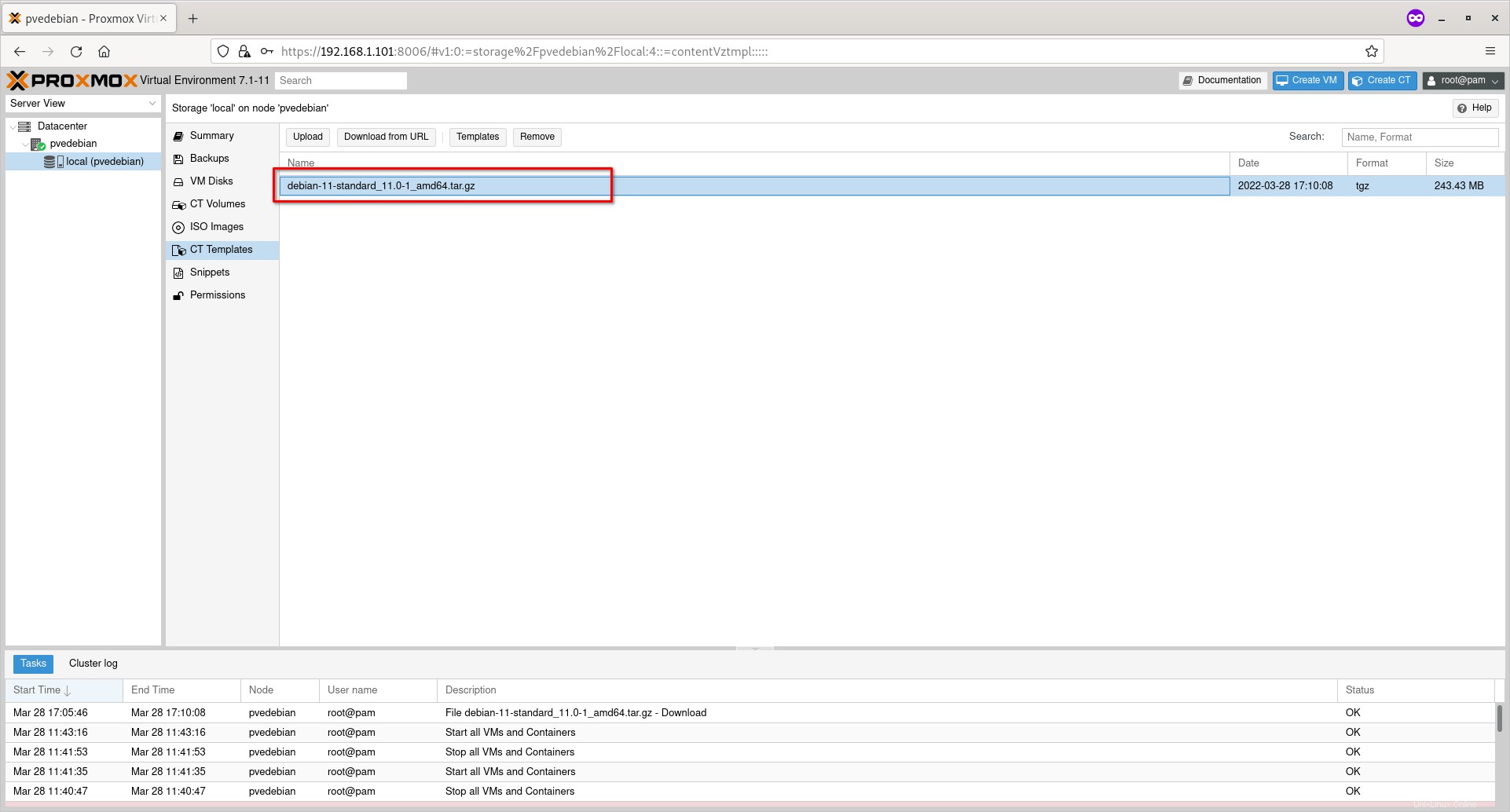
Nyní je čas vytvořit kontejnery pomocí stažené šablony.
Krok 3 – Vytvořte kontejner Proxmox
Klikněte pravým tlačítkem na uzel Proxmox a klikněte na „Vytvořit CT ". V mém případě pvedebian je jméno mého hostitele Proxmox.
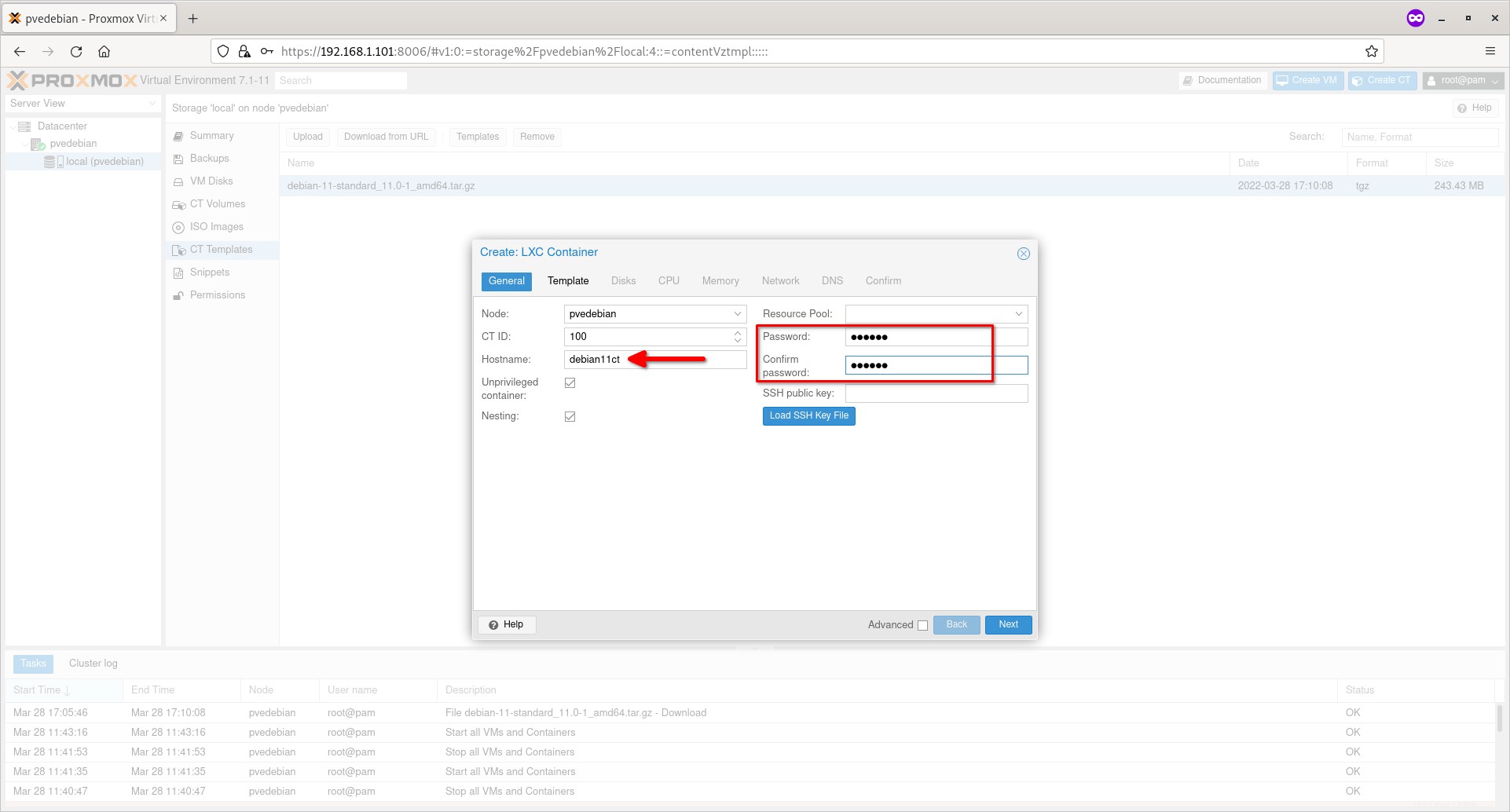
Zadejte název kontejneru a heslo pro uživatele „root“. Pro název hostitele byste neměli používat podtržítko, mezeru ani žádné speciální znaky. Pokračujte kliknutím na Další.
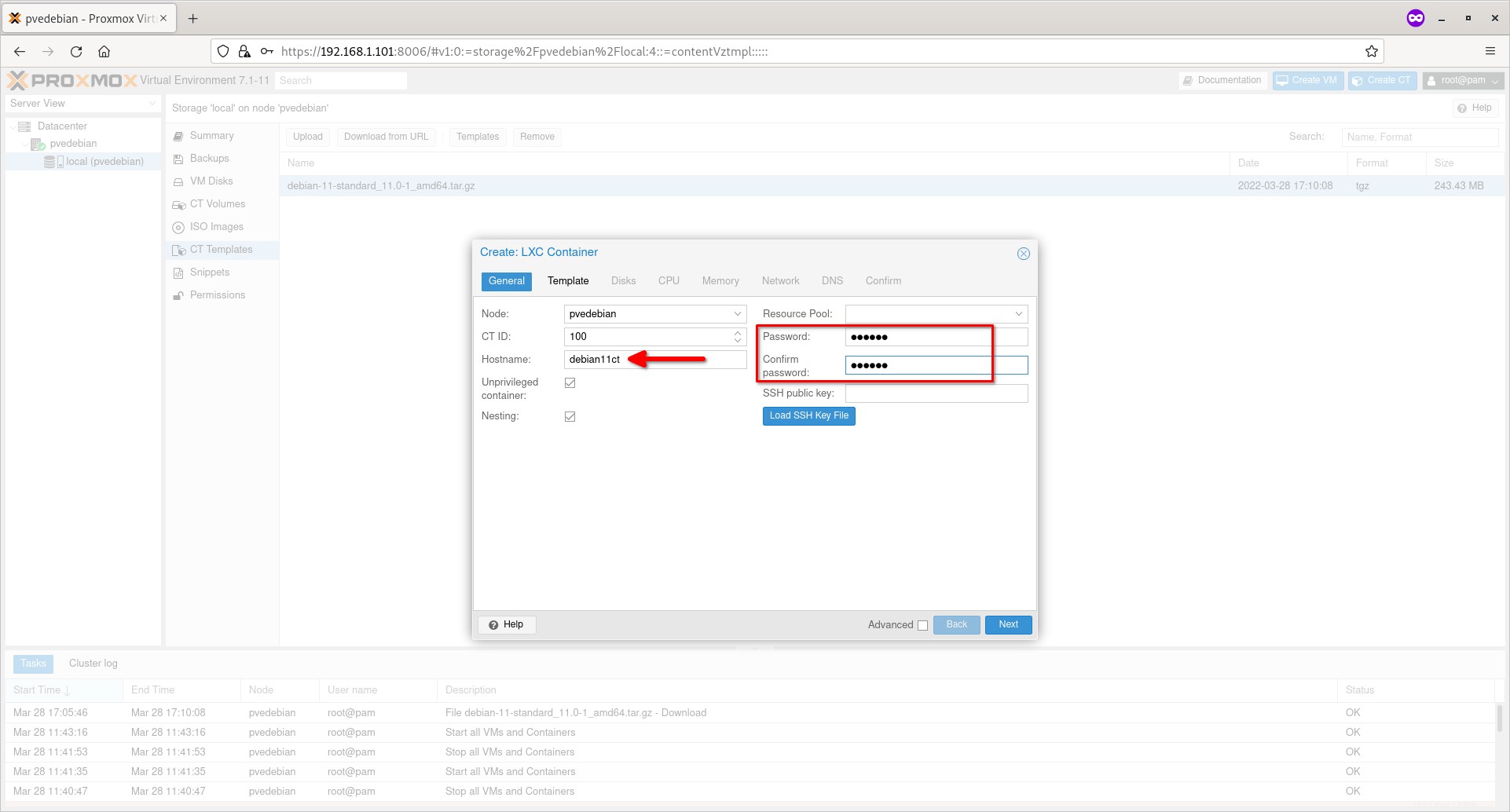
Vyberte šablonu kontejneru z rozevíracího pole „Šablona“ a klikněte na tlačítko Další.
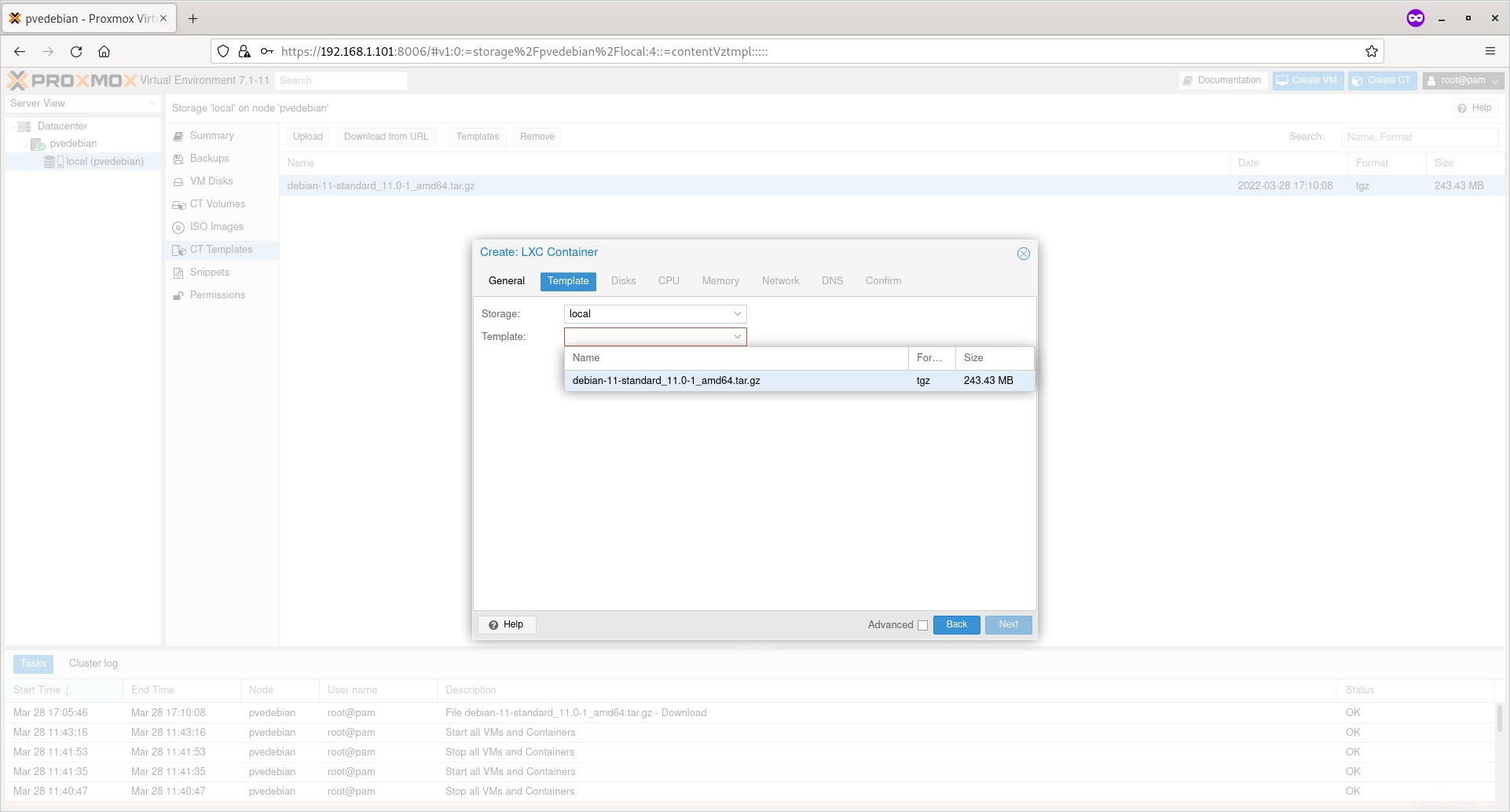
Zadejte velikost disku pro nový kontejner a klikněte na Další.
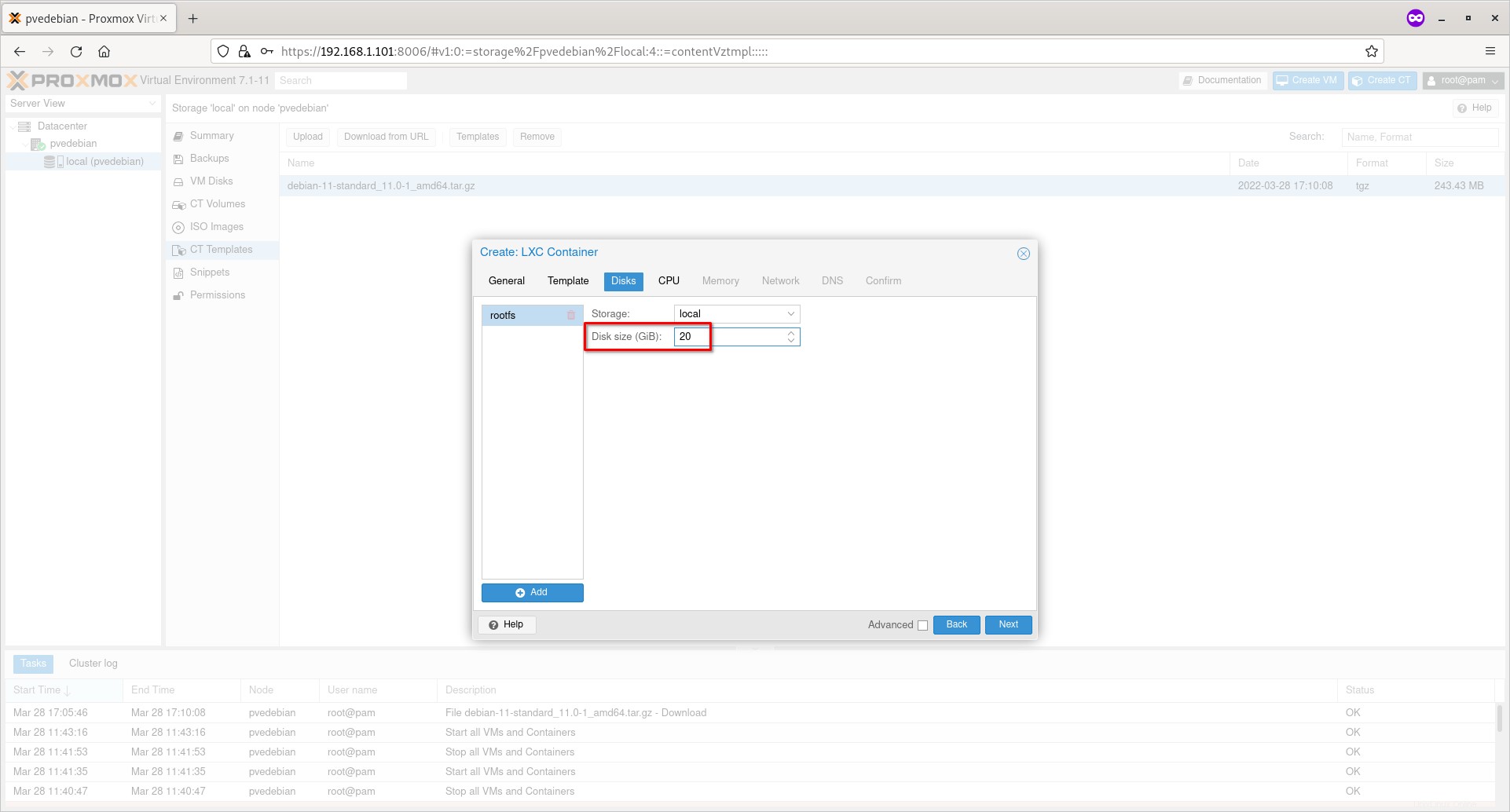
Vyberte počet jader a klikněte na Další.
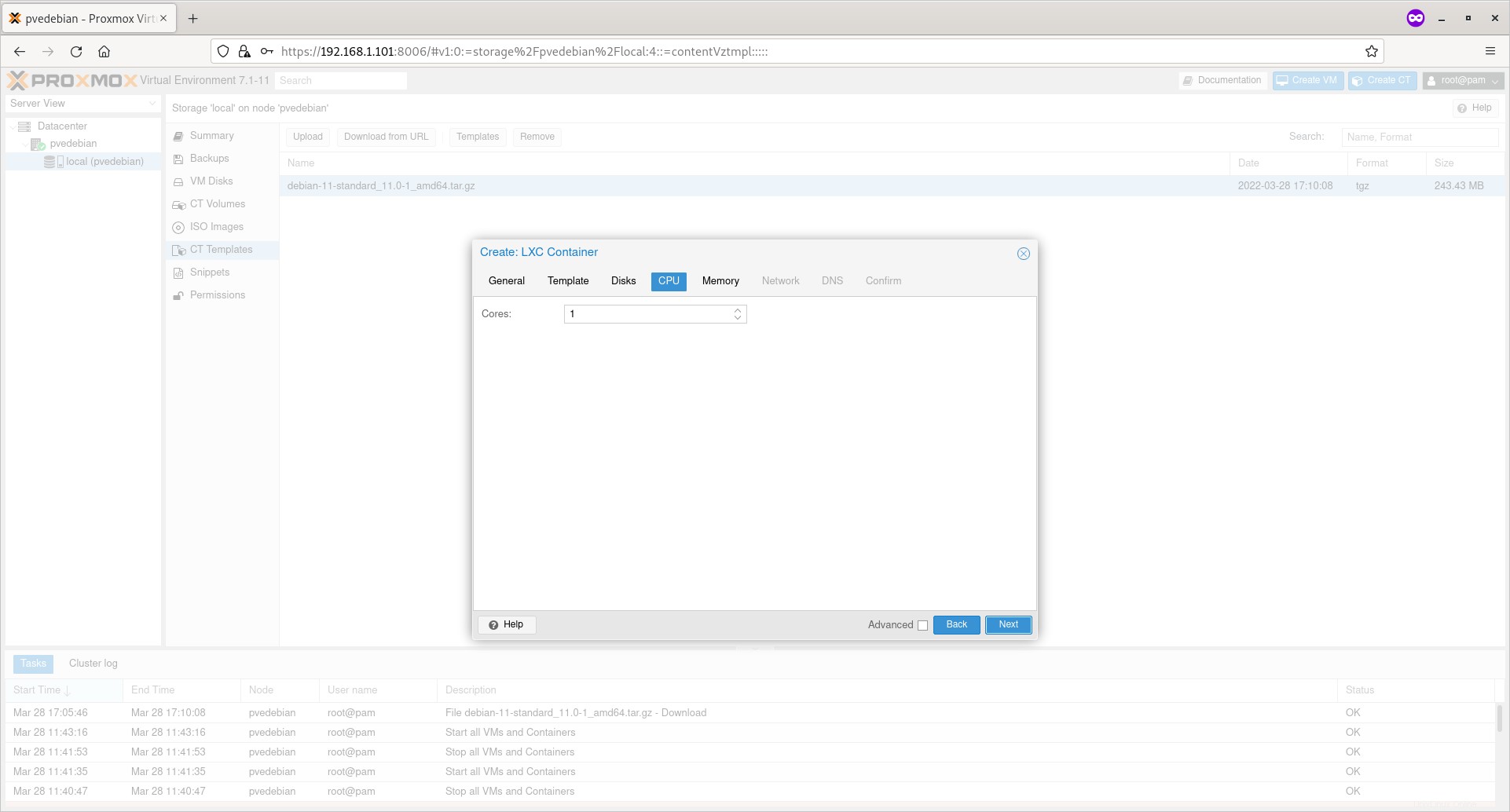
Zadejte velikost RAM pro váš kontejner a klikněte na Další.
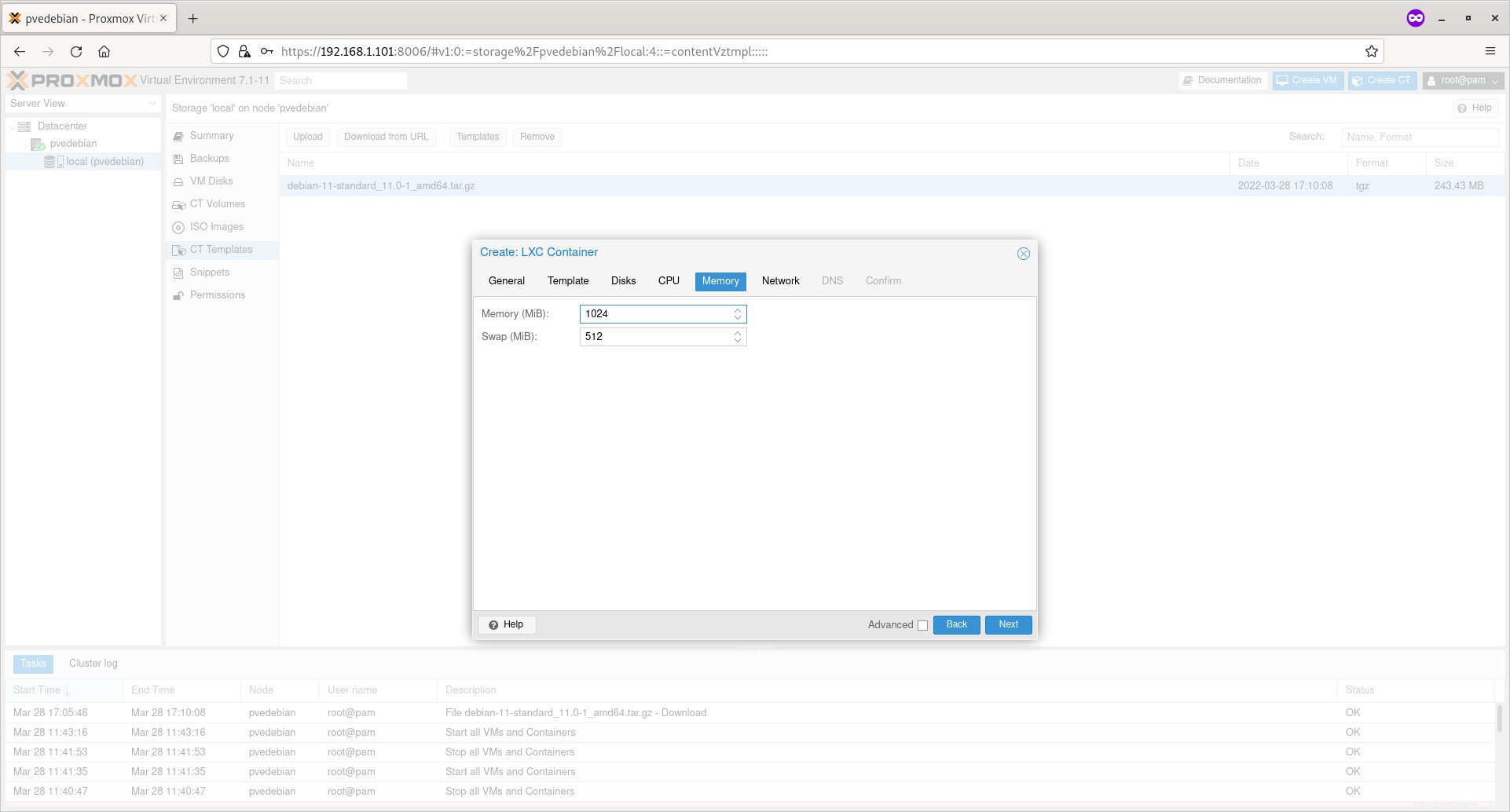
Zadejte IP adresu a bránu svého kontejneru a klikněte na Další. Zde je brána volitelná. Můžete zadat bránu, pokud chcete, aby kontejner mohl mluvit s jinými kontejnery v síti.
Také mějte na paměti, že brána musí být brána vašeho síťového mostu (vmbr0 ) IP adresa a IP adresa kontejneru by měly být ve stejné podsíti . Pokud je například IP adresa síťového mostu 192.168.1.101, IP adresa kontejneru by měla být 192.168.1.x/24 . Musíte také uvést masku podsítě spolu s IP adresou (např. 192.168.1.15/24 ) také.
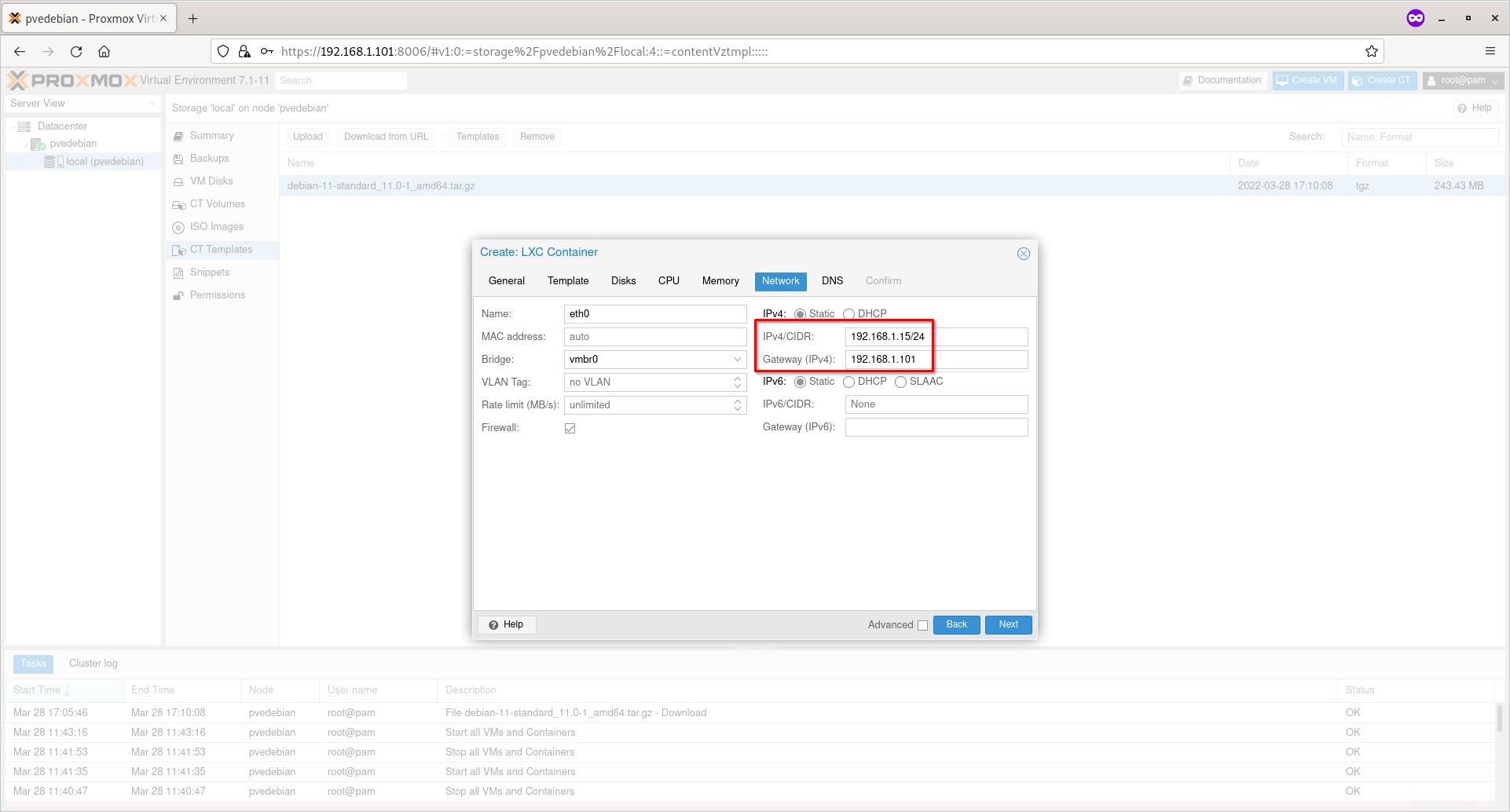
Pokud chcete, aby se váš kontejner připojil k internetu, zadejte veřejný server DNS (např. 8.8.8.8). Ujistěte se, že jste zadali DNS do správného pole.
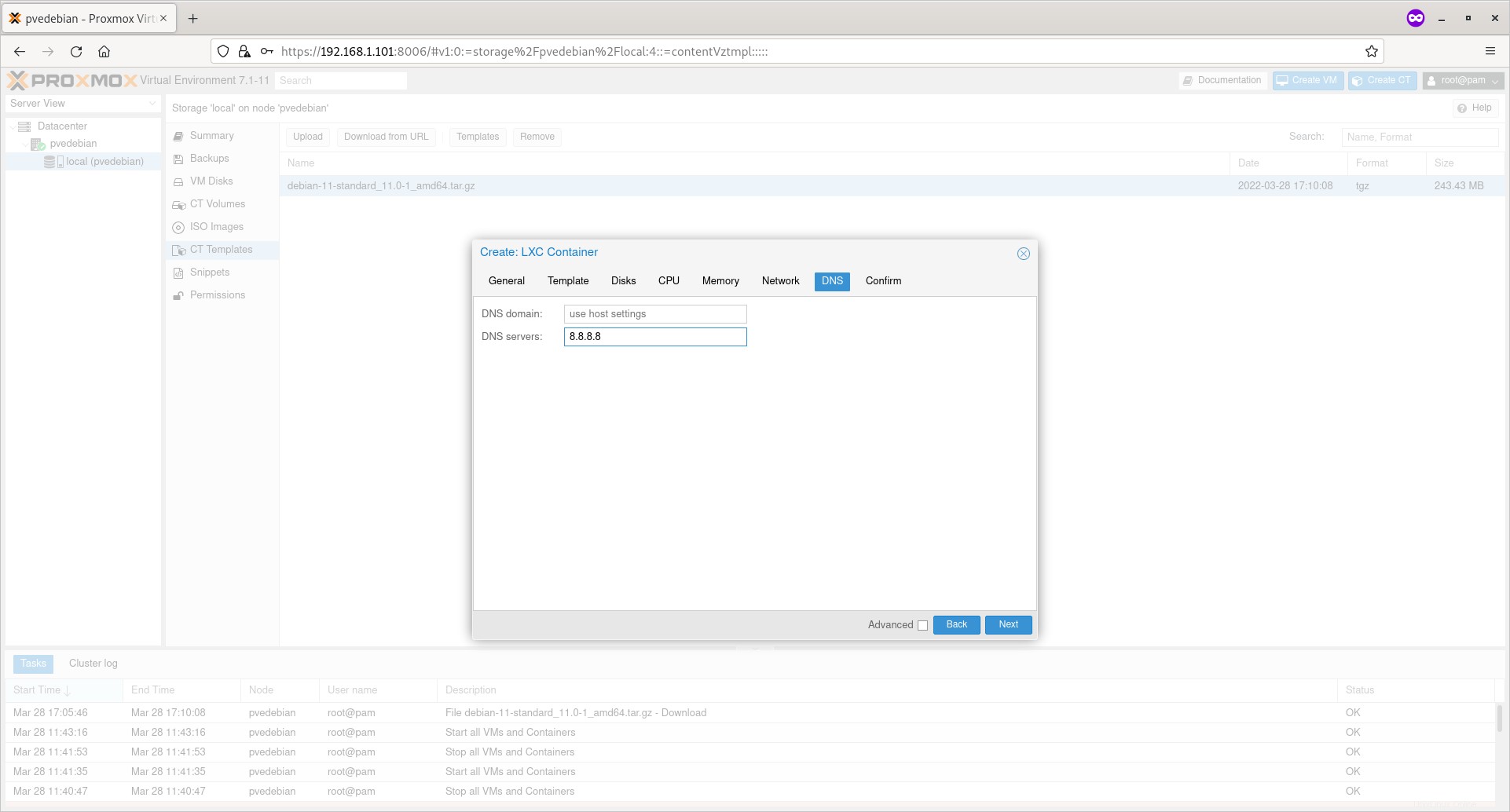
Zkontrolujte nastavení/možnosti a pokud s tím souhlasíte, kliknutím na tlačítko Dokončit vytvořte kontejner Proxmox.
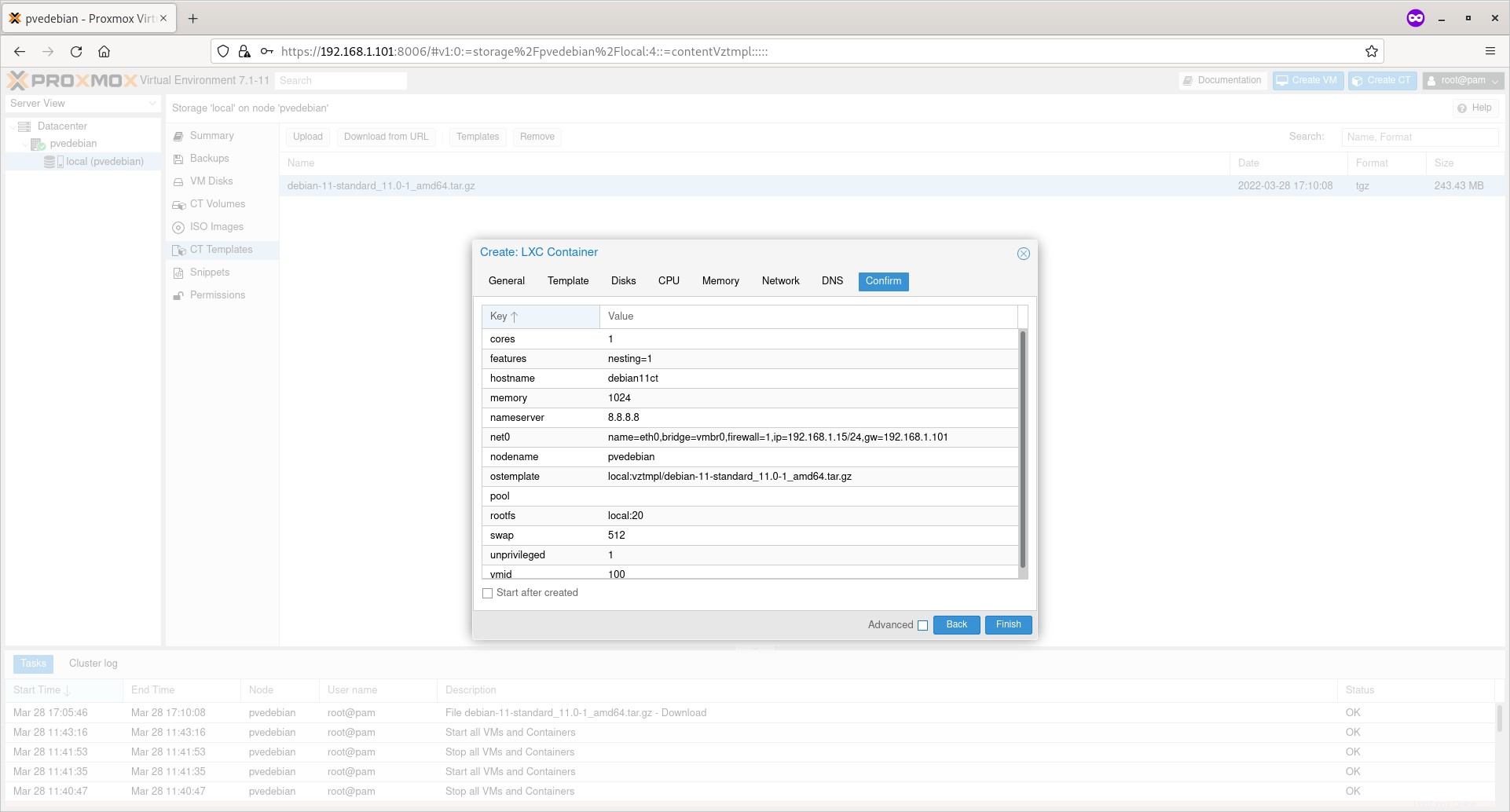
Po úspěšném vytvoření kontejneru se ve výstupu zobrazí zpráva 'TASK OK'.
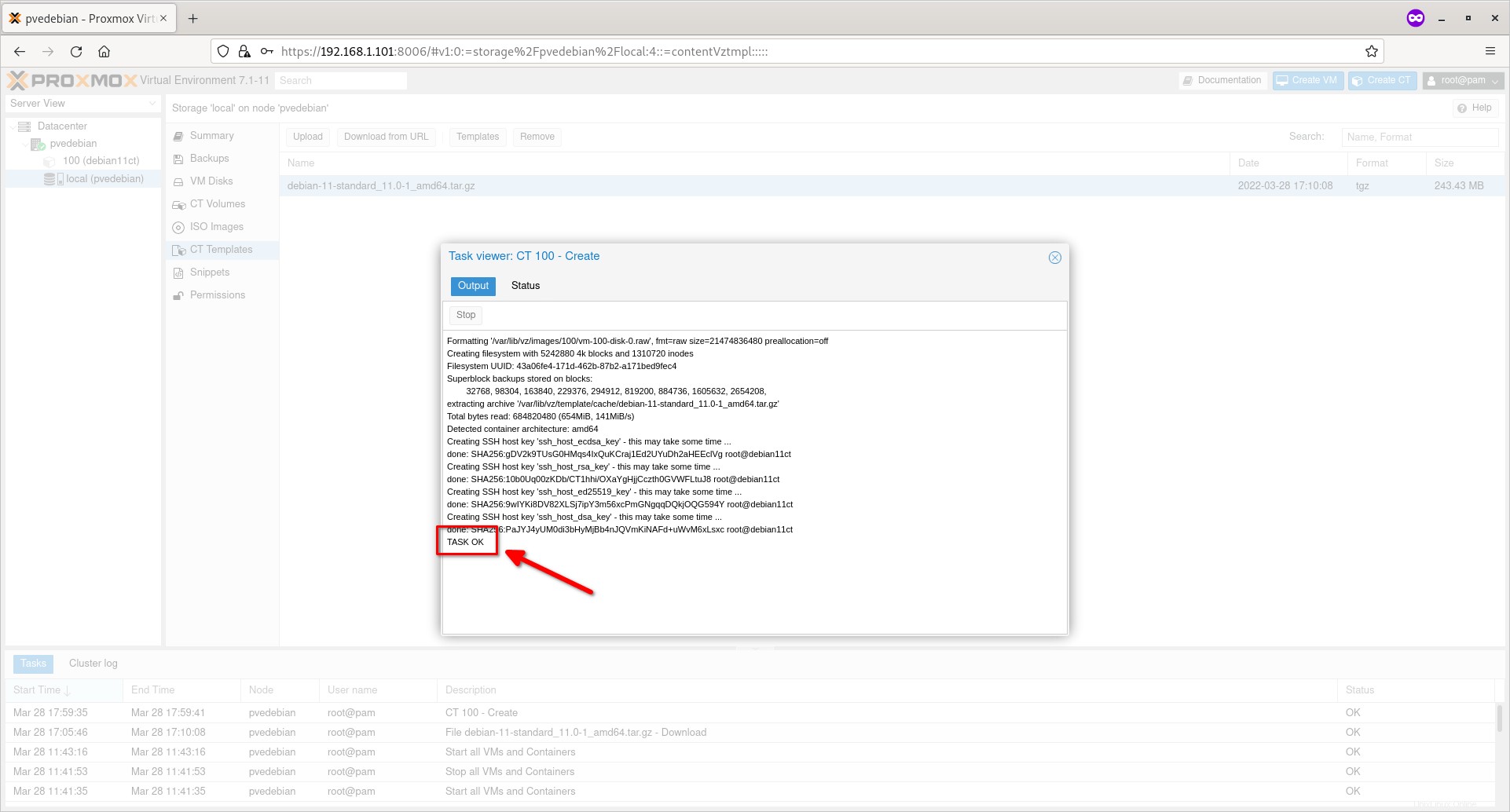
Zavřete dialogové okno a nově vytvořený kontejner Proxmox bude uveden pod vaším uzlem Proxmox v levém podokně.
Na následujícím snímku obrazovky vidíte kontejner s názvem 'debian11ct' s ID kontejneru '100' pod uzlem 'pvedebian'.
Kliknutím na kontejner zobrazíte jeho souhrn.
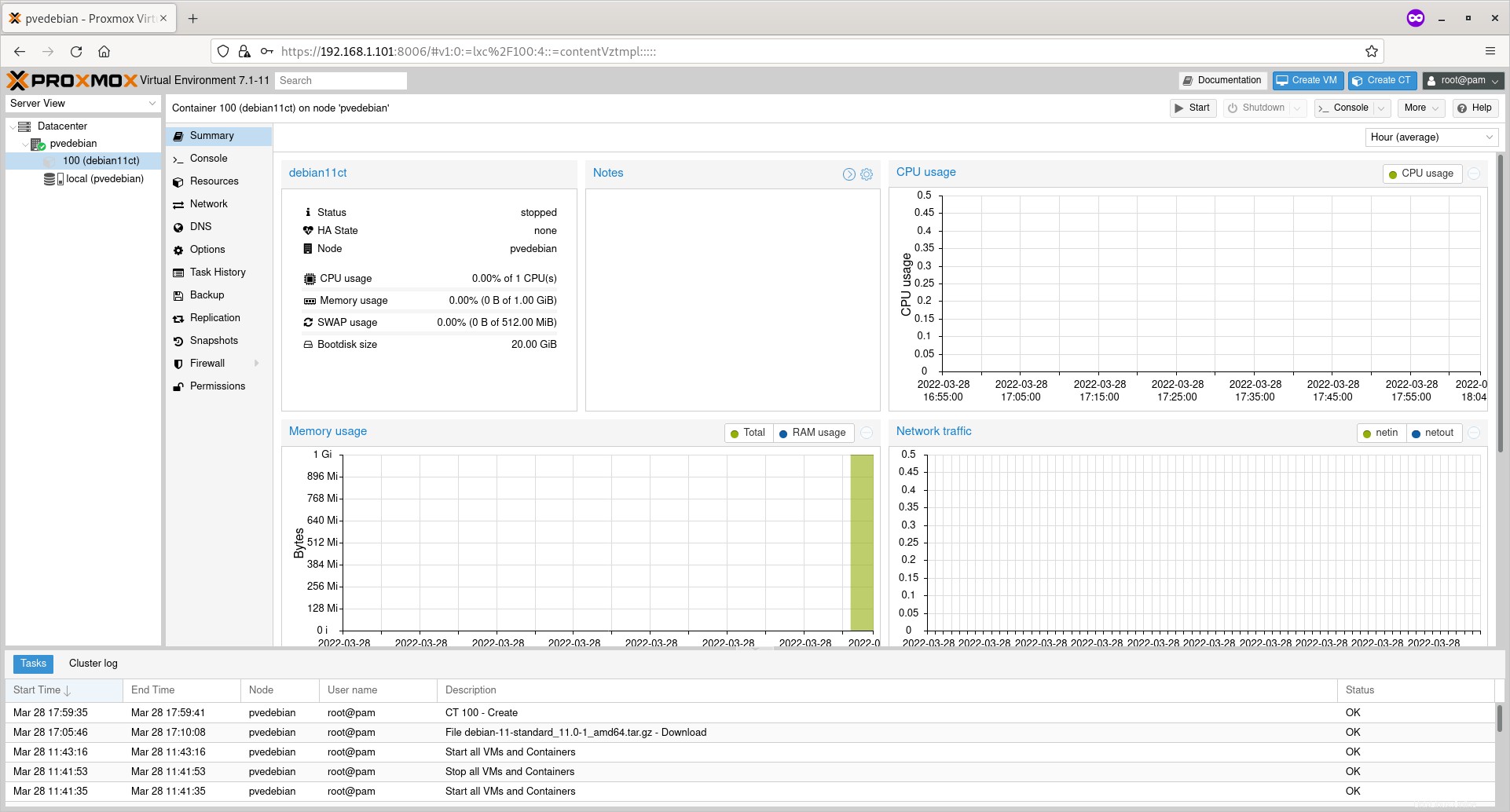
V sekci Souhrn můžete zobrazit dobu provozu kontejneru, využití procesoru, využití paměti, síťový provoz a diskové I/O atd.
Můžete také konfigurovat nebo měnit různé parametry (např. Access Console, Network, DNS, Firewall, Snapshot, Backup atd.) ze středového panelu.
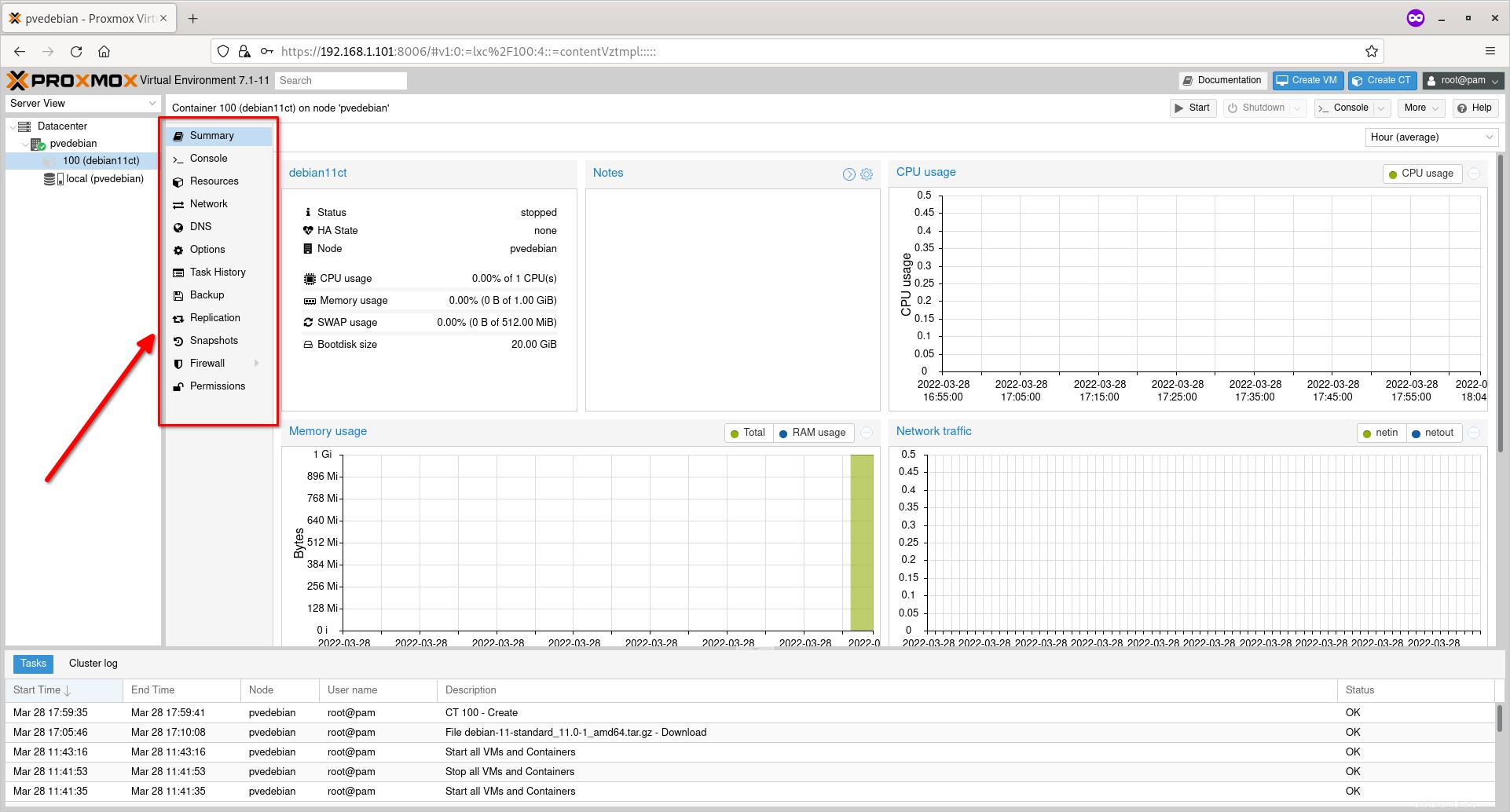
Krok 4 – Spuštění kontejnerů
Chcete-li spustit kontejner, stačí kliknout na jeho název a poté kliknout na tlačítko 'Start' v pravém horním rohu.
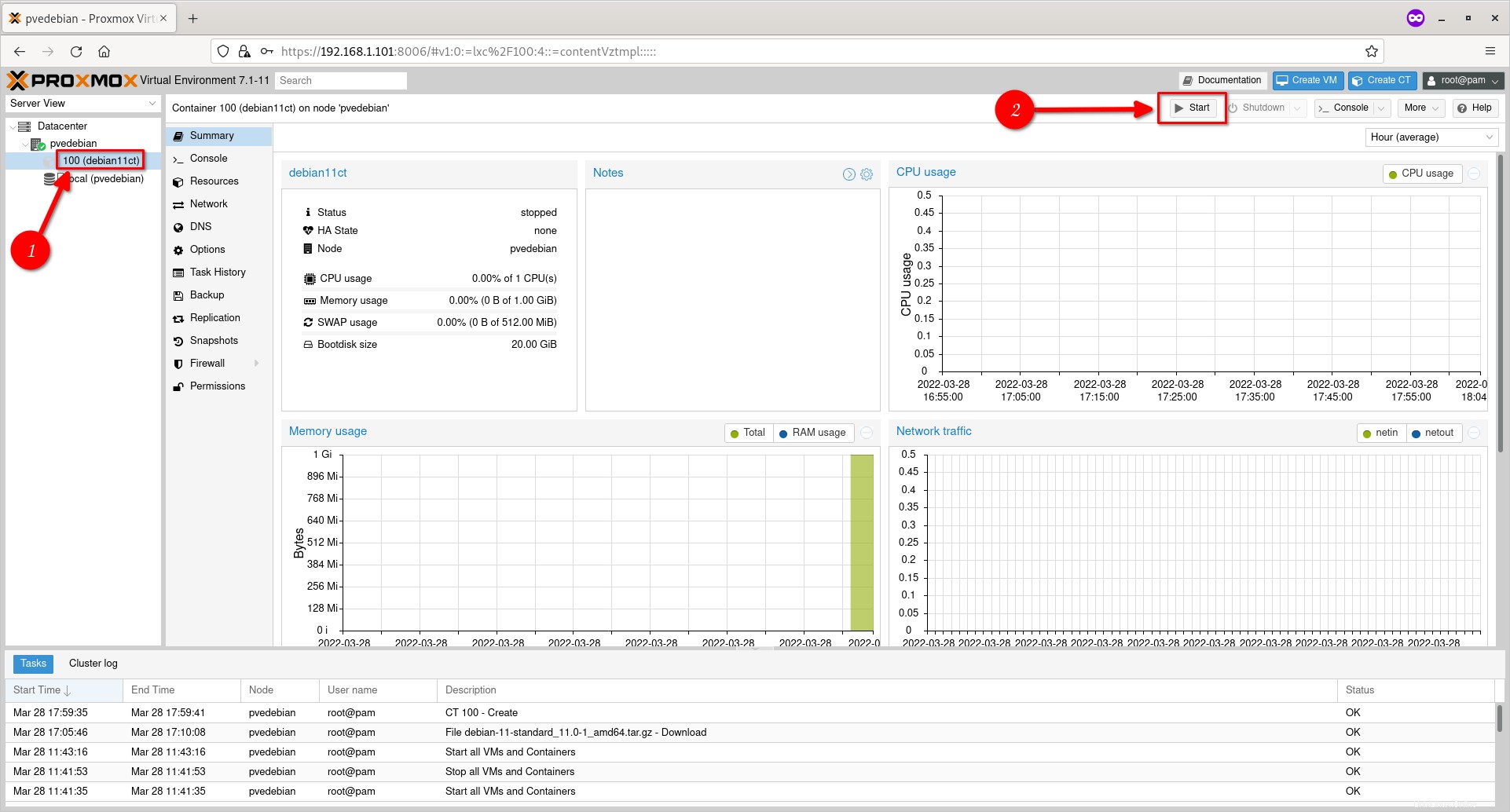
Krok 5 – Přístup ke konzole kontejnerů
Pro přístup na obrazovku konzoly běžícího kontejneru klikněte na akční tlačítko 'Konzola' v pravém horním rohu.
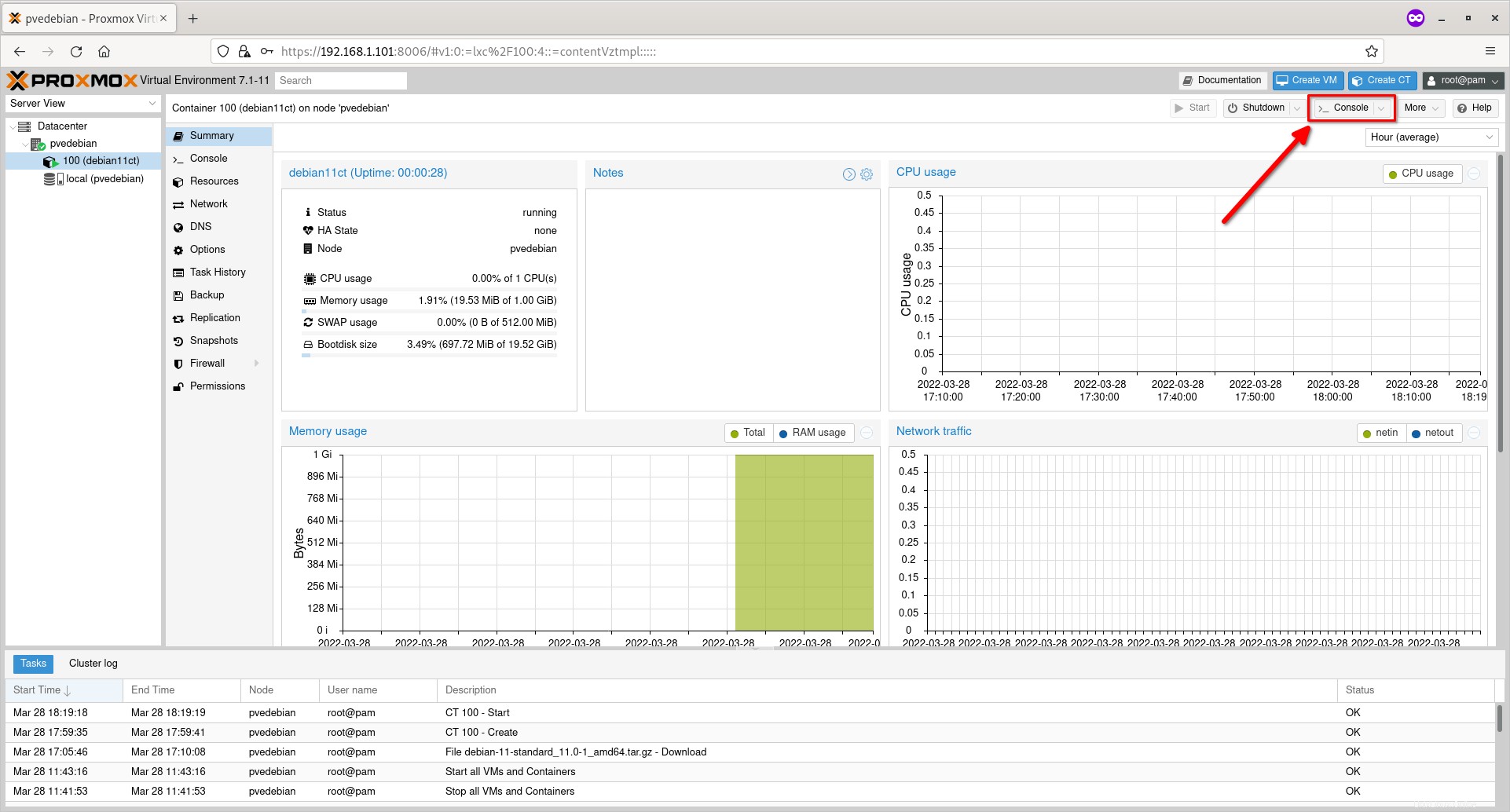
Konzole spuštěného kontejneru se otevře v samostatném okně prohlížeče. Zadejte uživatelské jméno (tj. root) a jeho heslo pro přihlášení do konzole kontejneru.
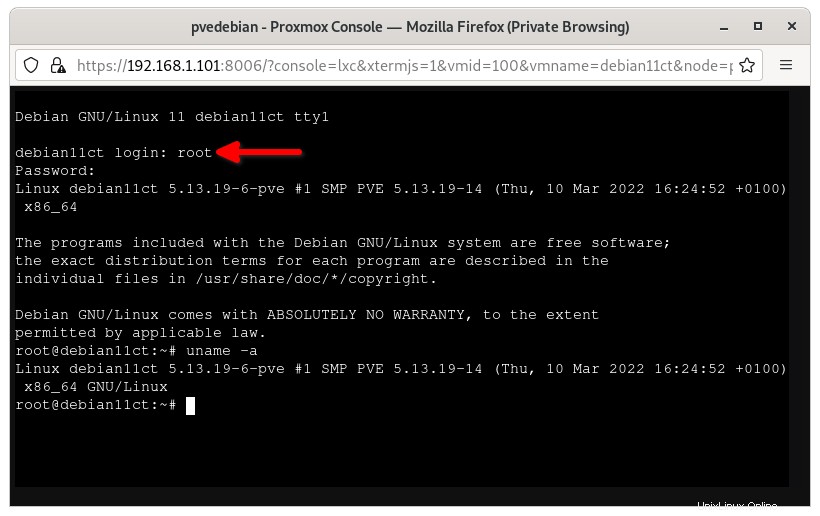
I když toto okno prohlížeče zavřete, kontejner zůstane spuštěný na pozadí.
Všimli jste si výstupu uname příkaz na výše uvedeném snímku obrazovky? Zobrazuje stejnou verzi jádra hostitele Proxmox, protože kontejnery používají stejné základní jádro hostitelů Proxmox.
Krok 6 – Vypnutí/Restartování/Zastavení kontejnerů
Spuštěný kontejner můžete vypnout nebo restartovat nebo pozastavit/obnovit pomocí příslušných akčních tlačítek nahoře.
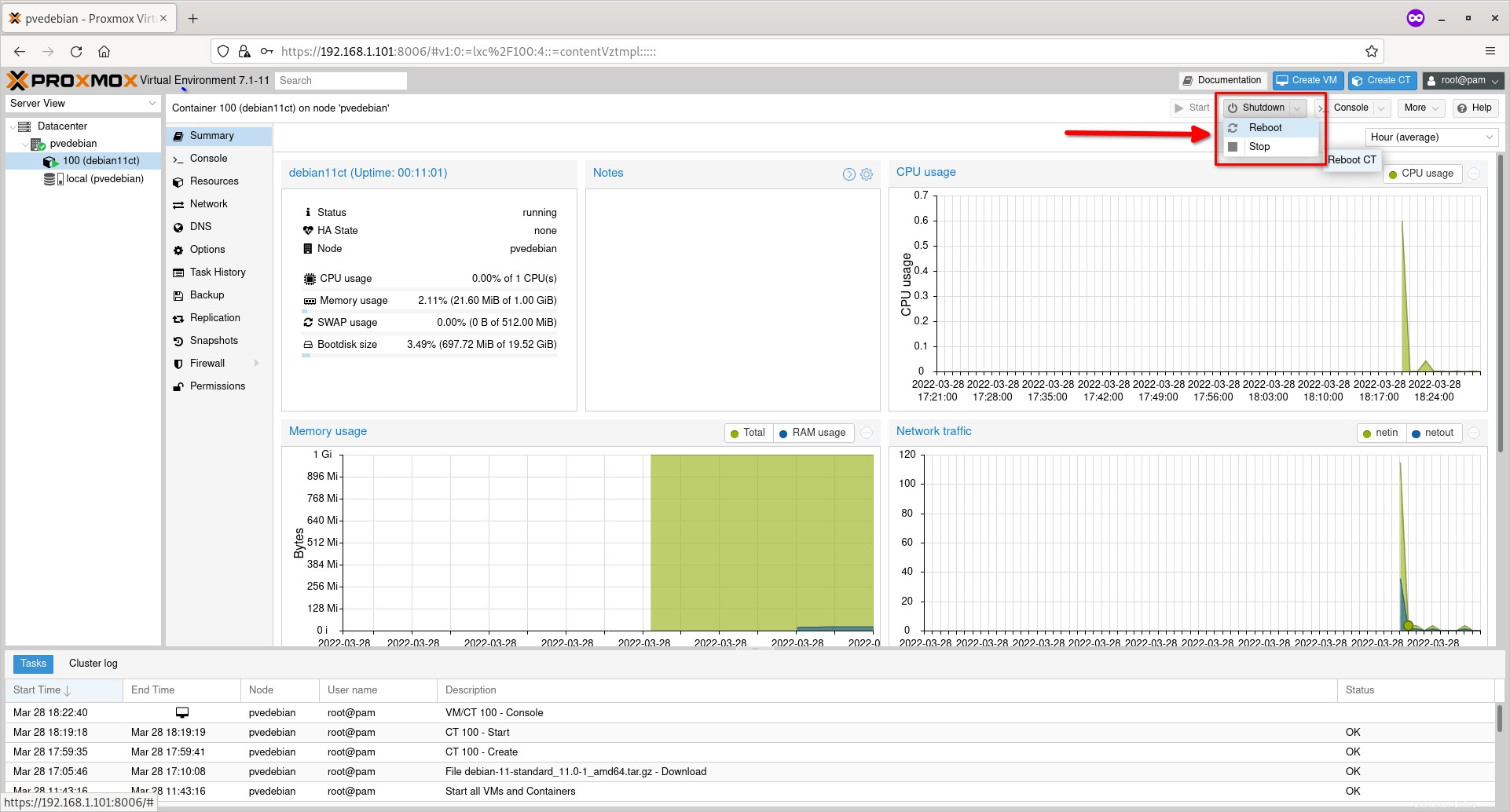
Krok 7 – Klonování kontejnerů
Pokud je kontejner spuštěn, vypněte jej. Klikněte na akční tlačítko „Více“ v horní části a poté vyberte možnost „Klonovat“ pro klonování kontejneru.
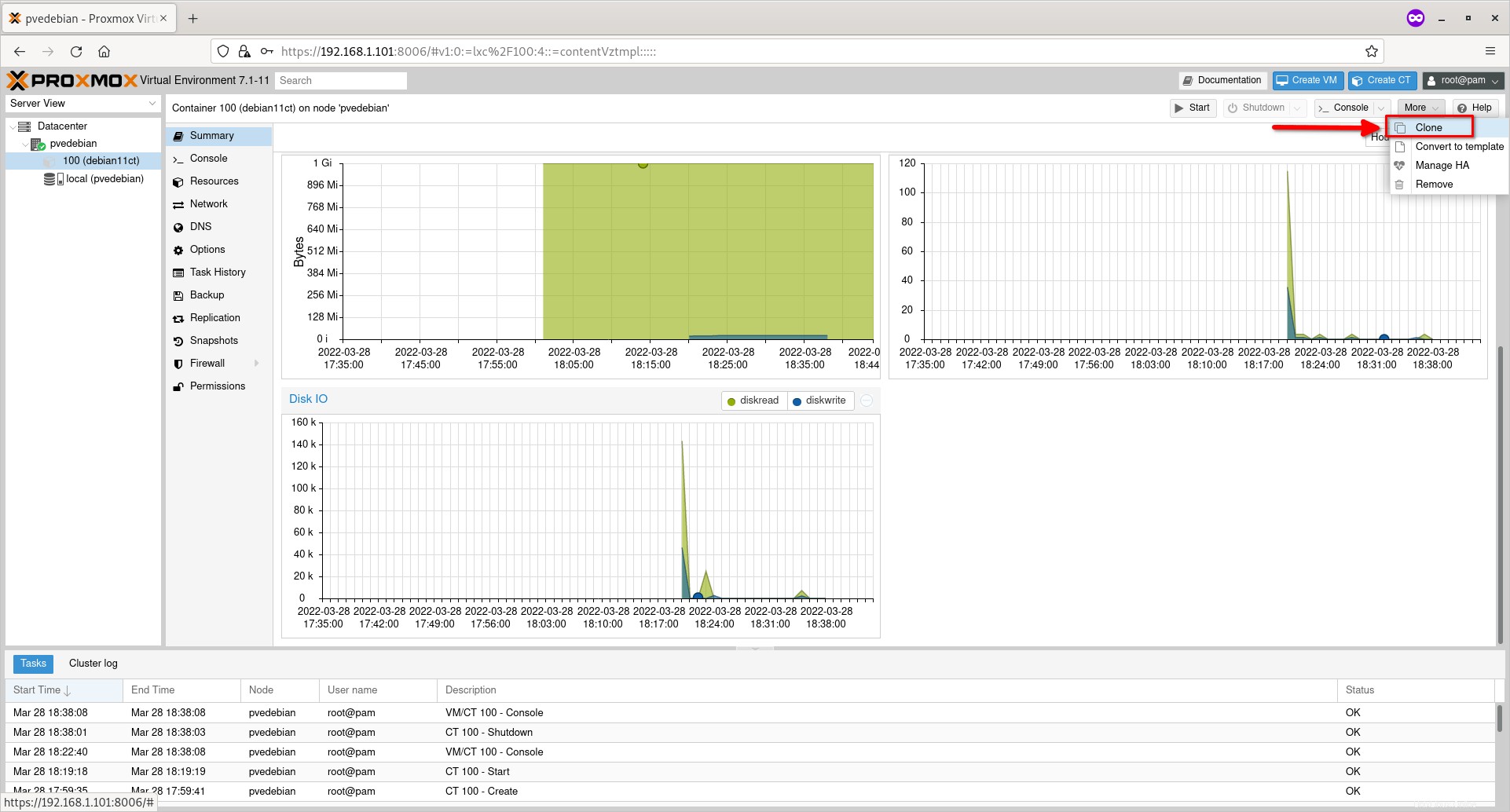
Zadejte název klonu, vyberte cílové umístění úložiště. Chcete-li jej uložit do výchozího umístění, ponechte jej tak, jak je. Klepnutím na tlačítko Klonovat zahájíte klonování.
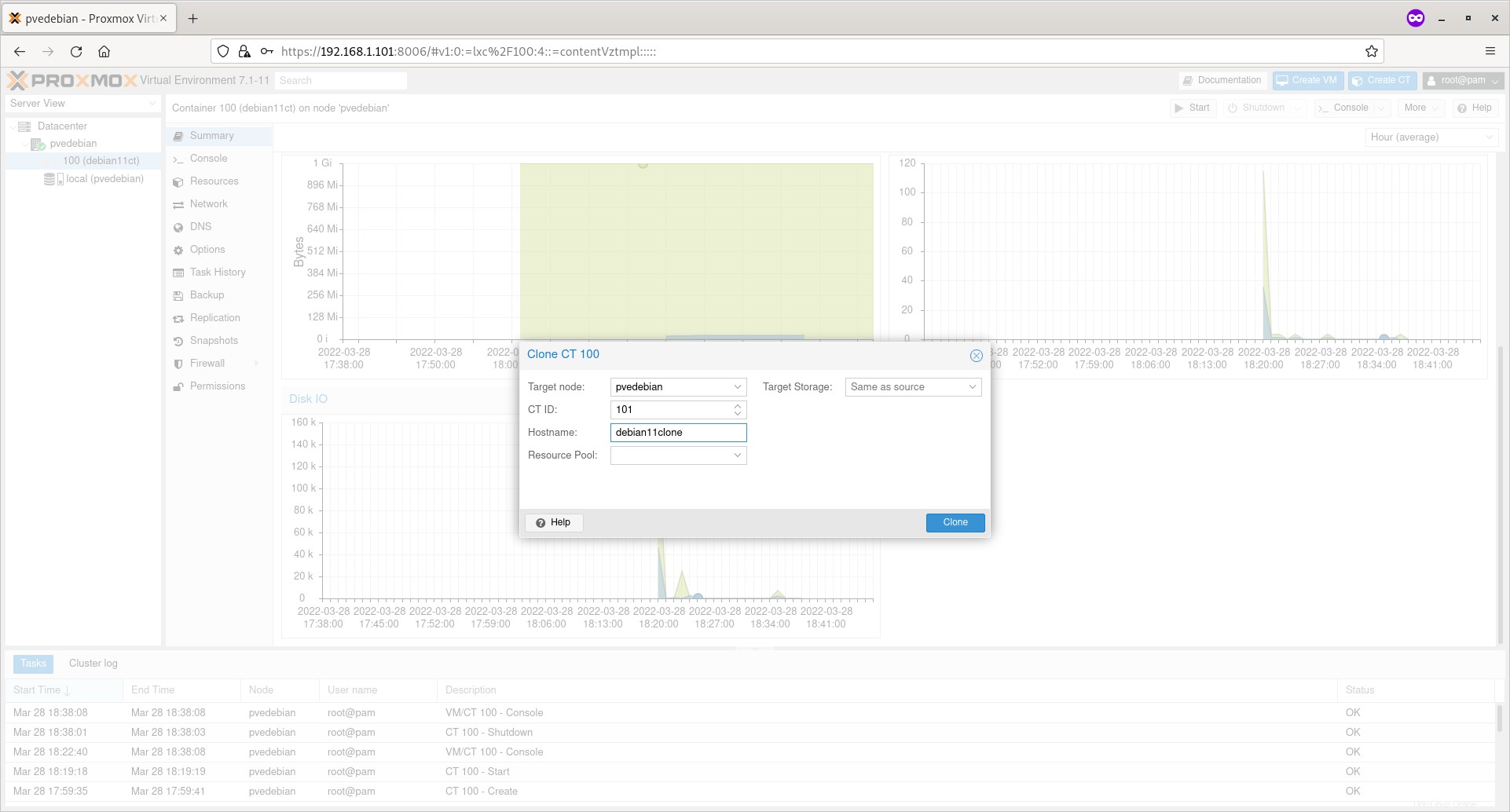
Krok 8 – Odebrání kontejnerů
Nejprve se ujistěte, že je nádoba vypnutá. Klikněte na rozbalovací tlačítko „Více“ a vyberte možnost „Odebrat“ pro odstranění kontejneru.
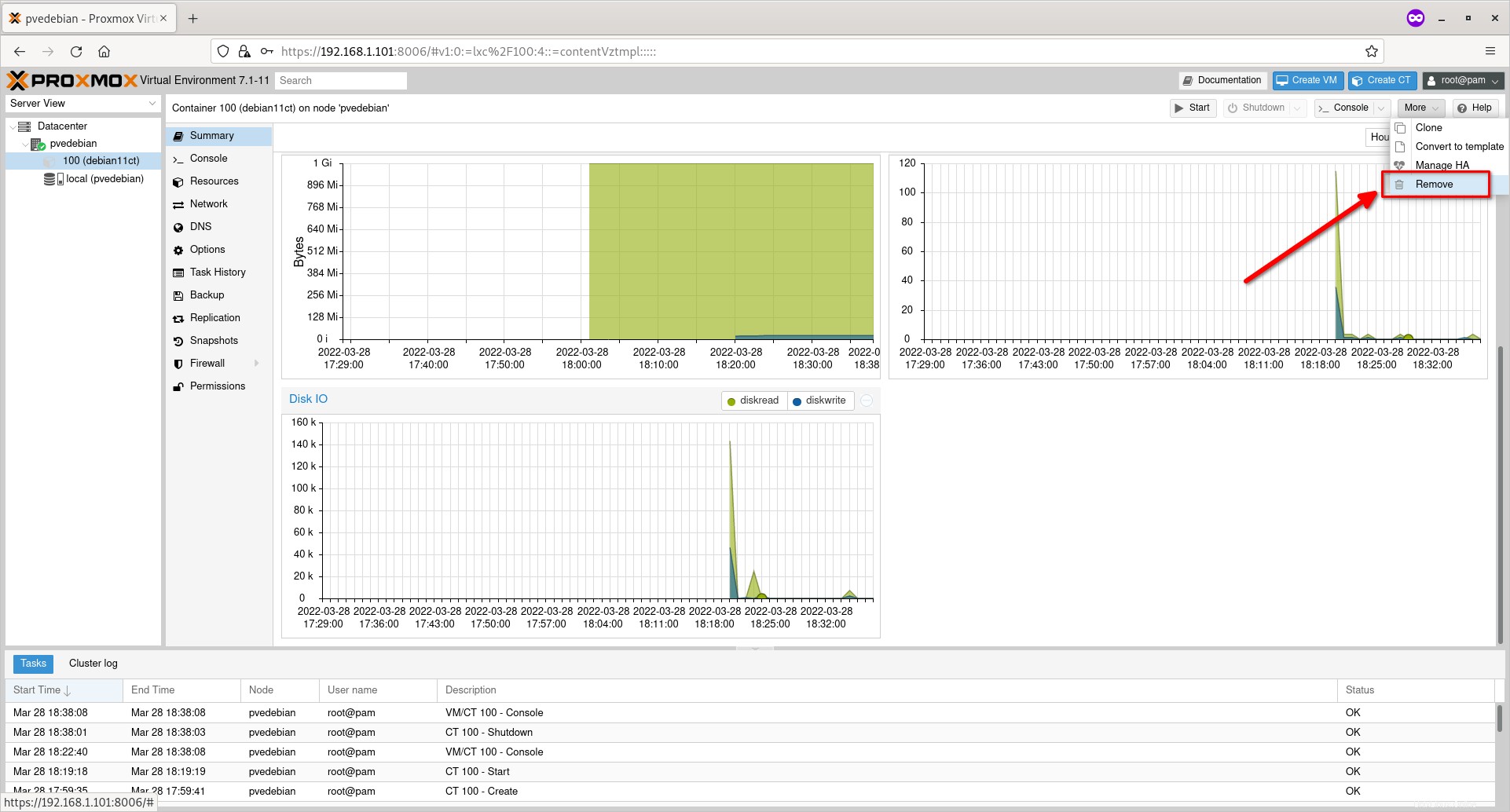
Závěr
V této komplexní příručce jsme diskutovali o tom, jak vytvořit kontejnery Proxmox z webového uživatelského rozhraní Proxmox. Podívali jsme se také na to, jak provádět základní akce správy kontejnerů, jako je spouštění, zastavování, mazání a klonování kontejnerů.
Jak můžete vidět, vytváření a správa kontejnerů z webové konzole Proxmox je snadná! Totéž můžeme udělat z příkazového řádku. Brzy se jím budeme zabývat.
Další informace:
- Jak vytvořit virtuální počítače Proxmox z webového uživatelského rozhraní Proxmox