Již jsme viděli, jak vytvořit kontejnery Proxmox z webového uživatelského rozhraní Proxmox VE. V tomto tutoriálu vám stručně představíme virtuální počítače a proč jsou virtuální počítače lepší než kontejnery a jak vytvořit virtuální počítače Proxmox z webového uživatelského rozhraní Proxmox VE.
Co je virtuální počítač?
Virtuální stroj je softwarový program, který emuluje funkčnost fyzického hardwaru nebo výpočetního systému. Virtuální počítač běží nad emulující aplikací známou jako Hypervisor .
Hypervizor replikuje funkce základních fyzických hardwarových prostředků hostitelského systému. Virtuální počítač běžící na hypervisoru se také nazývá hostující počítač .
Na rozdíl od kontejneru běží na virtuálním počítači kompletní operační systém včetně jádra. Vyžaduje tedy více zdrojů, jako je CPU, paměť a úložiště. Na rozdíl od VM kontejner spouští část uživatelského režimu operačního systému.
Náklady na běh kontejnerů jsou obvykle velmi nízké ve srovnání s virtuálními počítači. Kontejnery však mají několik nevýhod, které jsou uvedeny níže.
- Kontejnery nabízejí slabší izolaci než virtuální stroje.
- Protože kontejnery používají stejné základní jádro, mohou mít přímý přístup ke zdrojům hostitelského systému.
- V kontejnerech Proxmox lze spouštět pouze distribuce Linuxu. V kontejneru není možné provozovat jiné operační systémy, jako je Mac OS, FreeBSD nebo Microsoft Windows.
Pokud chcete spouštět své aplikace a služby ve zcela izolovaném prostředí, virtuální počítač je tou správnou cestou.
Pokud jste Proxmox VE ještě nenainstalovali, podívejte se na následující průvodce.
- Jak nainstalovat Proxmox VE (samostatná verze)
- Jak nainstalovat Proxmox VE na Debian 11 Bullseye
Vytvoření virtuálních strojů Proxmox
Proxmox VE používá Qemu (Quick Emulator) jako základní technologie pro vytváření a správu virtuálních strojů. Pro účely této příručky vytvoříme a budeme spravovat virtuální počítač s Debianem 11 Bullseye.
Virtuální stroje Proxmox můžeme vytvořit z příkazové řádky (CLI) pomocí qm nebo z webového uživatelského rozhraní Proxmox (GUI). V tomto tutoriálu uvidíme grafický způsob.
Krok 1 – Stáhněte a přidejte ISO do úložiště Proxmox
Otevřete webový prohlížeč a přejděte na https://Proxmox-IP-Address:8006/ URL. Potěší vás obrazovka webového uživatelského rozhraní Proxmox VE. Zadejte uživatelské jméno (root ) a jeho heslo pro přihlášení.
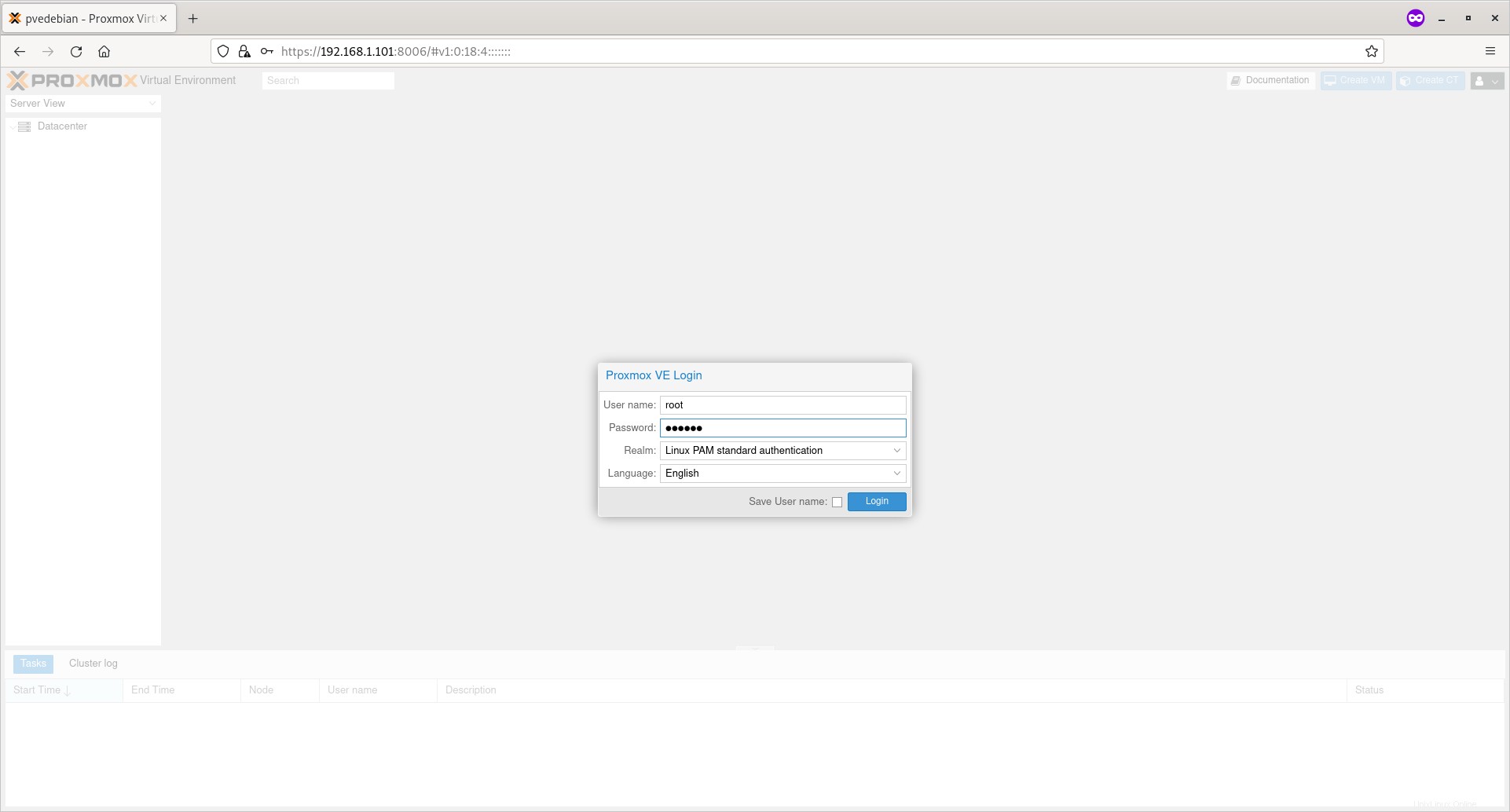
Klepnutím na tlačítko se šipkou vedle uzlu Proxmox jej rozbalte. Tady 'pvedebian' je můj název mého systému Proxmox.
Dále klikněte na možnost „místní (pvedebian)“ a poté klikněte na „Obrázky ISO“ v pravém podokně.
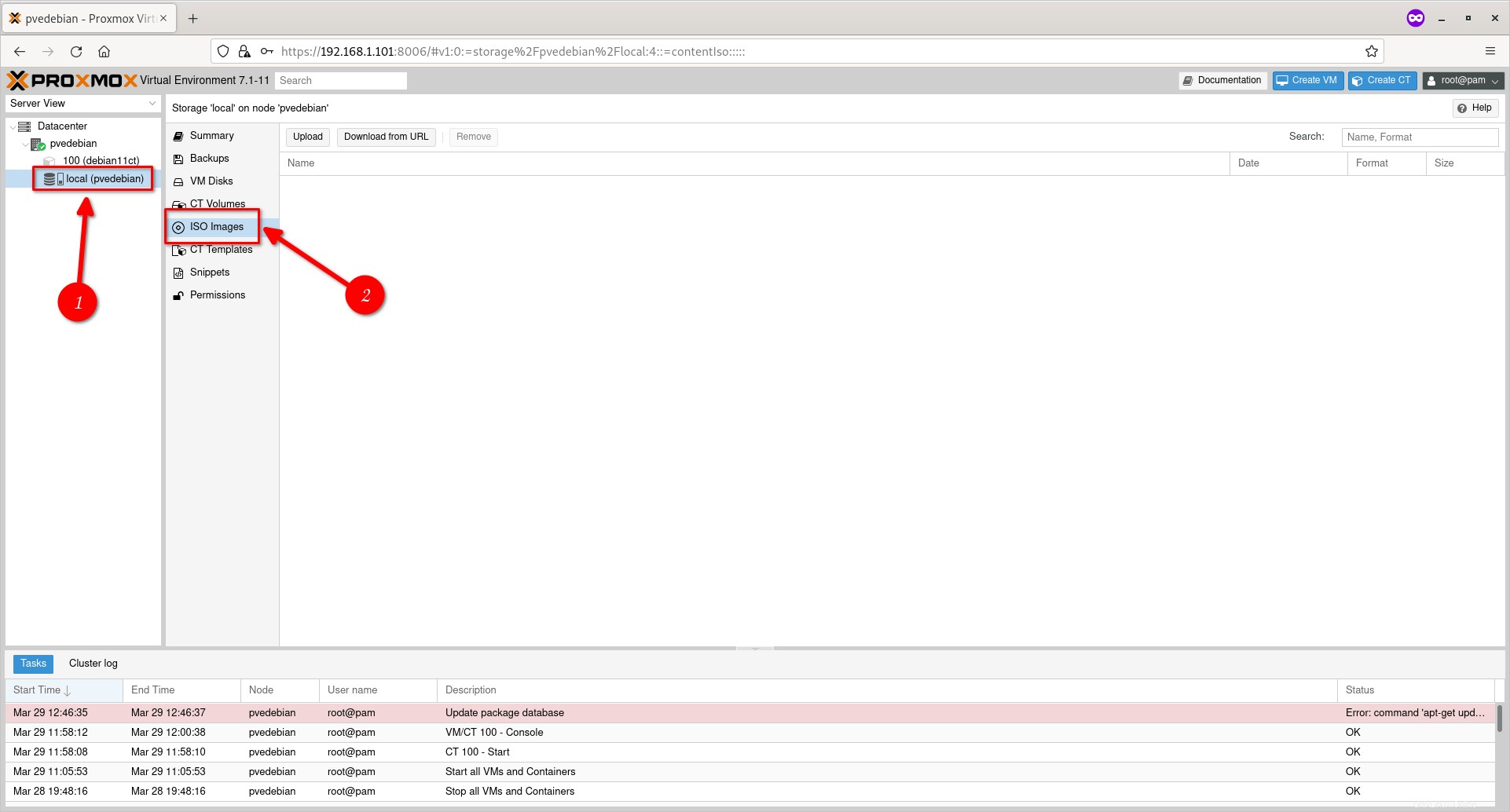
V této části můžete nahrát soubor ISO z místního disku nebo stáhnout ISO z adresy URL nebo odstranit již přidaný soubor ISO. Ještě jsem nenahrál žádné ISO, takže kliknu na tlačítko Nahrát a z místního disku si vyberu ISO pro Debian 11.
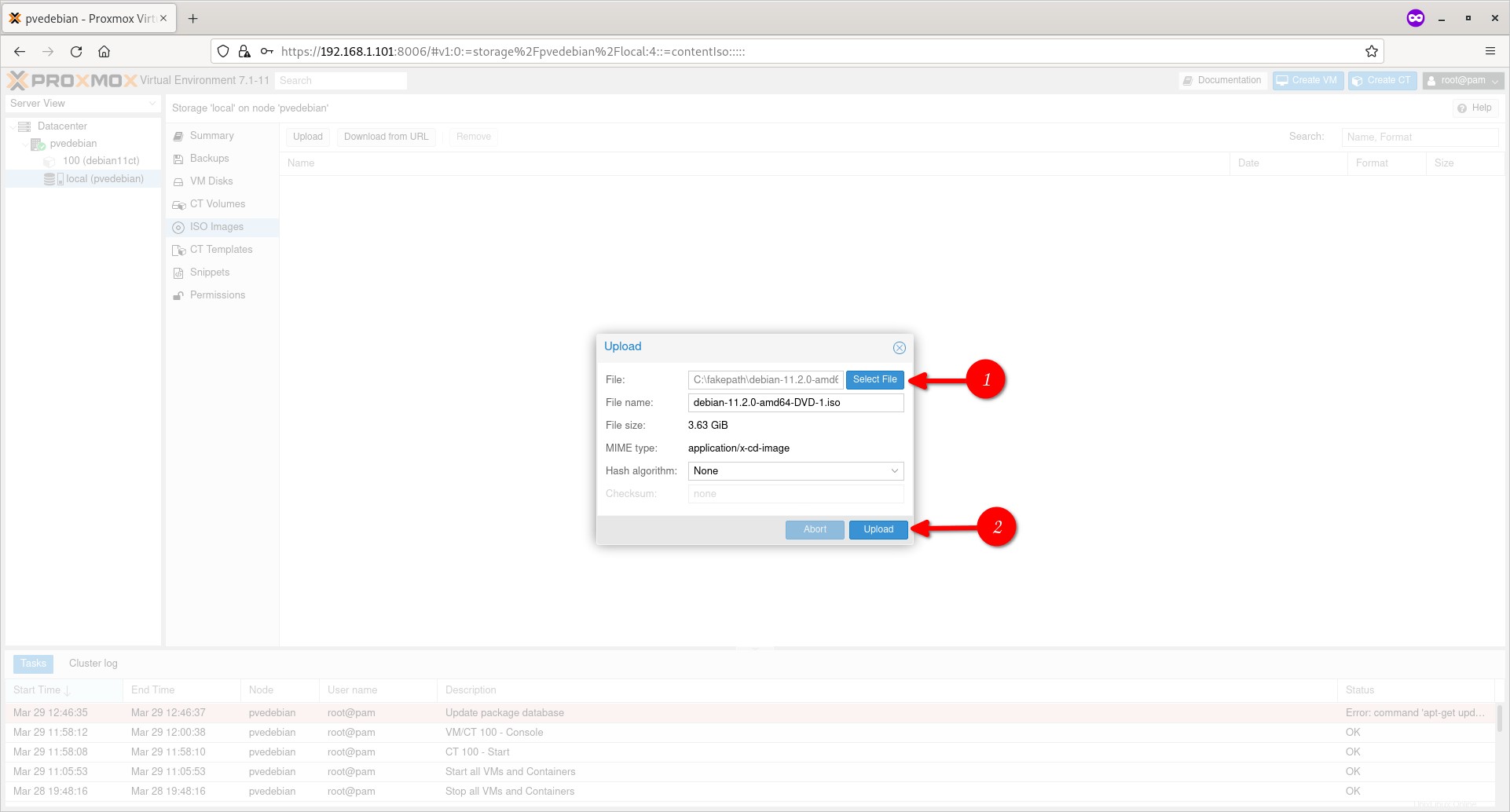
Po nahrání souboru zavřete dialogové okno Výstup. Nyní uvidíte seznam dostupných obrazových souborů ISO v části 'ISO Images'.
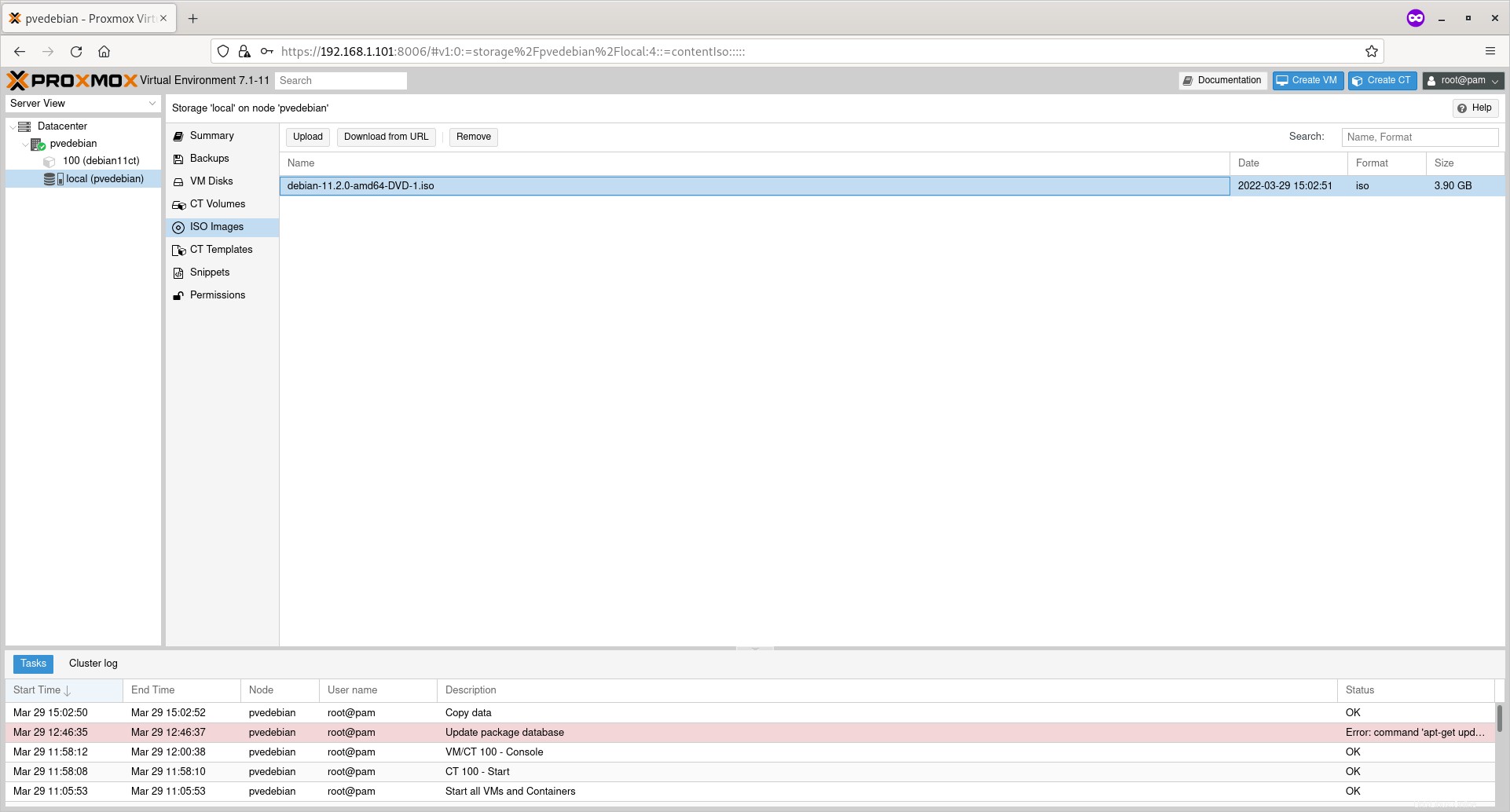
Přidali jsme soubor ISO do výchozího umístění úložiště Proxmox. Soubory ISO budou nahrány do /var/lib/vz/template/iso/ adresář.
$ ls /var/lib/vz/template/iso/ debian-11.2.0-amd64-DVD-1.iso
Krok 2 – Vytvořte virtuální stroj Proxmox
Klikněte pravým tlačítkem na uzel Proxmox a klikněte na tlačítko „Vytvořit VM“.
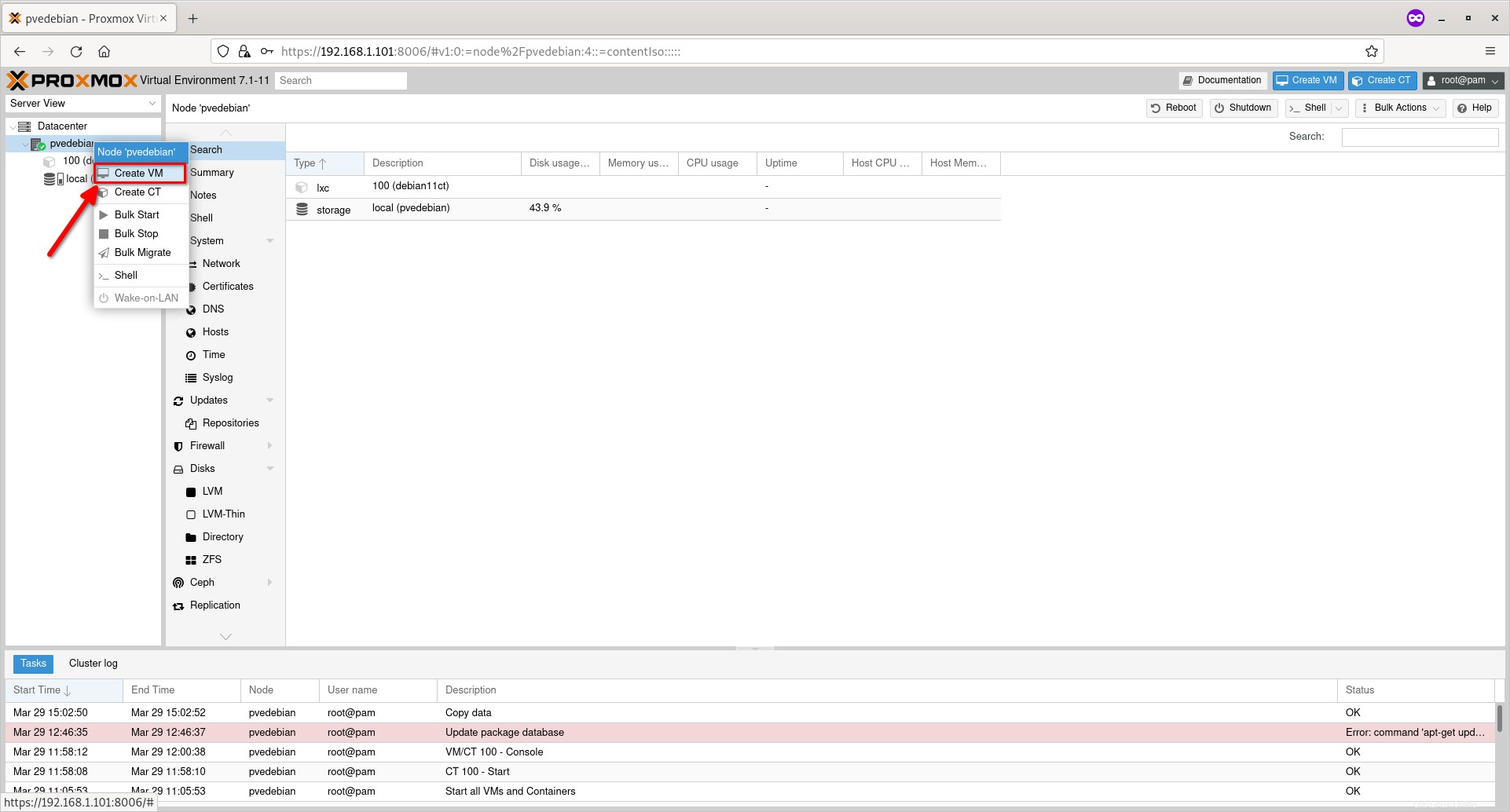
Zadejte název nového virtuálního počítače a klikněte na Další.
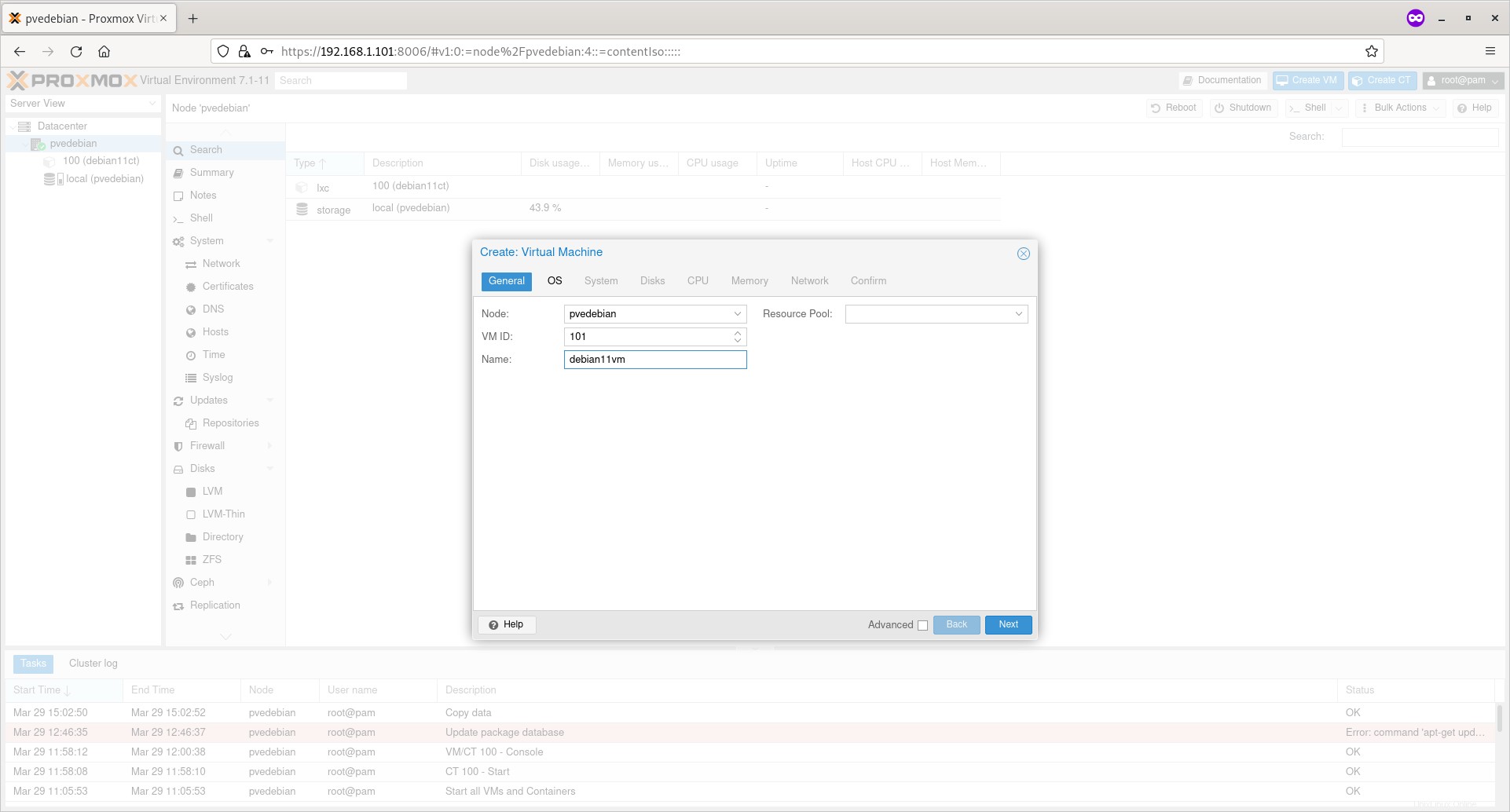
Vyberte soubor ISO z rozevíracího pole 'ISO Image' a klikněte na tlačítko Další.
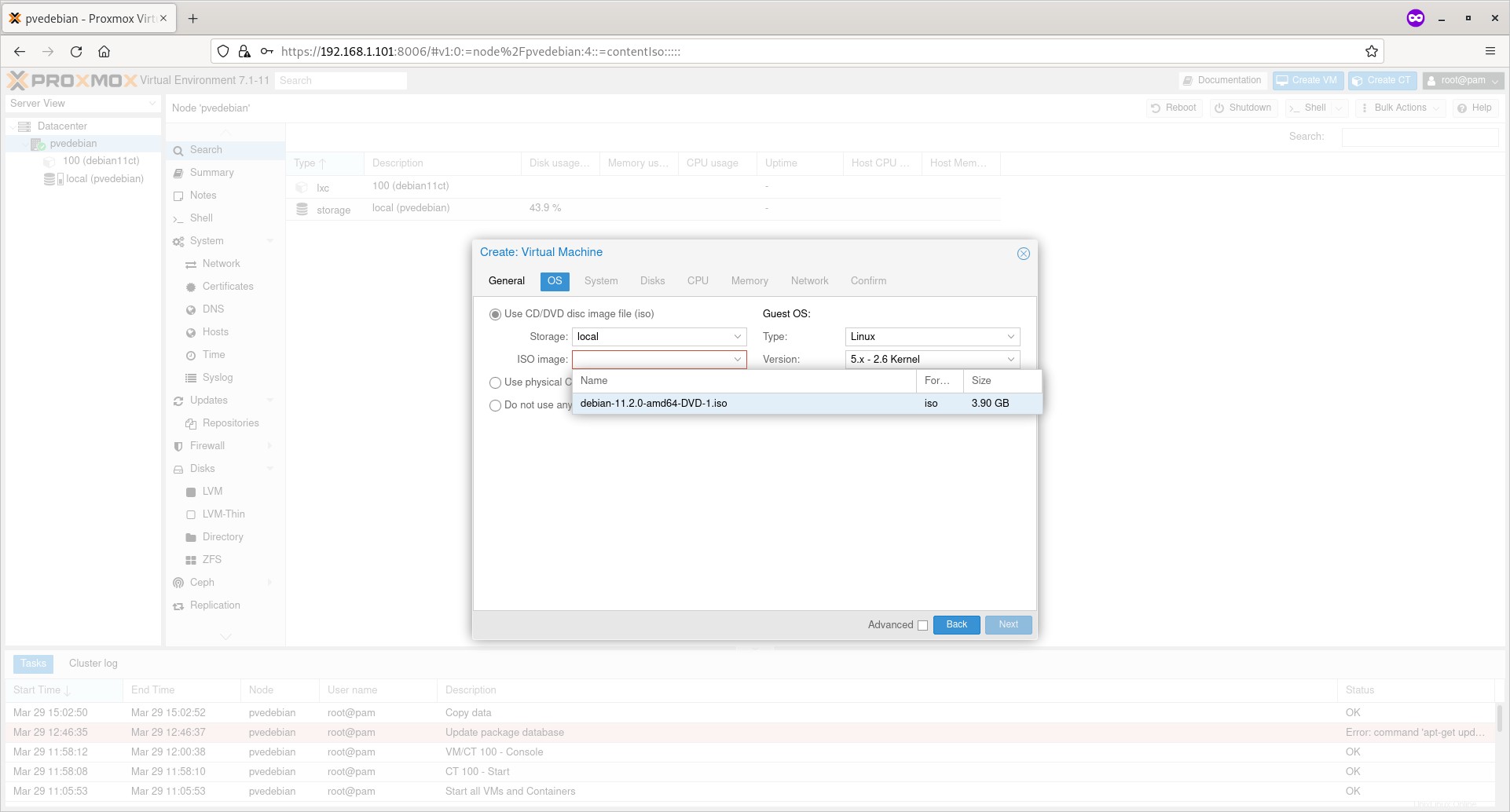
Vyberte podrobnosti o hardwaru systému, jako je grafická karta, bios a řadič SCSI atd. Pokud nevíte, co vybrat, ponechte výchozí nastavení a klikněte na tlačítko Další.
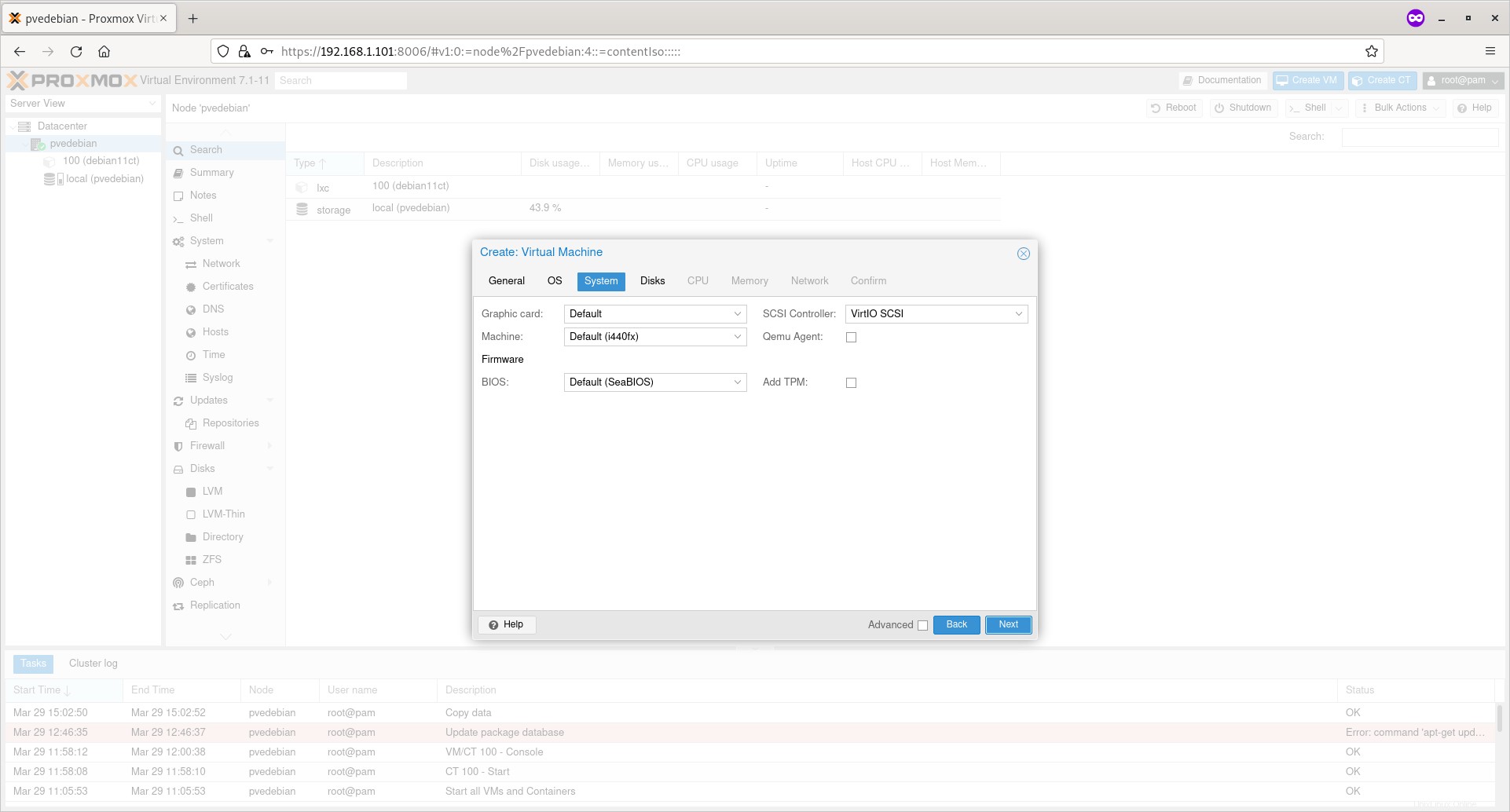
Zadejte velikost disku pro váš VM a klikněte na Další.
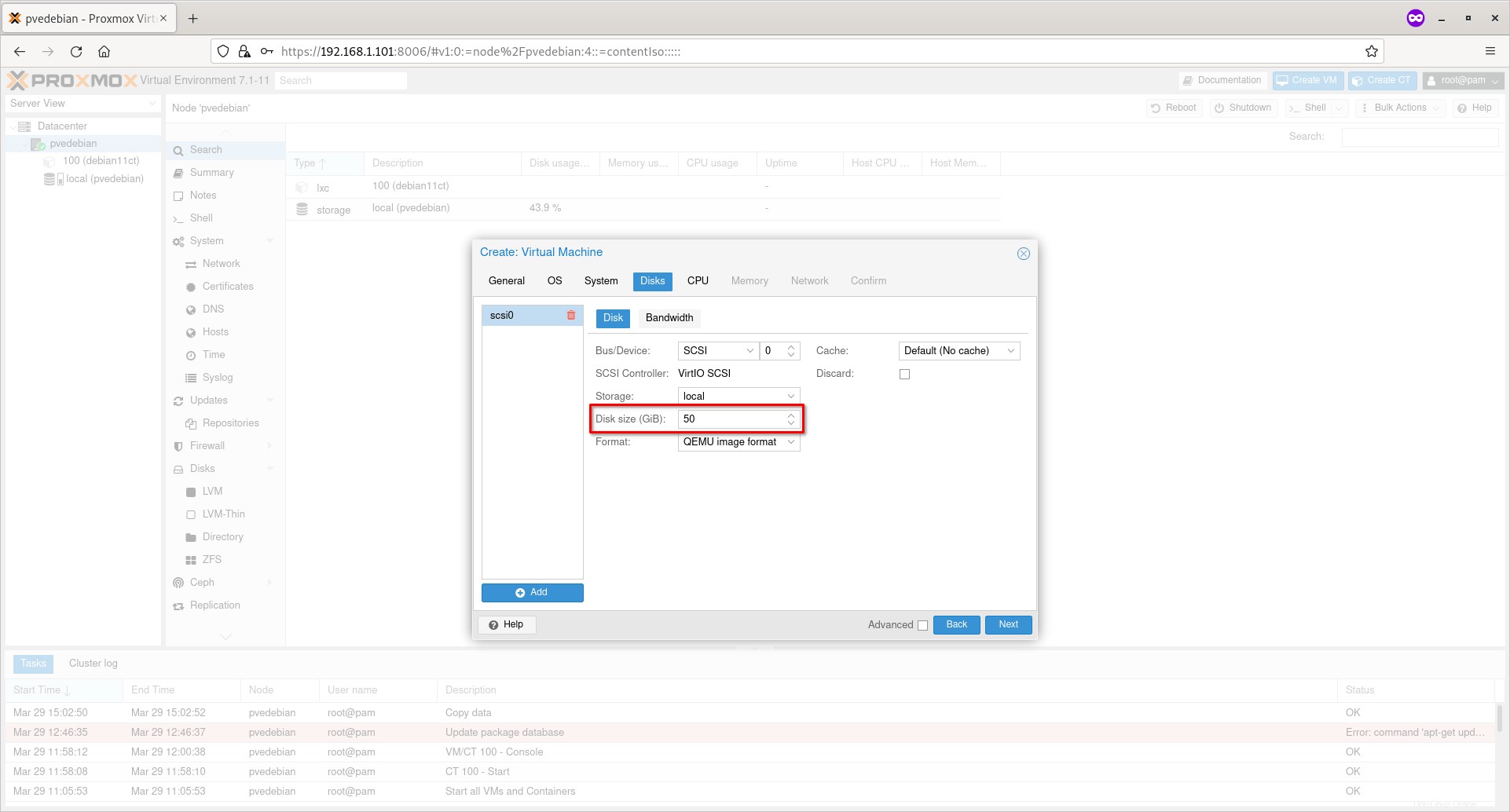
Zadejte počet soketů CPU, jader, typ CPU a klikněte na Další.
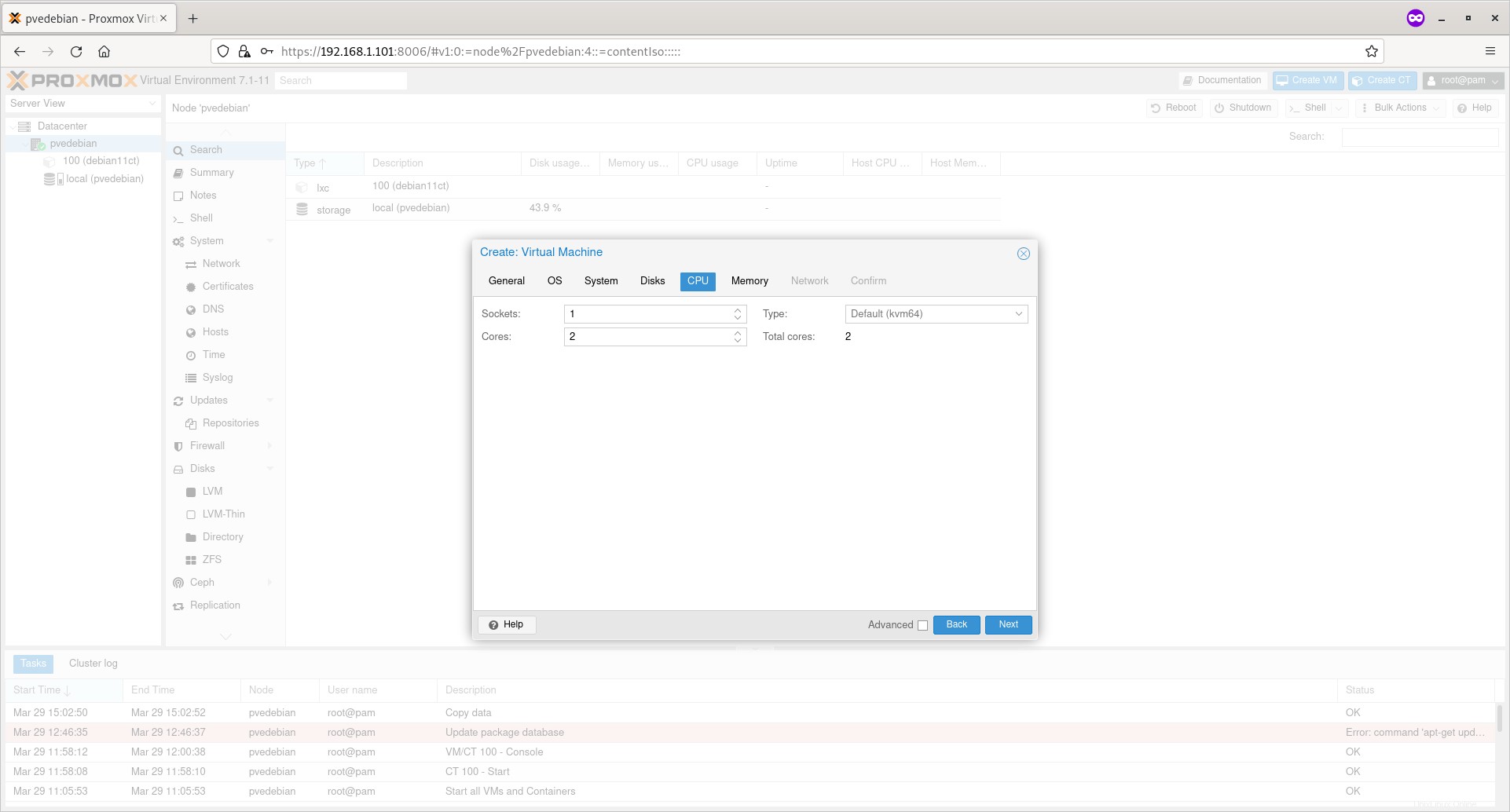
Zadejte velikost paměti pro virtuální počítač a klikněte na Další.
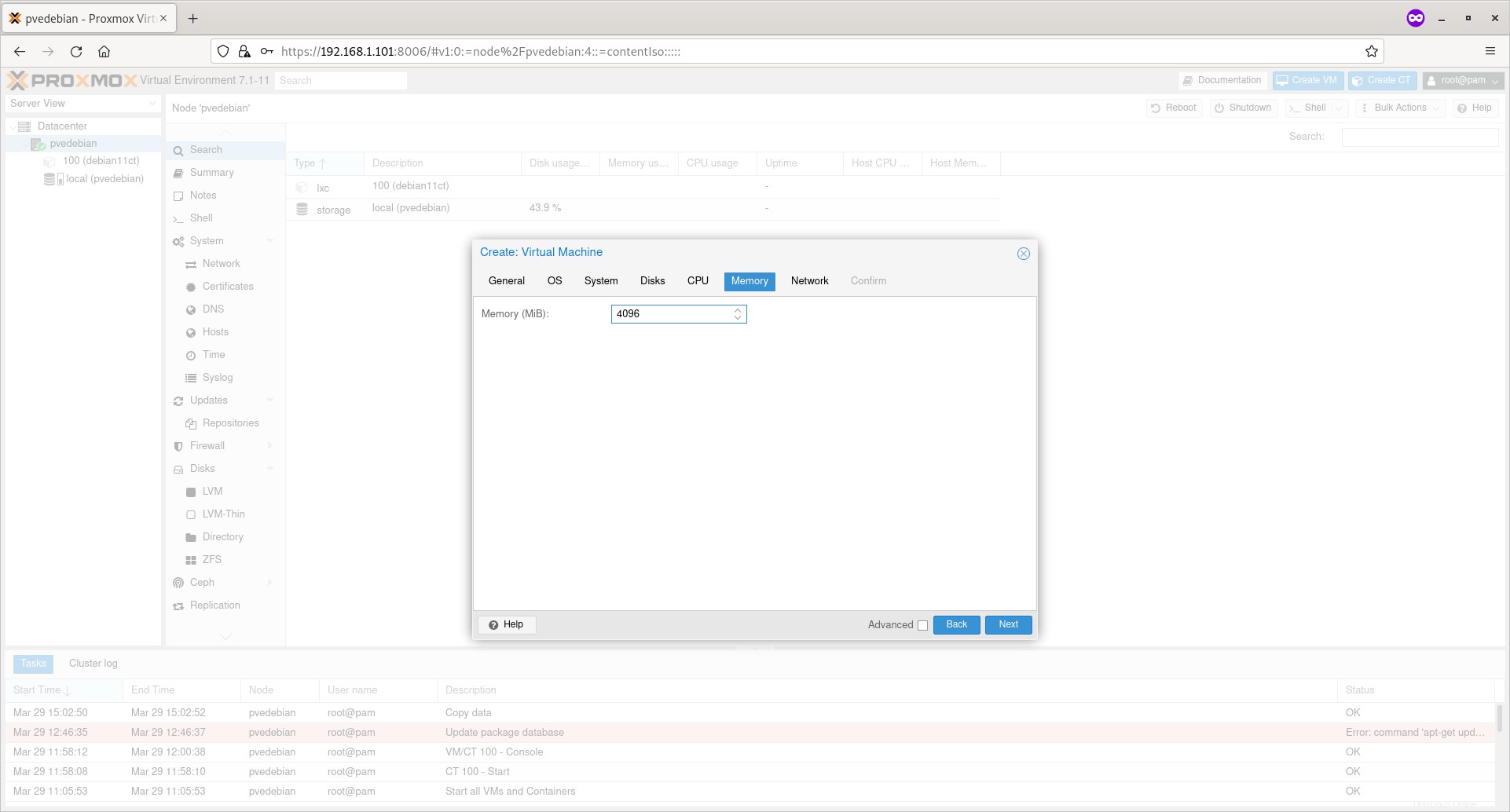
Vyberte síťový most a další nastavení sítě, jako je značka VLAN, povolte/zakažte bránu firewall, model zařízení atd., a klikněte na tlačítko Další.
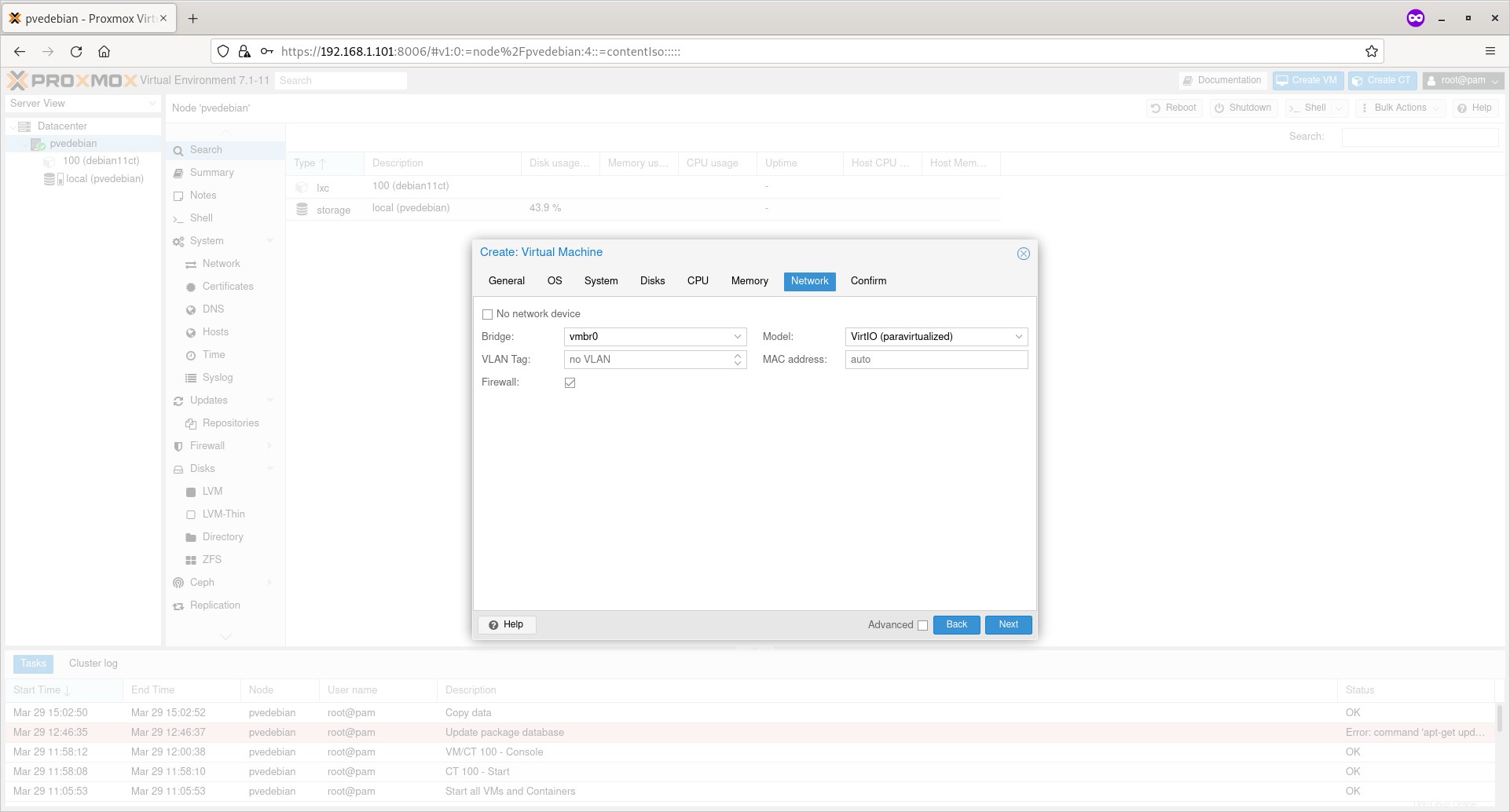
Zkontrolujte nastavení/možnosti, které jste pro virtuální počítač vybrali. Pokud s tím souhlasíte, klikněte na tlačítko Dokončit a vytvořte virtuální počítač Proxmox.
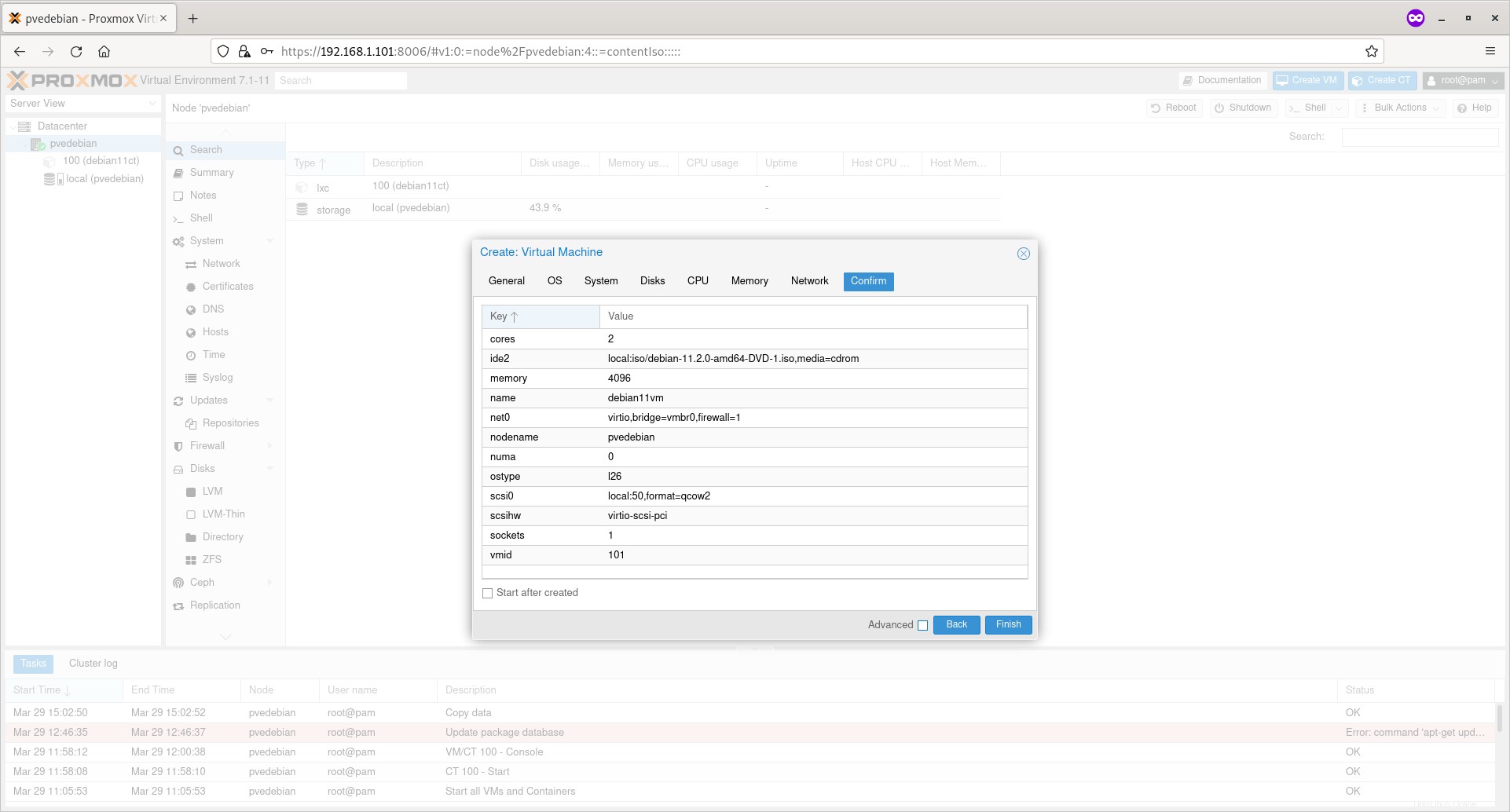
Jakmile je virtuální počítač vytvořen, uvidíte jej pod řídicím panelem uzlu Proxmox.
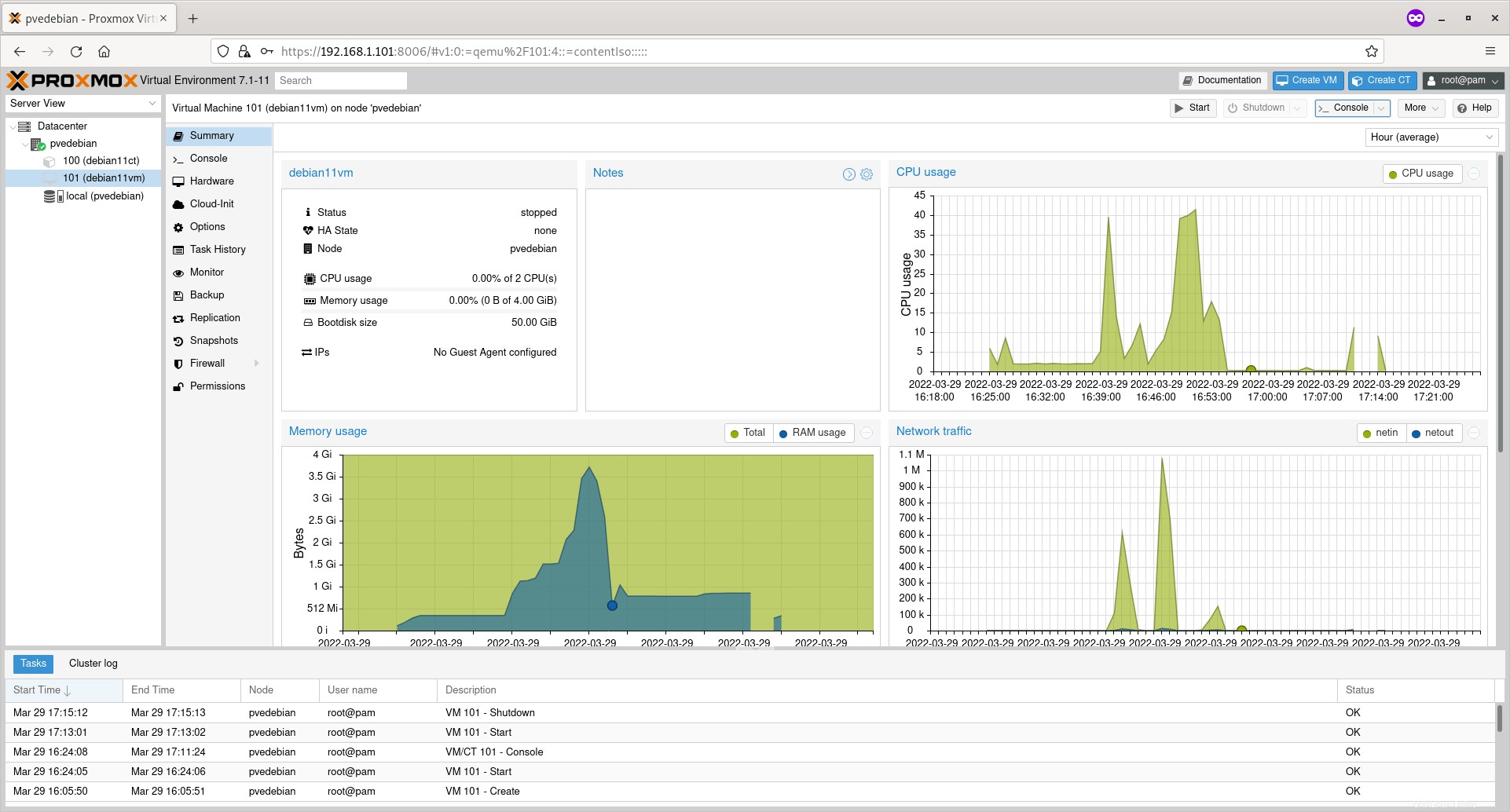
Kliknutím na nově vytvořený virtuální počítač zobrazíte jeho souhrn. V sekci Souhrn můžete zobrazit dobu provozu kontejneru, využití procesoru, využití paměti, síťový provoz a diskové I/O atd.
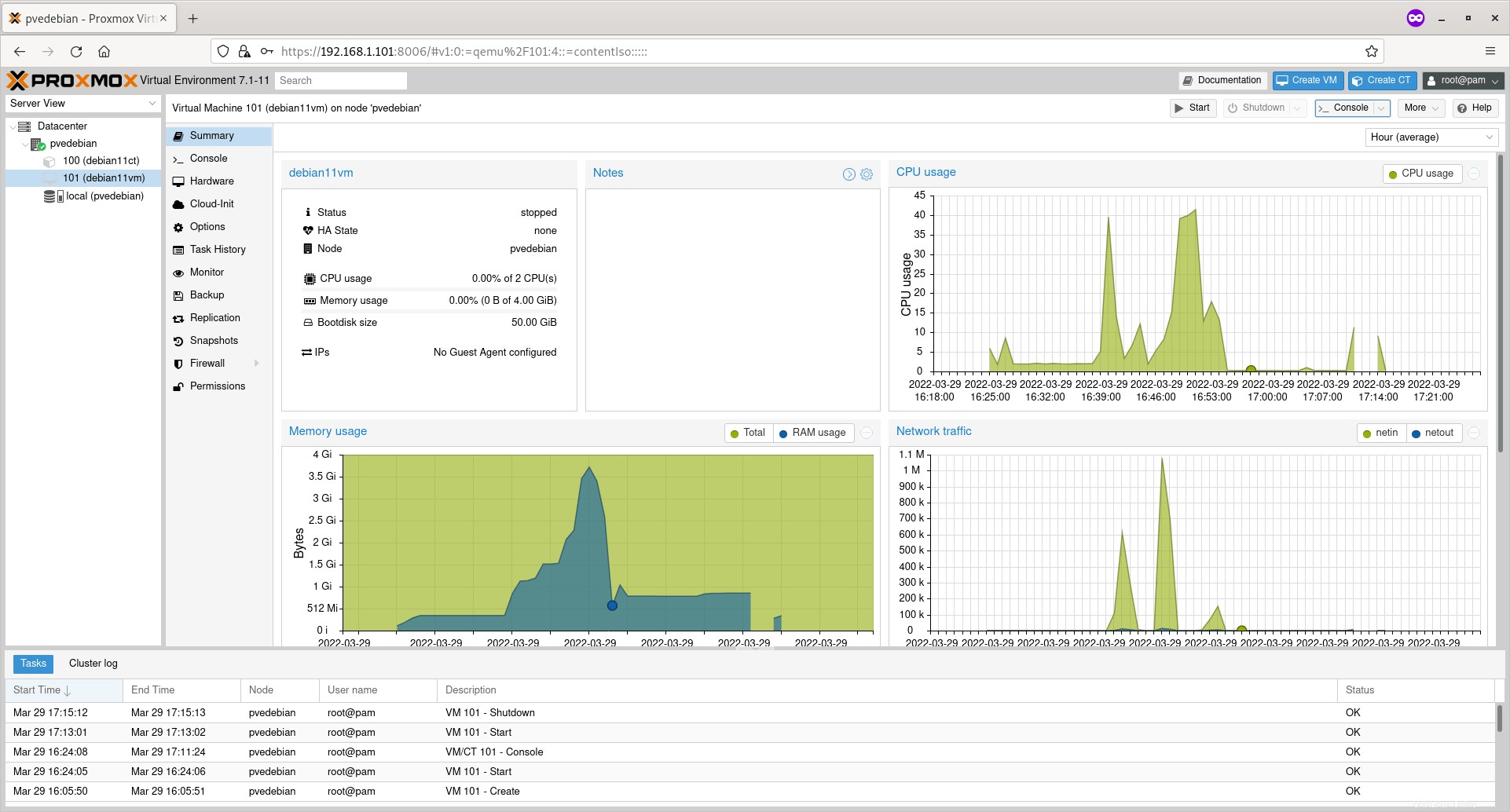
Můžete také konfigurovat nebo měnit různé parametry (např. Access Console, Network, DNS, Firewall, Snapshot, Backup atd.) ze středového panelu.
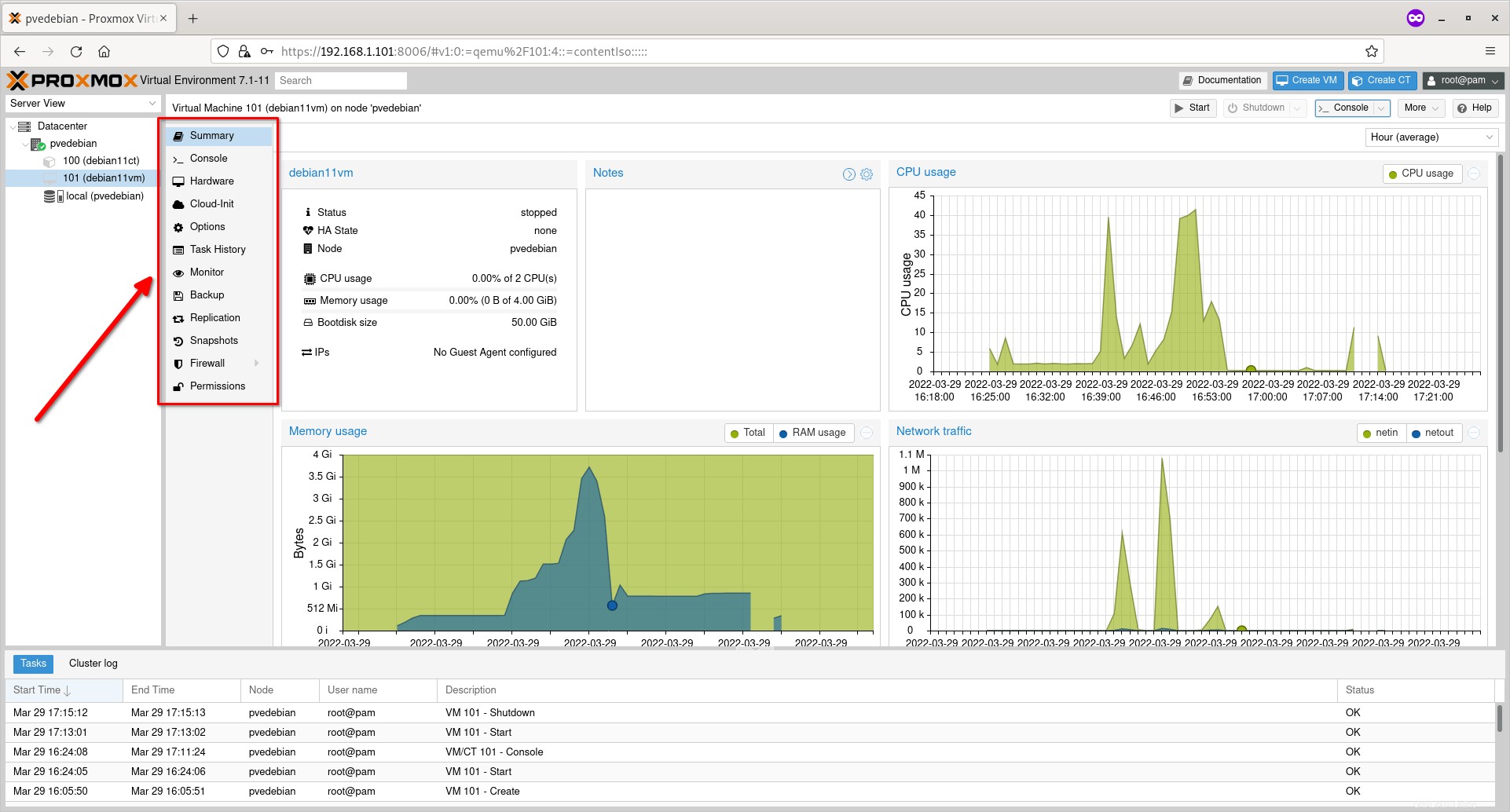
Krok 3 – Přístup a instalace virtuálního stroje
Klikněte na název virtuálního počítače, který jste právě vytvořili, a klikněte na tlačítko 'Start' v pravém horním rohu.
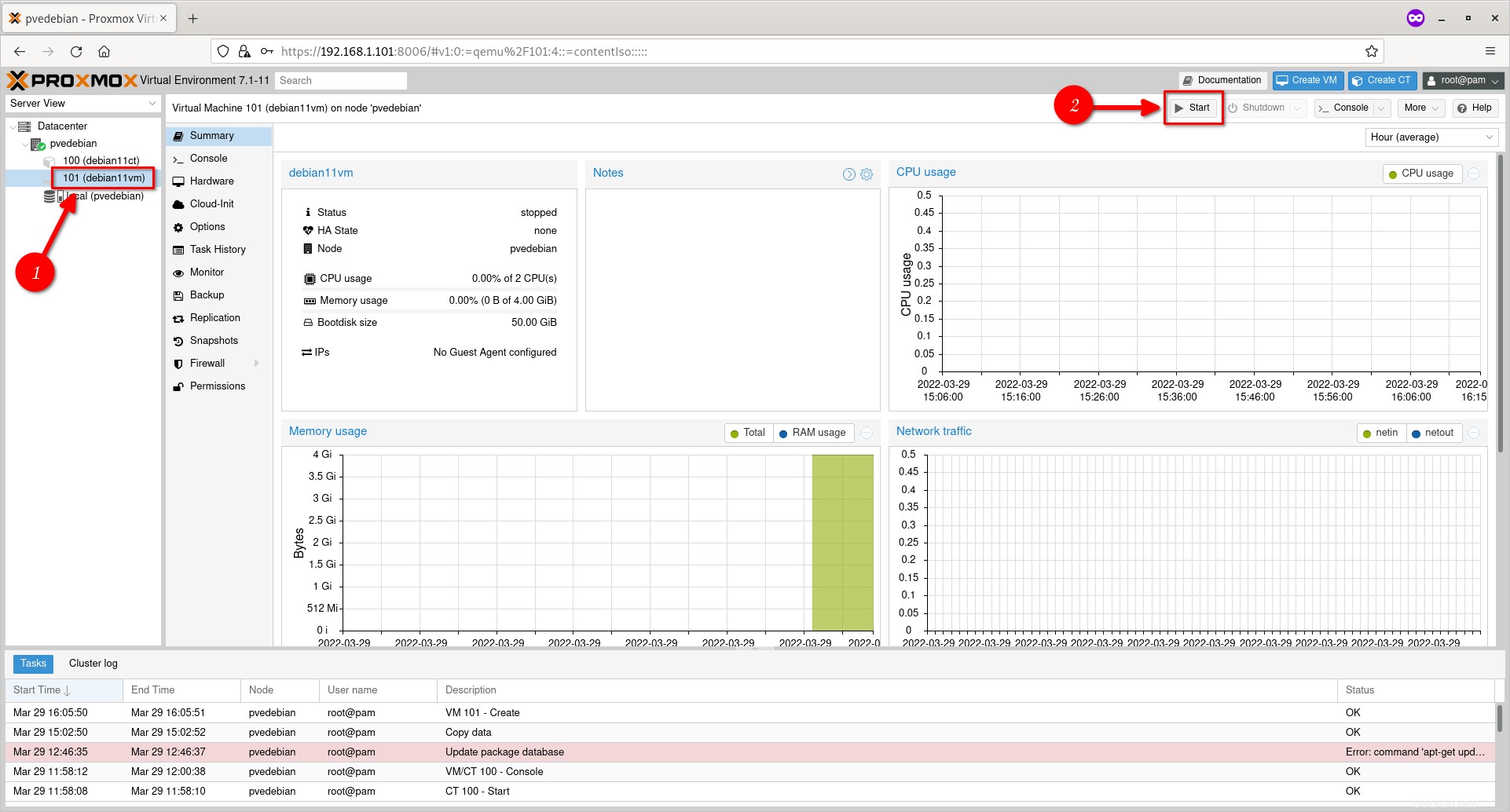
Poté klikněte na tlačítko 'Console' pro zobrazení nově vytvořené konzole virtuálního počítače Debian 11.
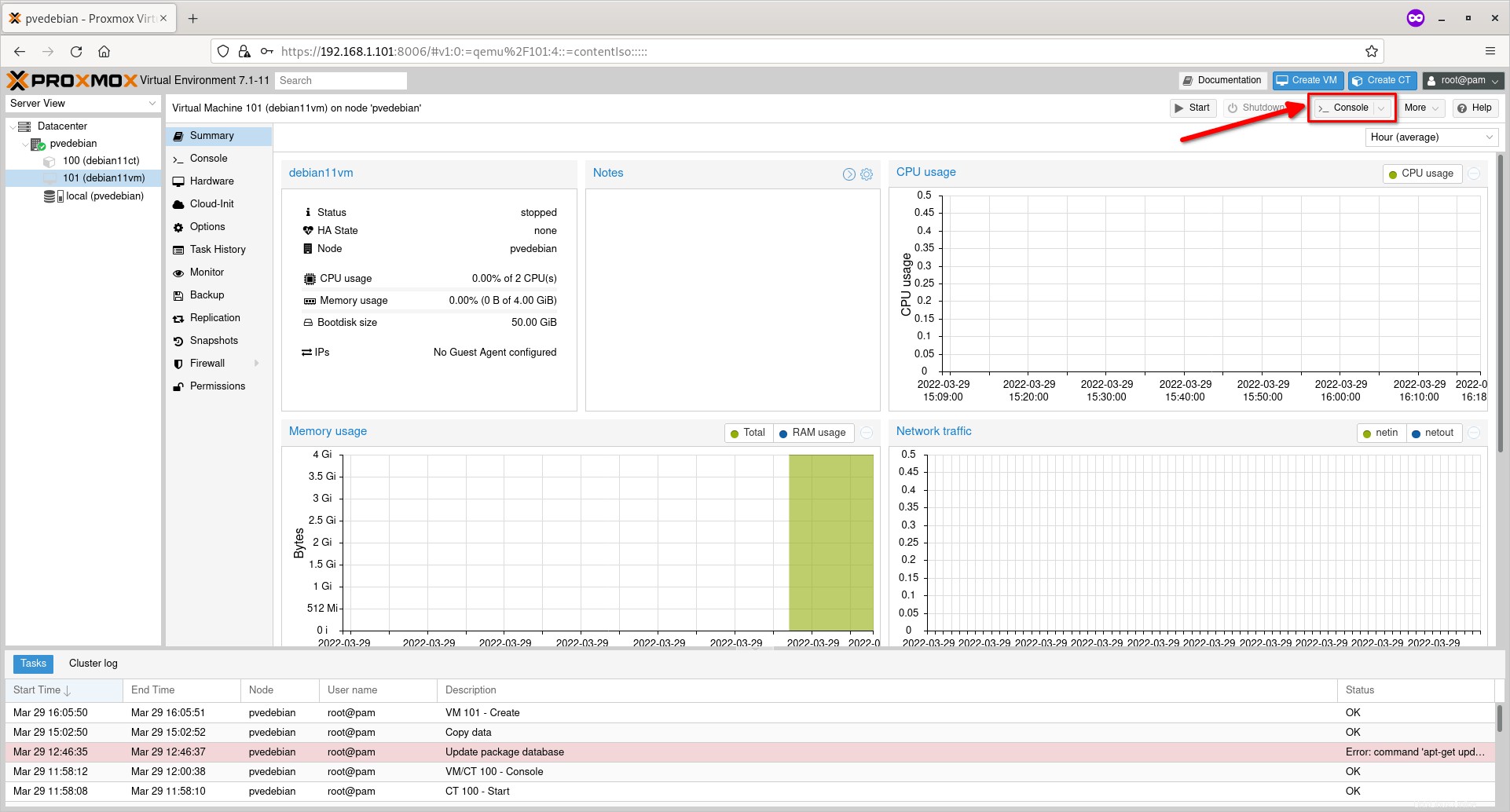
Nyní uvidíte obrazovku konzoly Vm.
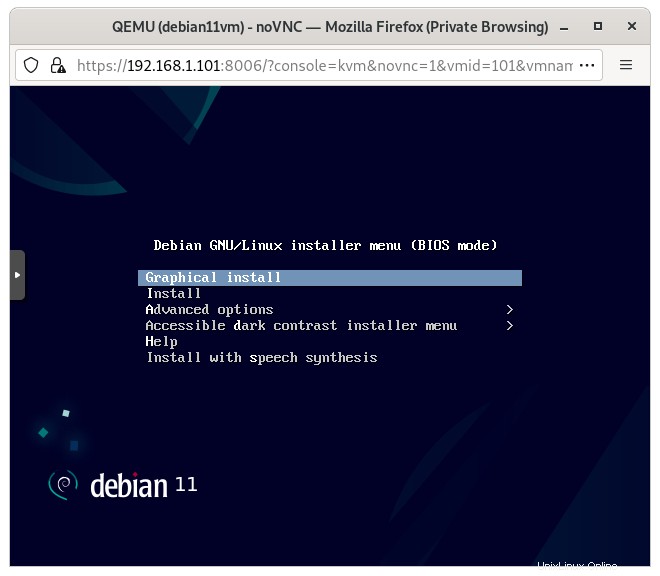
Stačí pokračovat v instalaci Debianu 11 úkol jako způsob, jakým to děláte na místním počítači.
Během procesu instalace budete vyzváni ke konfiguraci podrobností sítě. Nastavení sítě můžete nakonfigurovat nyní nebo po instalaci.
Rozhodl jsem se nakonfigurovat síť ručně.
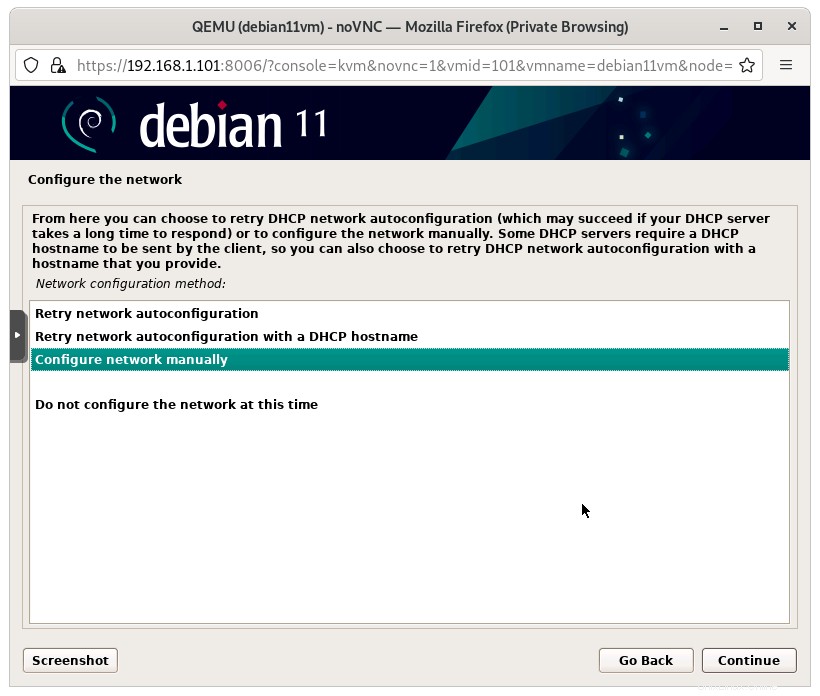
Zadejte IP adresu svého virtuálního počítače.
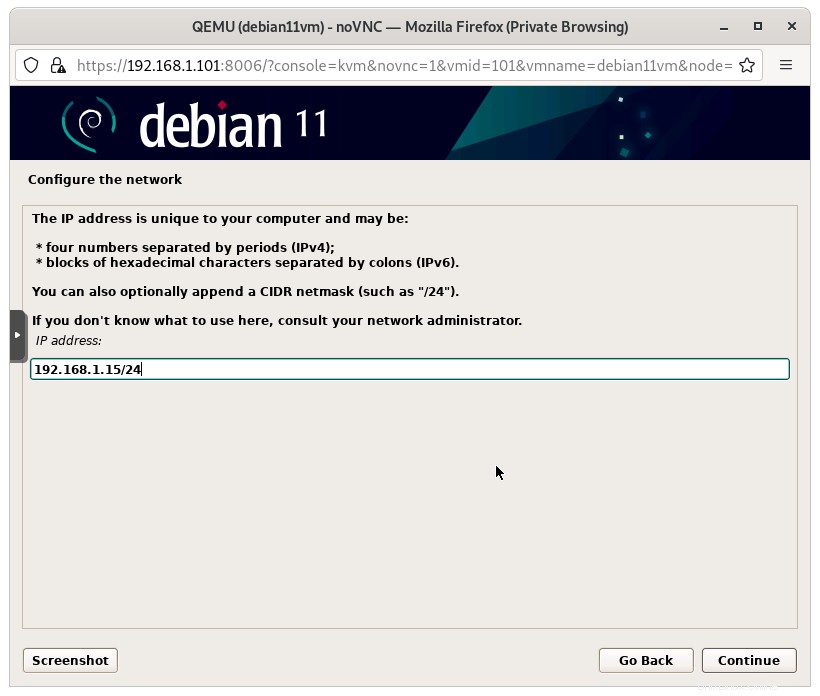
Zadejte bránu pro váš virtuální počítač. Brána je vyžadována, pokud chcete, aby kontejner mohl hovořit s jinými kontejnery v síti. Také mějte na paměti, že brána je IP adresa vašeho síťového mostu (vmbr0 ).
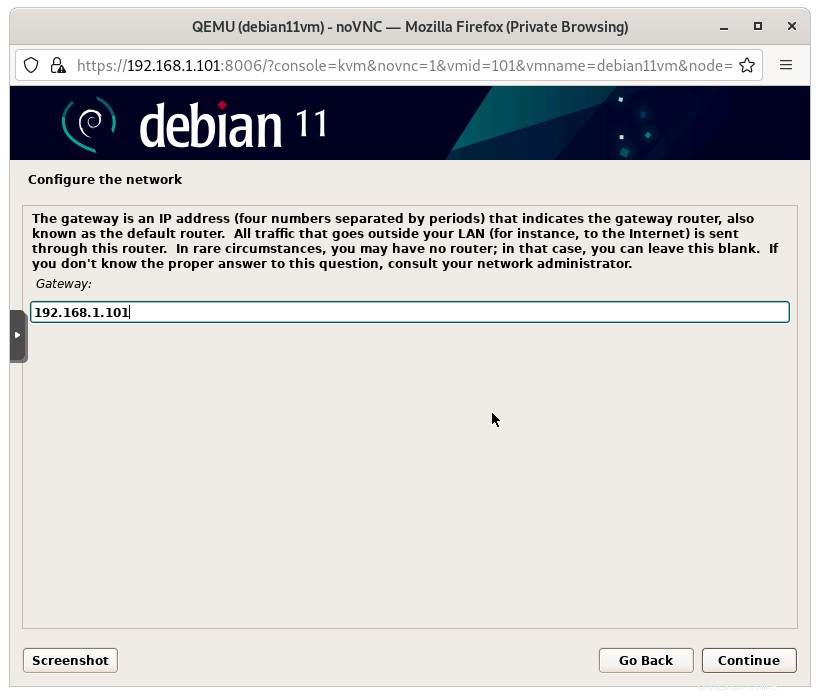
Zadejte adresu serveru DNS, aby se virtuální počítač mohl připojit k Internetu.
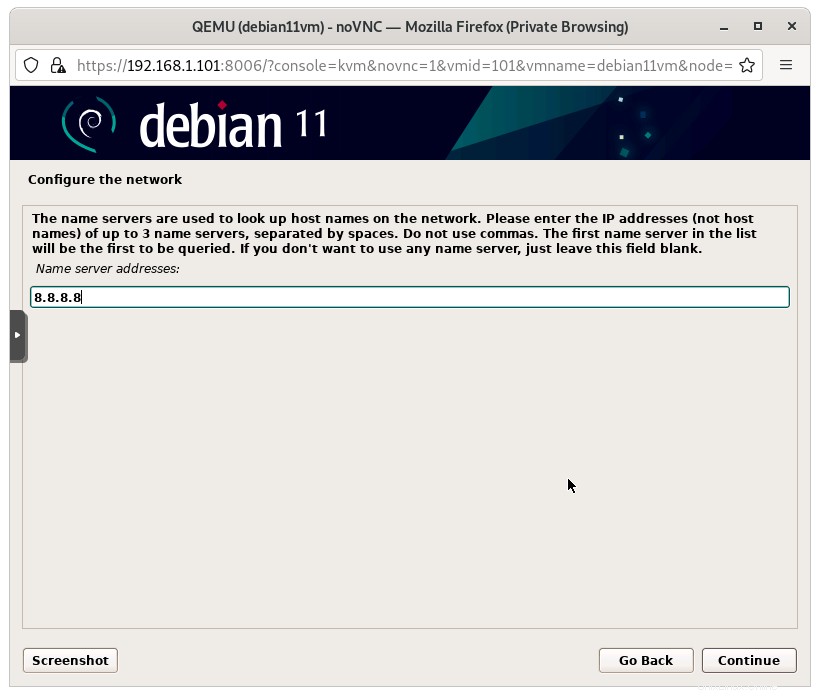
Pokračujte v procesu instalace a dokončete jej.
Přihlaste se ke svému VM.
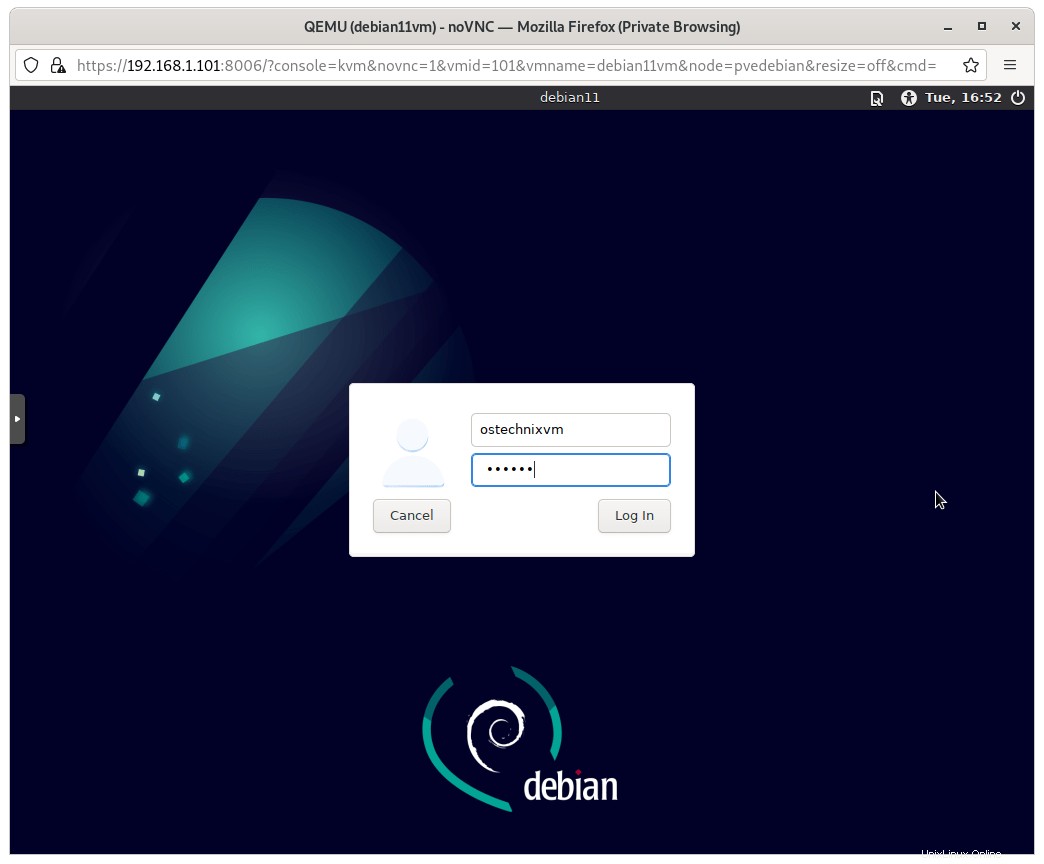
Zde je virtuální stroj Debian 11 Bullseye běžící na Proxmox VE.
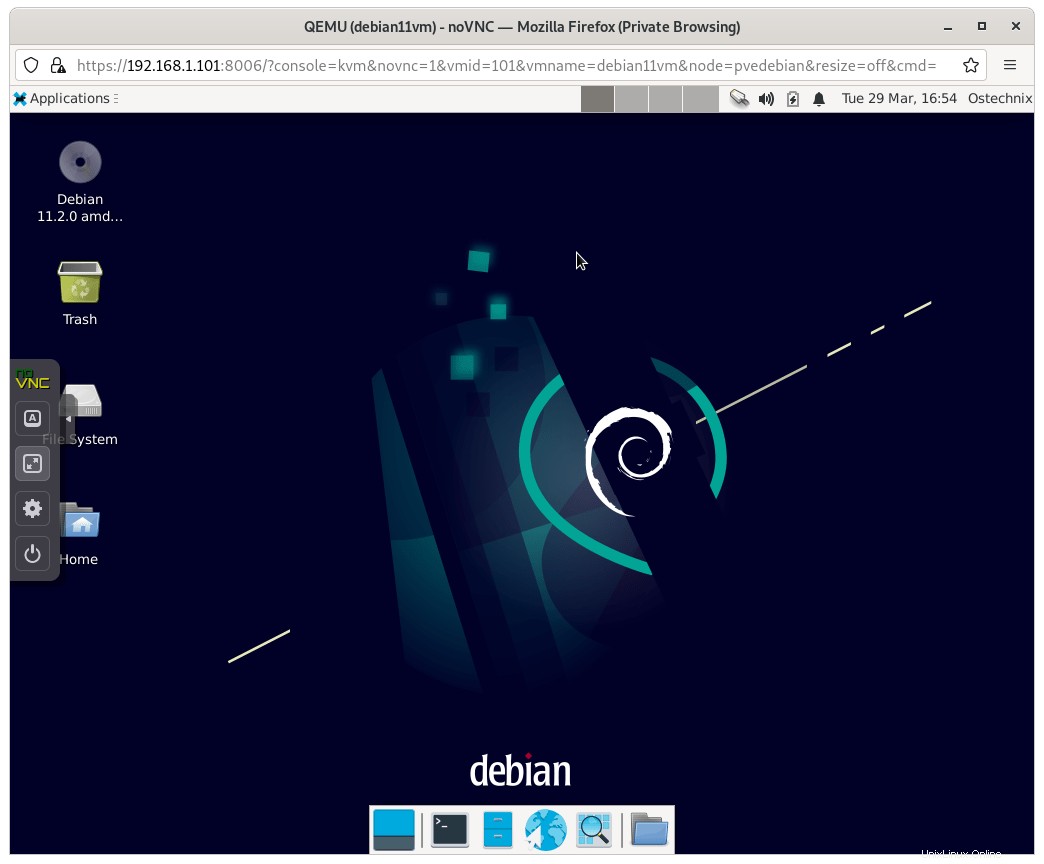
Krok 4 – Vypnutí/restartování virtuálního počítače
Virtuální stroj můžete přímo vypnout nebo restartovat zevnitř samotného virtuálního stroje nebo použít příslušná akční tlačítka v horní části webového uživatelského rozhraní Proxmox.
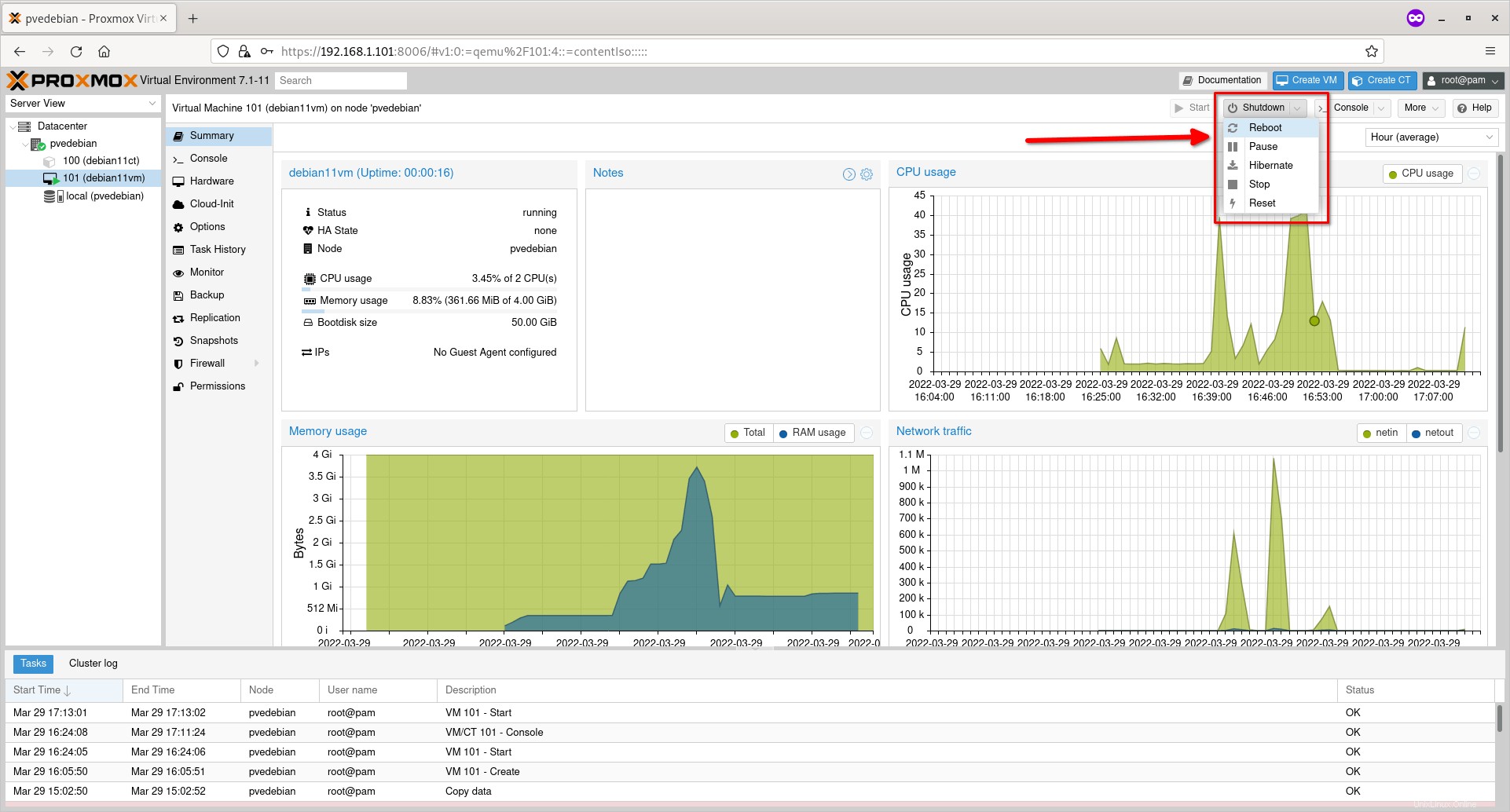
Krok 5 – Klonování virtuálního stroje
Vypněte virtuální počítač a klikněte na tlačítko 'Více' na horním panelu akcí a z rozbalovacího tlačítka vyberte 'Klonovat'.
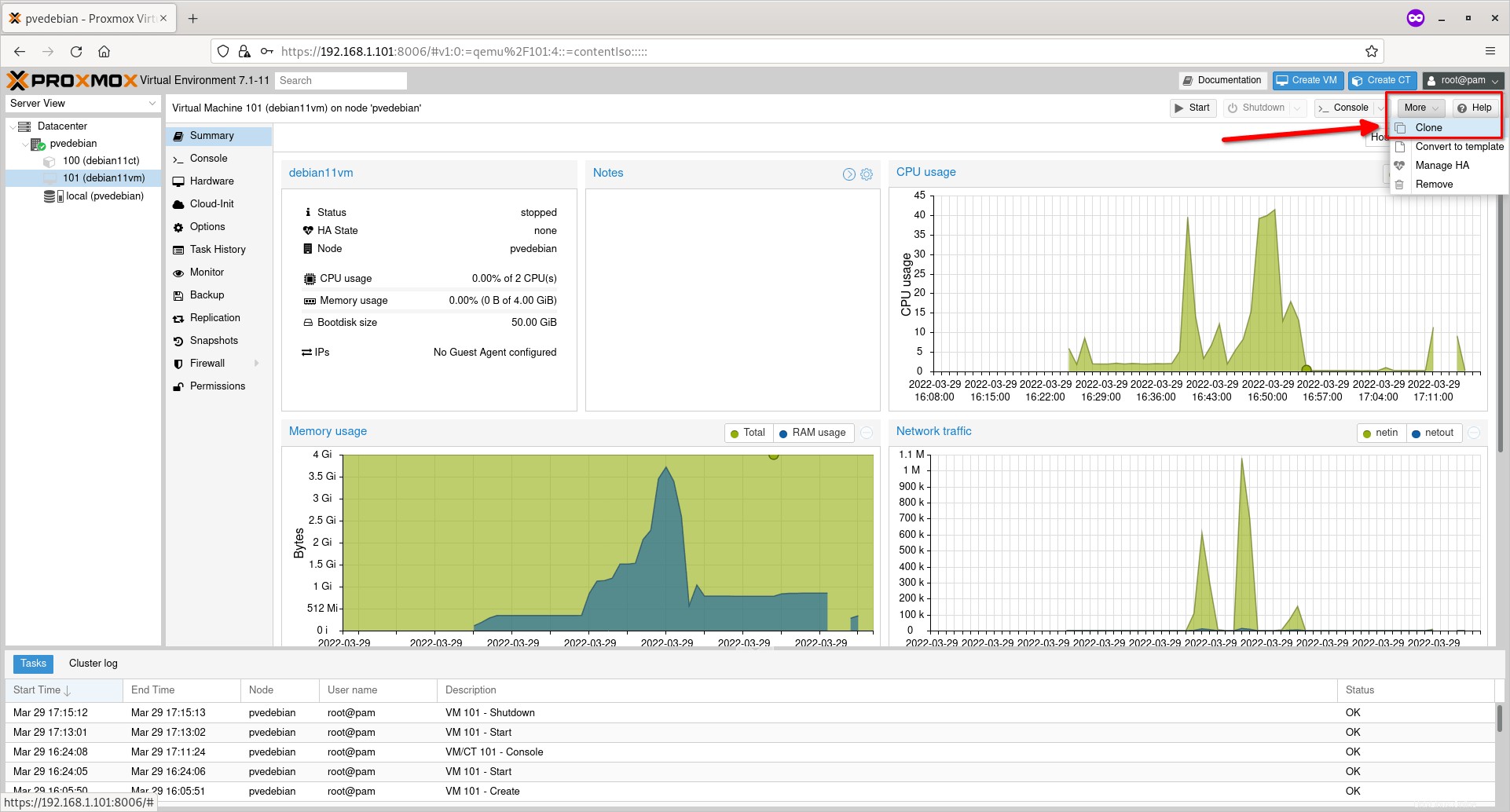
Zadejte název klonu, vyberte cílové umístění úložiště. Chcete-li jej uložit do výchozího umístění, ponechte jej tak, jak je. Klepnutím na tlačítko Klonovat zahájíte klonování.
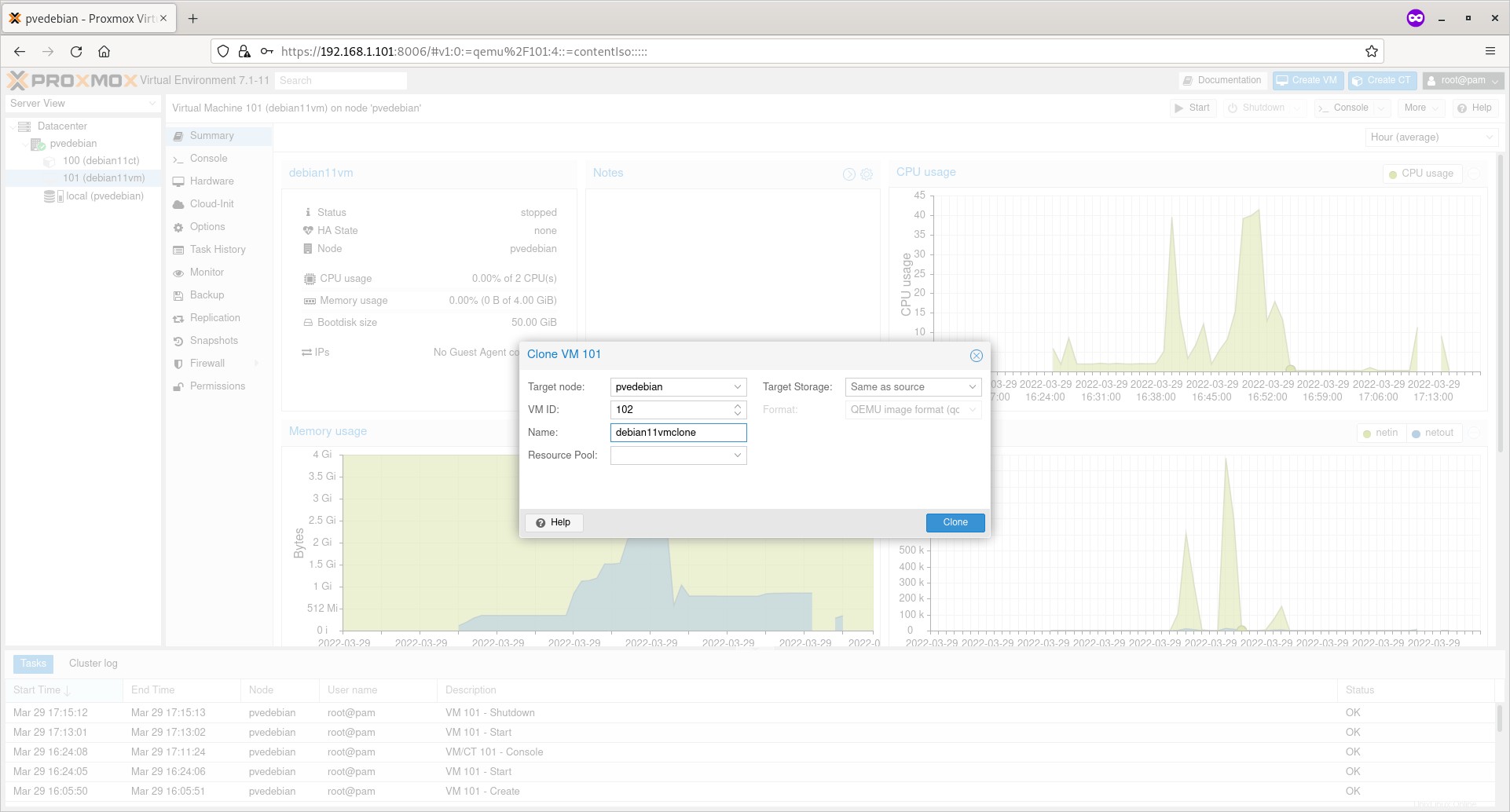
Krok 6 – Odstranění virtuálního počítače
Ujistěte se, že je virtuální počítač vypnutý. Kliknutím na rozbalovací tlačítko „Více“ a výběrem možnosti „Odebrat“ smažete virtuální počítač.
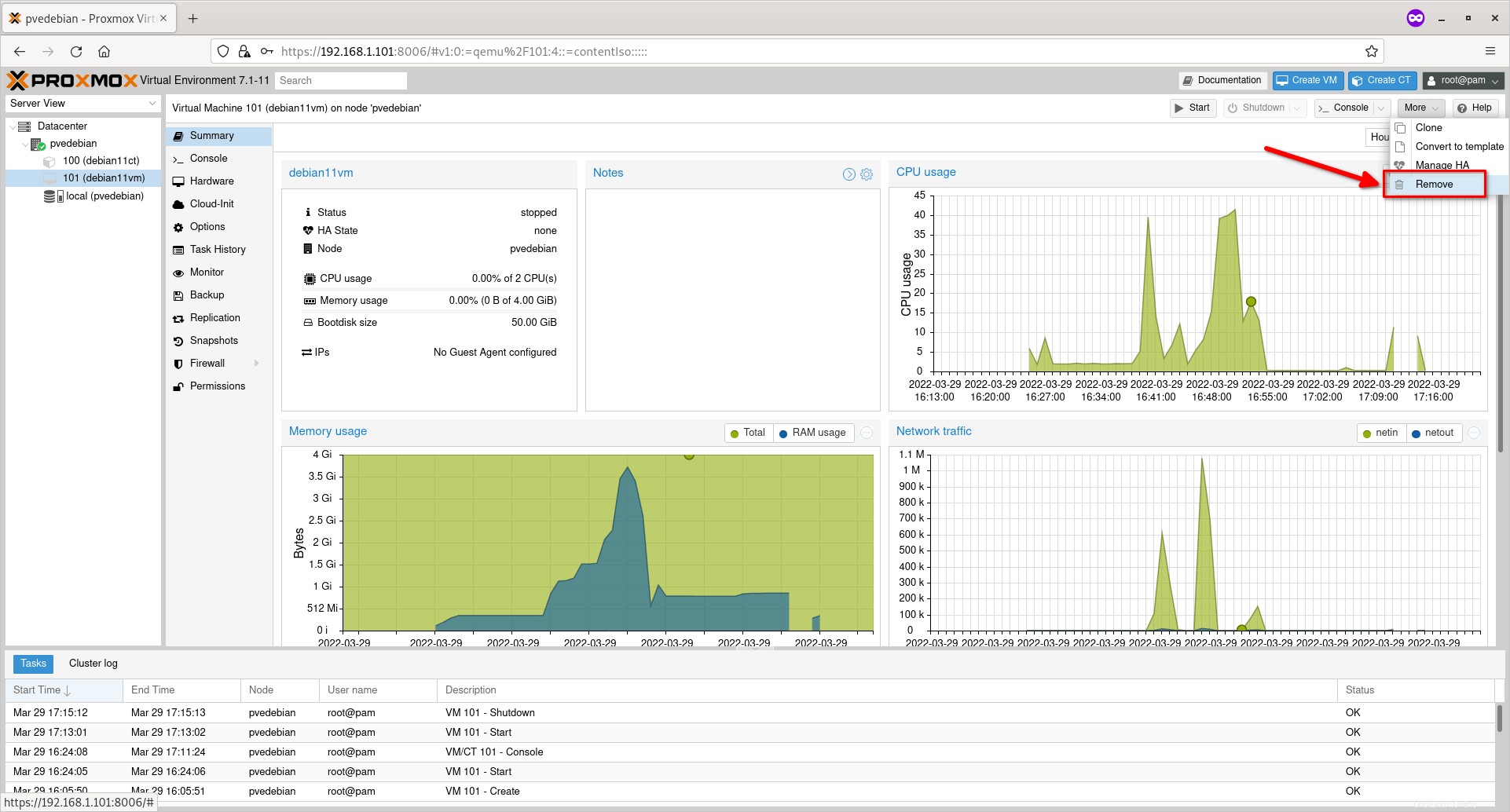
Závěr
V tomto podrobném průvodci jsme se dozvěděli, co je virtuální stroj a jaké má výhody oproti kontejnerům. Poté jsme diskutovali o tom, jak vytvořit virtuální počítač Proxmox z webového uživatelského rozhraní Proxmox a jak provádět základní akce správy virtuálních strojů, jako je spouštění, zastavování virtuálních počítačů, klonování virtuálního počítače a zničení virtuálního počítače, pokud již není potřeba.
Související čtení:
- Jak získat přístup k virtuálnímu počítači Proxmox pomocí klienta SPICE