Na nedávném setkání podmanské komunity Cabal se diskutovalo o spuštění Podmana ve Windows. Mnoho správců je zaměřeno na Linux a nemají velké množství zkušeností s vývojem Windows, takže jsme hledali nápady nebo dobrovolníky, kteří by Podman přenesli na Windows. Účastník Cabal Pavel Sosin zmínil, že na svém počítači s Windows spustil Podman. To byla novinka pro mnohé z nás.
Pavel objevil verzi Fedora Remix, která běží na Windows v Microsoft Store. Koupil a nainstaloval jej jako experiment a poté v něm zkusil spustit Podmana. Byl příjemně překvapen, když v distribuci Fedora našel nedávnou verzi Podmana. Po vyslechnutí Pavlova příběhu jsem se rozhodl to vyzkoušet na svém domácím notebooku s Windows 10. Zde je návod, jak to dopadlo.
Příprava na instalaci Linuxu na Windows
Před instalací Linuxu musíte provést malou instalaci. Distribuce Linuxu, které běží na Windows, spoléhají na to, že běží podsystém Windows pro Linux (WSL2). V závislosti na tom, jak starý je váš Windows box, jej možná nemáte na desce, nebo můžete mít WSL1 místo WSL2. Microsoft má velmi podrobnou webovou stránku s kroky potřebnými k instalaci WSL2. Pro většinu lidí se to scvrkává na několik rychlých kroků.
Nejprve spusťte příkazový řádek nebo Windows PowerShell jako správce. Pokud máte ikonu v nabídce Start nebo na hlavním panelu, můžete na ni kliknout pravým tlačítkem a vybrat možnost Spustit jako správce . Pokud nemáte ani jedno po ruce, stiskněte klávesu Windows +X . Poté vyberte ten, který se tam nachází, a spusťte jej jako správce.
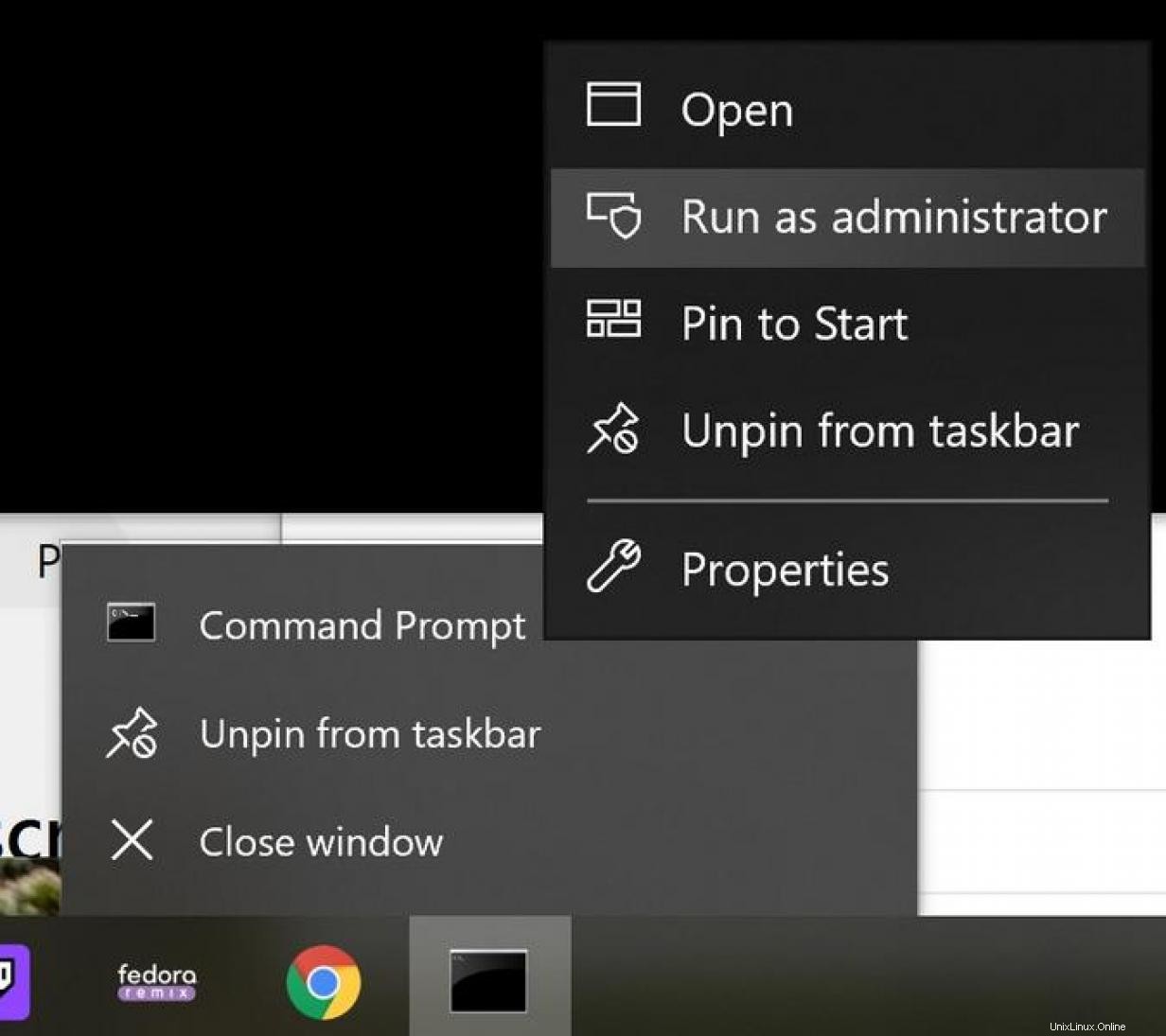
Jakmile jste v příkazovém řádku, nainstalujte WSL 2. Pokud je již nainstalován nebo potřebuje upgrade, wsl.exe --install příkaz to zvládne. Pokud něco nefunguje, podívejte se na výše uvedenou instalační stránku WSL2.
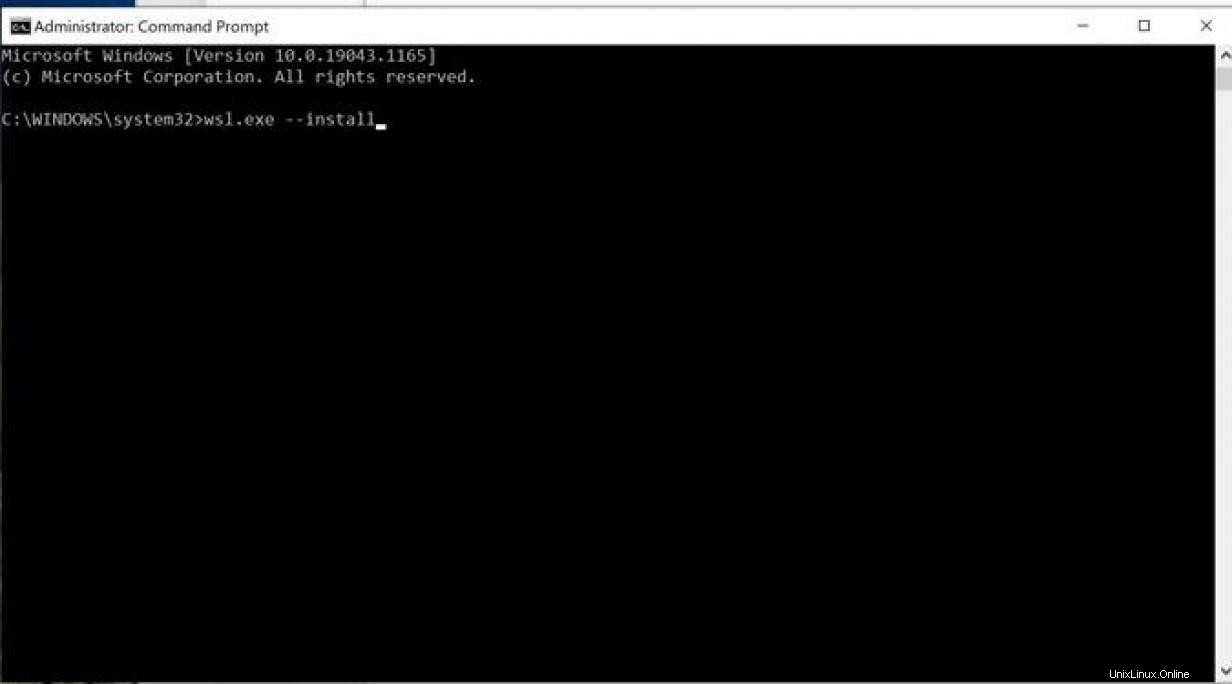
Jakmile je instalace dokončena, musíte restartovat.
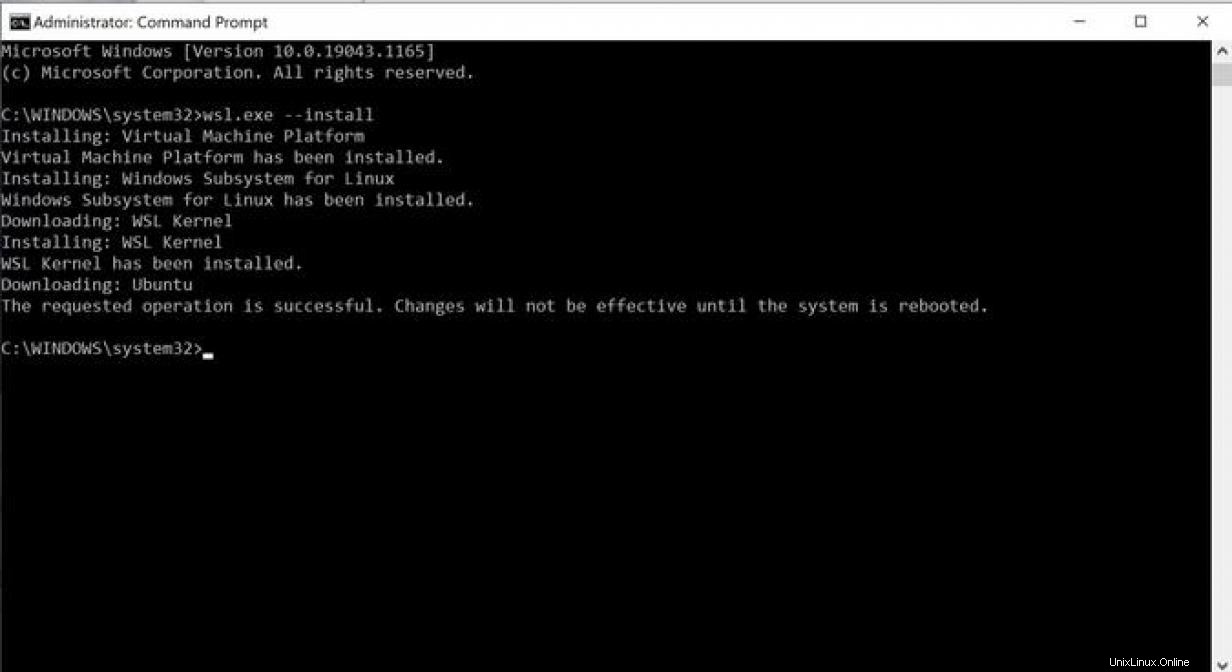
Povolit vyjmutí a vložení
Vyjmutí, kopírování a vkládání nejsou v okně příkazového řádku ve výchozím nastavení zapnuty. Klikněte pravým tlačítkem na lištu v horní části okna (je to bílá lišta na obrázku níže) a poté zaškrtněte políčko vedle možnosti Použít Ctrl+Shift+C/V jako kopírovat/vložit .
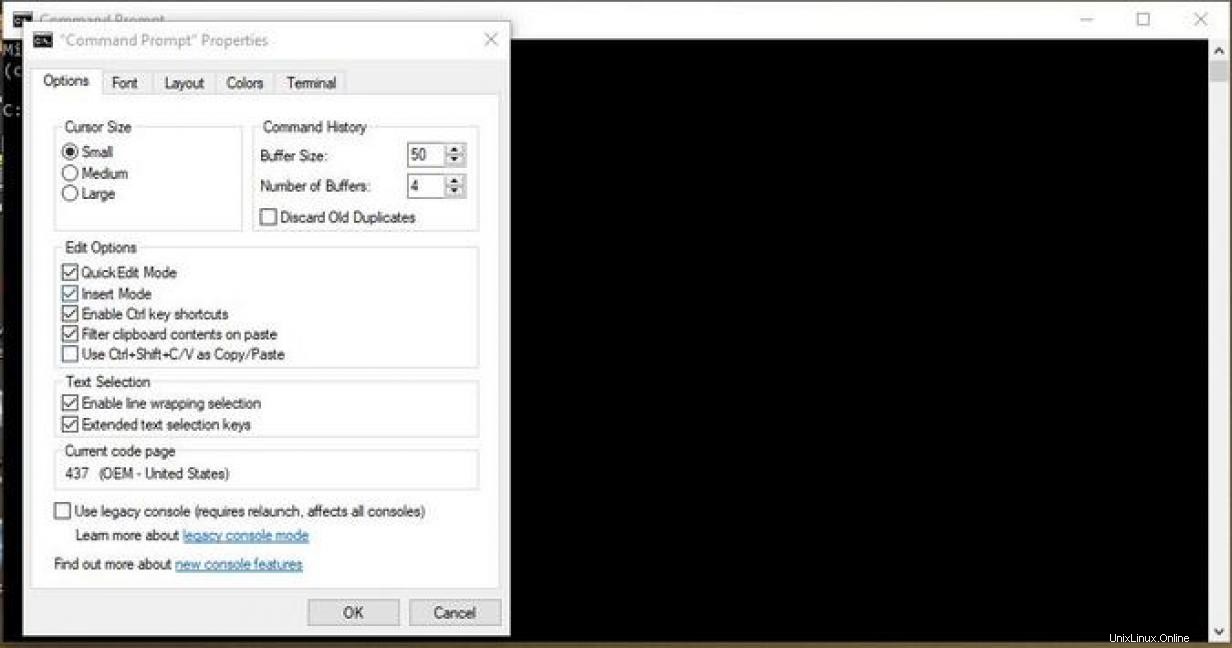
Instalovat Fedoru na Windows
Po instalaci WSL2 a restartu může systém Windows otevřít instanci Ubuntu a požádat vás o uživatelské jméno a heslo. Pokud chcete, můžete pokračovat v této cestě a spustit Podman v Ubuntu. Tímto způsobem byste nemuseli platit za Fedora Remix. Pokud vám však nevadí zaplatit 10 $ nebo dáváte přednost této verzi Fedory, můžete ji začít instalovat. Rychle stranou, Fedora Remix není oficiální verzí Fedory, pokud vím, ale zdá se, že běží na nejnovější dostupné verzi a nenašel jsem žádné rozdíly.
Chcete-li nainstalovat Fedoru, klikněte na ikonu Windows na hlavním panelu a v seznamu možností najděte Microsoft Store. Jakmile se zobrazí Microsoft Store, zadejte do vyhledávacího pole „Fedora“.
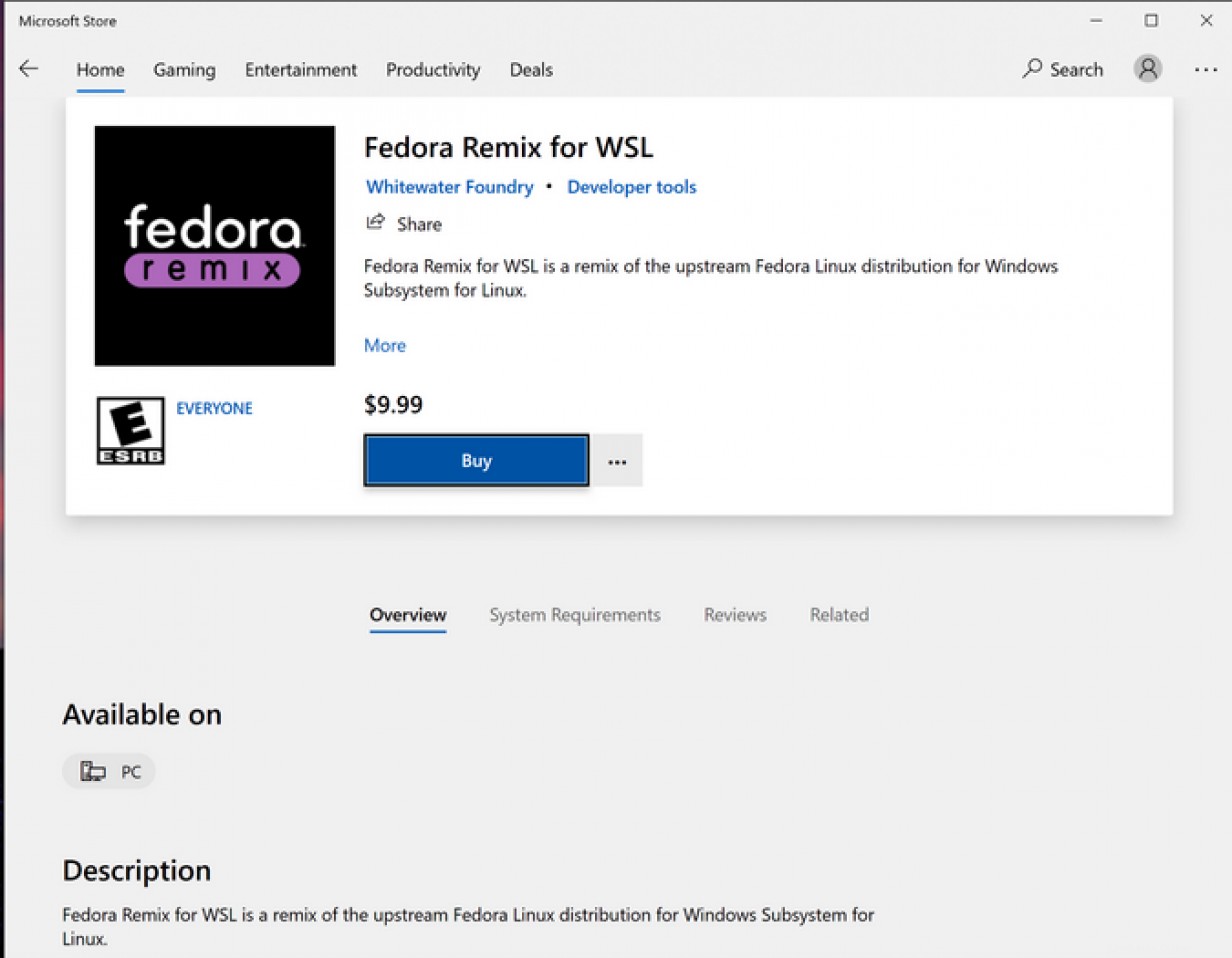
Nyní k těžké části tohoto procesu:zaplatit 9,99 $ (nebo v mém případě 10,61 $ po zdanění) za Fedoru, která je obecně zdarma. Ale zdůvodnil jsem to; Slévárna Whitewater Foundry musela udělat nějakou práci, aby to fungovalo ve Windows, a díky poukázky na výdaje to bylo o něco méně bezbolestné.
S jistým znepokojením jsem tedy stiskl tlačítko Koupit a vložil informace o své kreditní kartě.
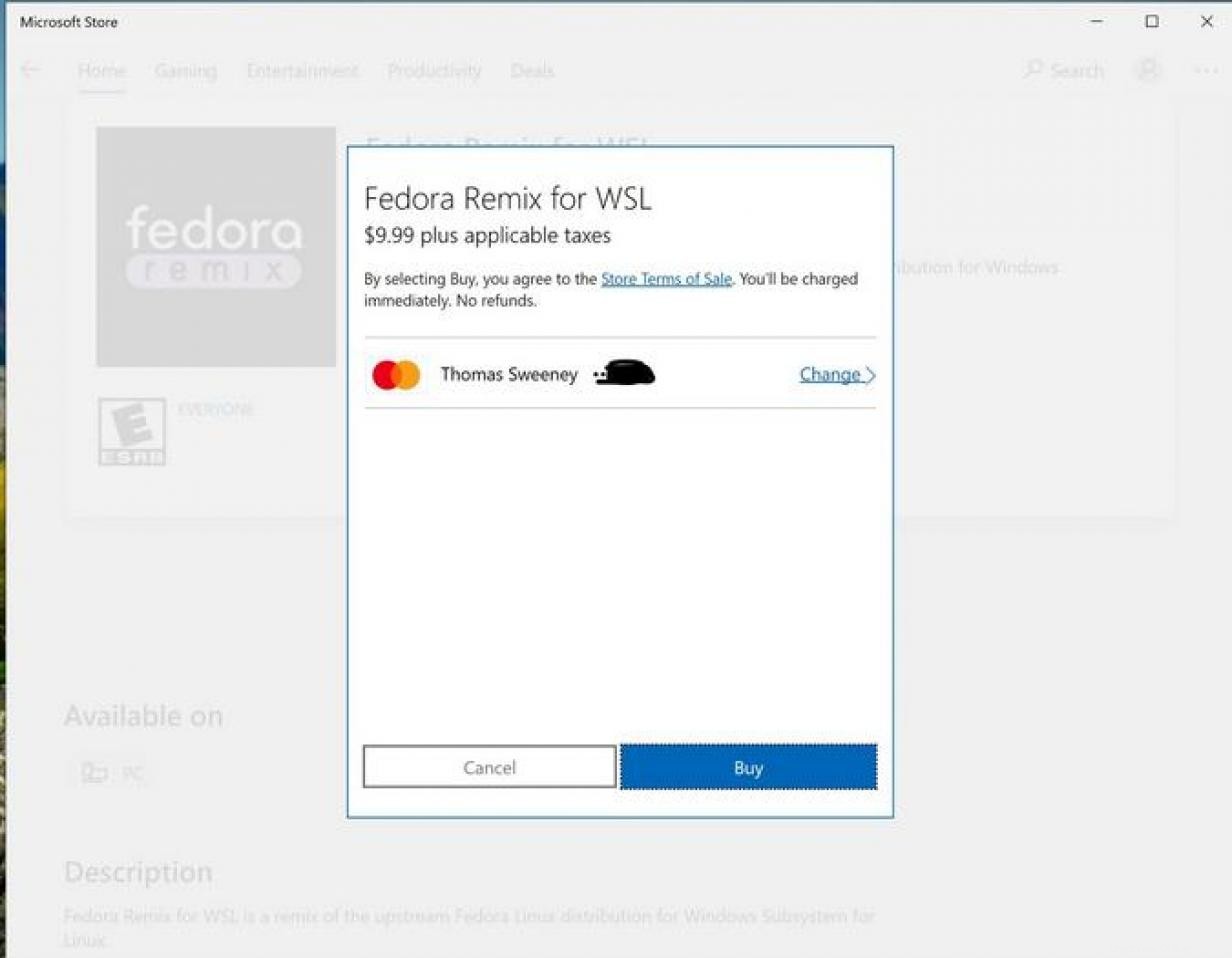
A po zaplacení Fedory jsem si ji stáhl a nainstaloval z Microsoft Store.
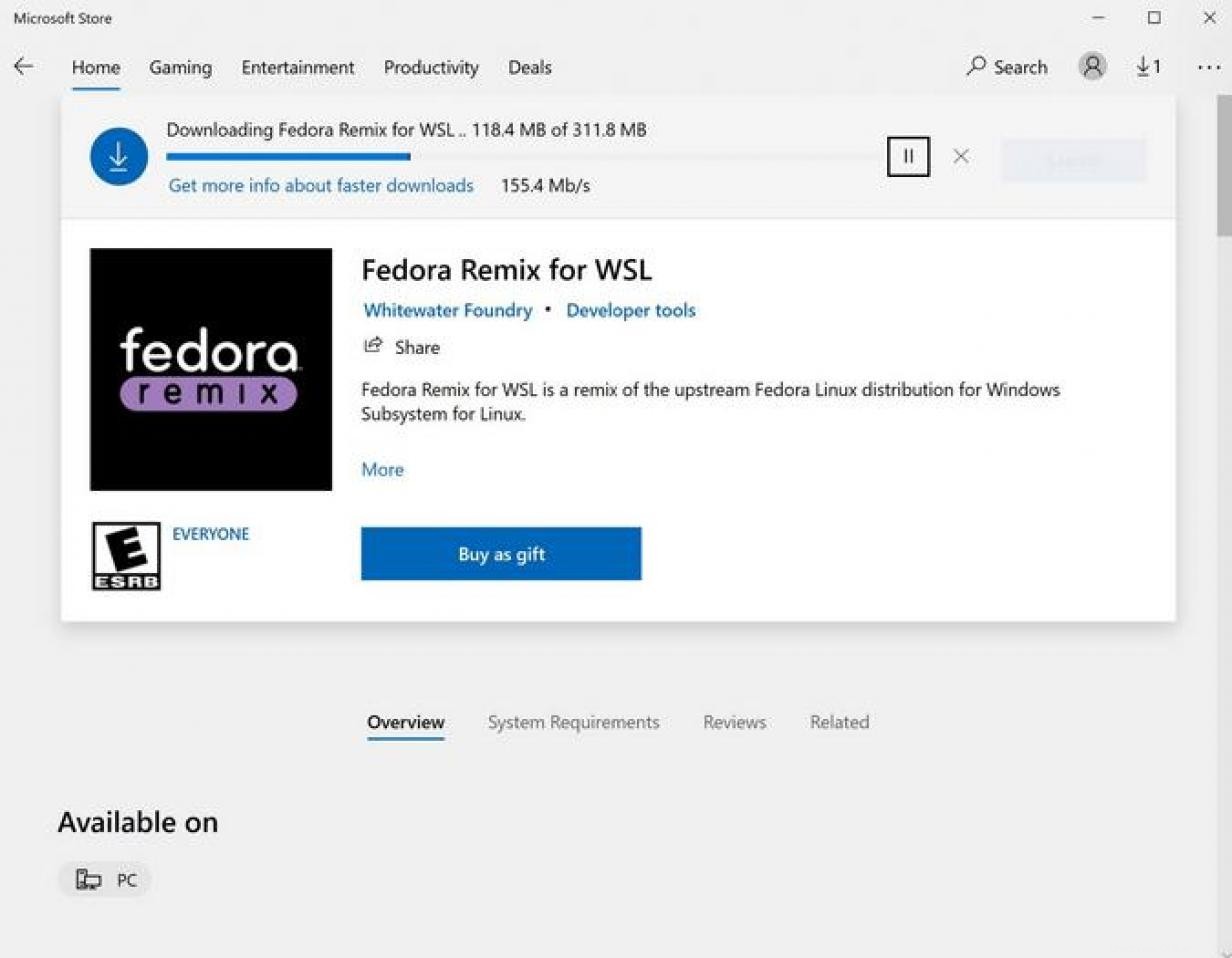
Po dokončení instalace klikněte na Spustit tlačítko pro spuštění Fedory.
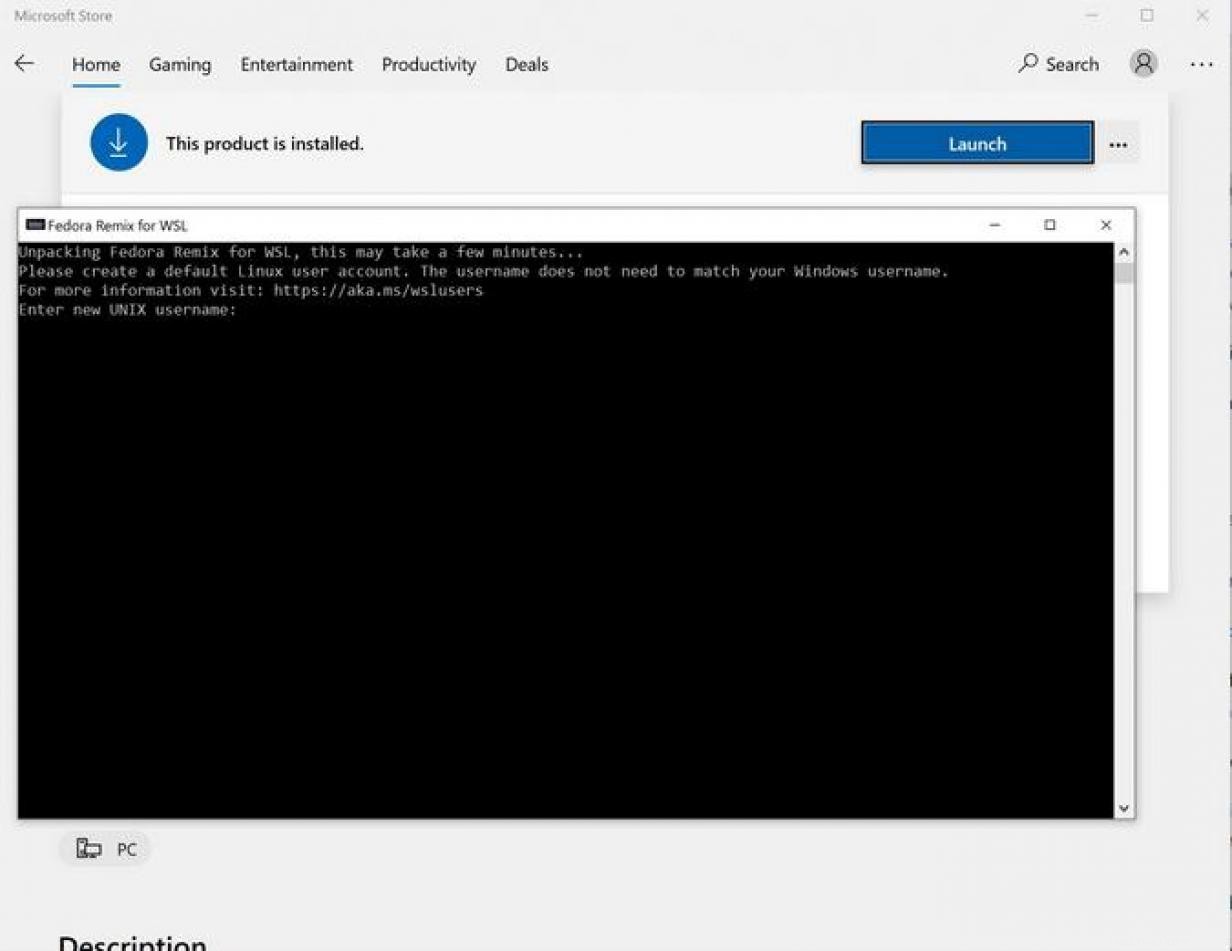
Nyní, když máte Fedoru spuštěnou a spuštěnou, nastavte uživatelský účet, když budete vyzváni, a po sudoingu nainstalujte Podman pomocí dnf -y install podman .
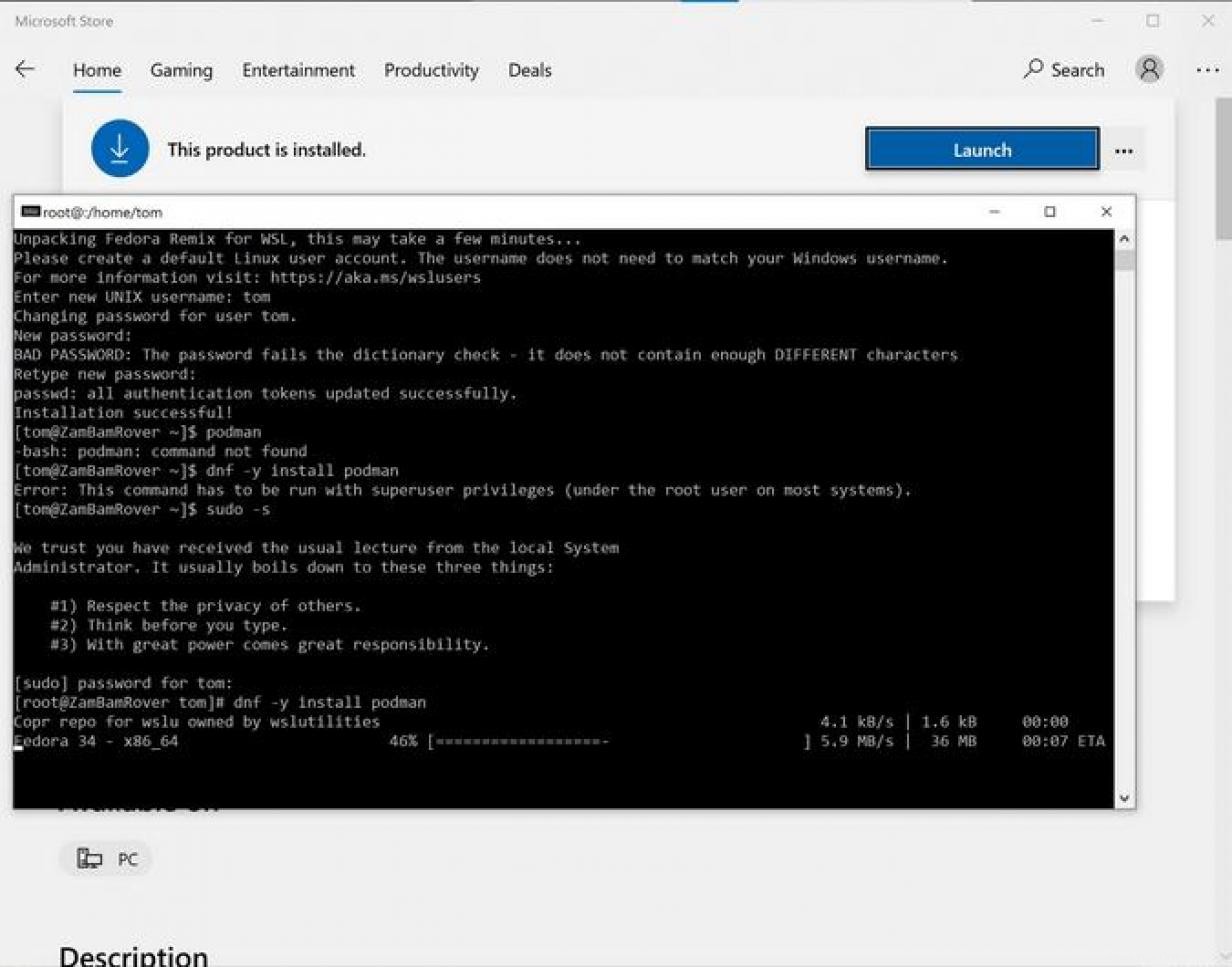
Spusťte jednoduchý kontejner
Po dokončení instalace proveďte sudo -s při přihlášení a poté vytvořte malý soubor Containerfile. Zde je můj soubor kontejneru:
FROM docker.io/docker/whalesay:latest
RUN apt-get -y update && apt-get install -y fortunes
CMD /usr/games/fortune -a | cowsay
A pak spusťte příkaz podman build -t whale . následuje podman run whale .
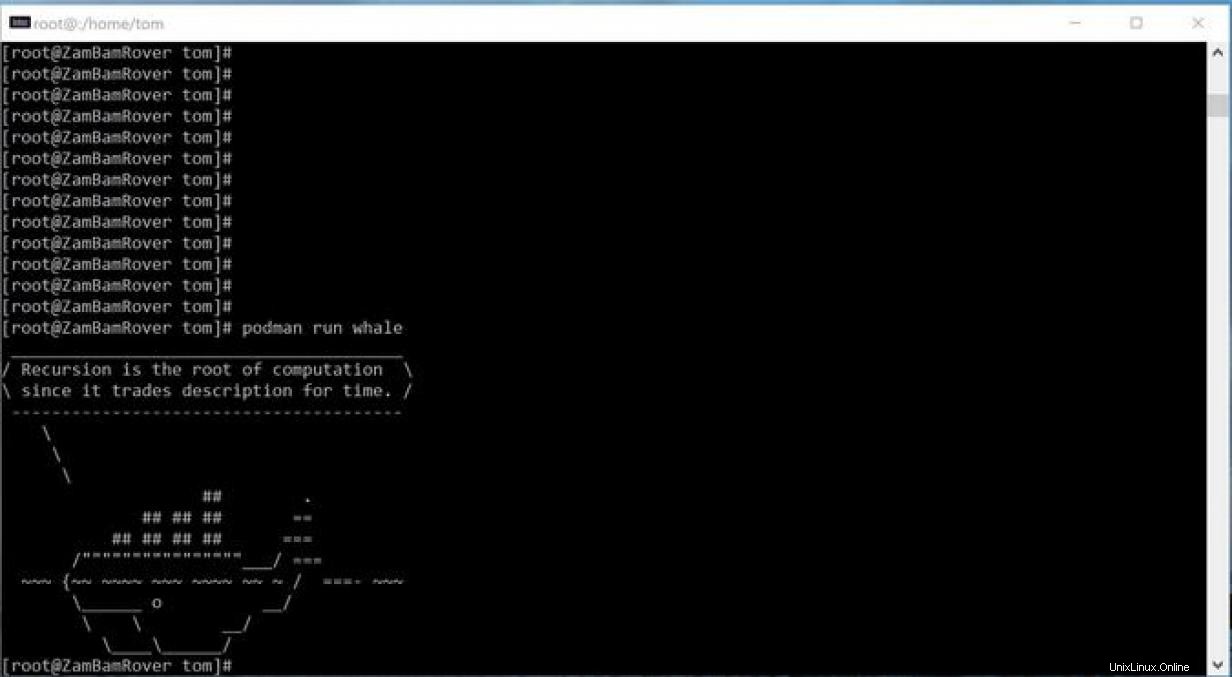
Vytvořte užitečnější kontejner
Kontejner na velrybářskou saunu byl první, který jsem spustil, a vždy mě polechtal. V reálném světě to však není užitečné, jinak než jako rychlý test, takže jsem si řekl, že zkusím nastavit kontejner Nginx, na kterém běží webový server. Zjistil jsem, že článek Petera McKee je zvláště užitečný při spuštění Nginx. Následoval jsem tedy jeho příklady a nastavil jsem webový server s vlastní domovskou stránkou, jen změnou docker na podman v příkladech.
[ Získejte tuto bezplatnou knihu od Red Hat a O'Reilly – Operátoři Kubernetes:automatizace platformy pro orchestraci kontejnerů. ]
Nejprve jsem vytvořil adresář s názvem Podman\site-content v horní části mého C:\ adresář v mém počítači se systémem Windows:
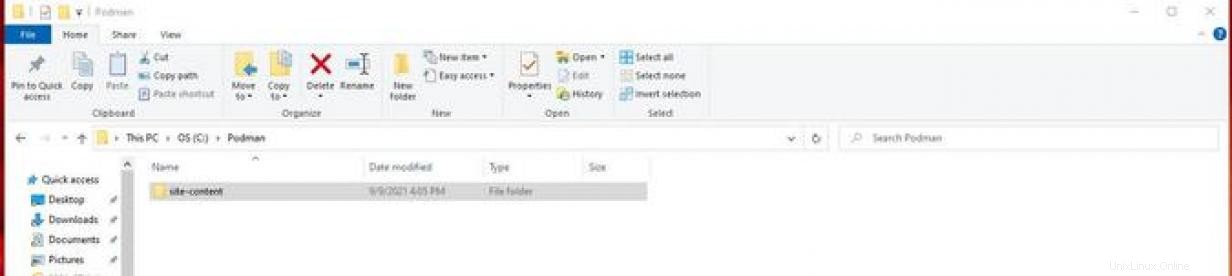
Poté jsem vytvořil textový soubor s názvem C:\Podman\site-content\index.html s:
<!doctype html>
<html lang="en">
<head>
<meta charset="utf-8">
<title>Podman Nginx on Windows!</title>
</head>
<body>
<h2>Hello from Nginx container on Windows</h2>
</body>
</html> 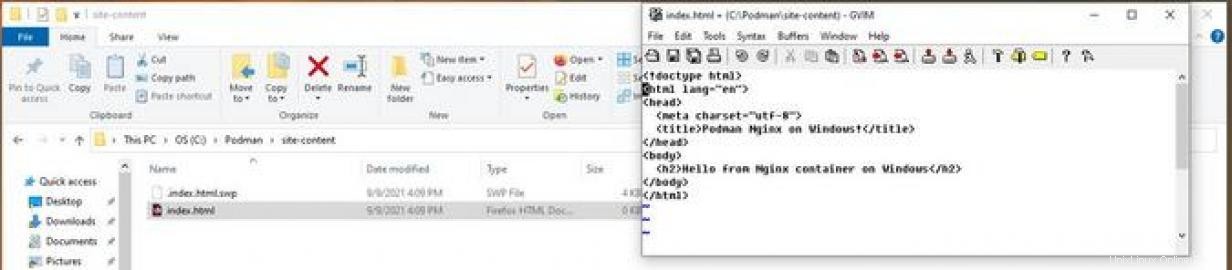
A pak jsem běžel:
podman run -it --rm -d -p 8080:80 --name web -v /mnt/c/Podman/site-content:/usr/share/nginx/html nginx
Protože jsem předtím stáhl docker.io/library/nginx:latest kontejner image, neobjevilo se mi vyskakovací okno s dotazem, který obrázek vybrat.
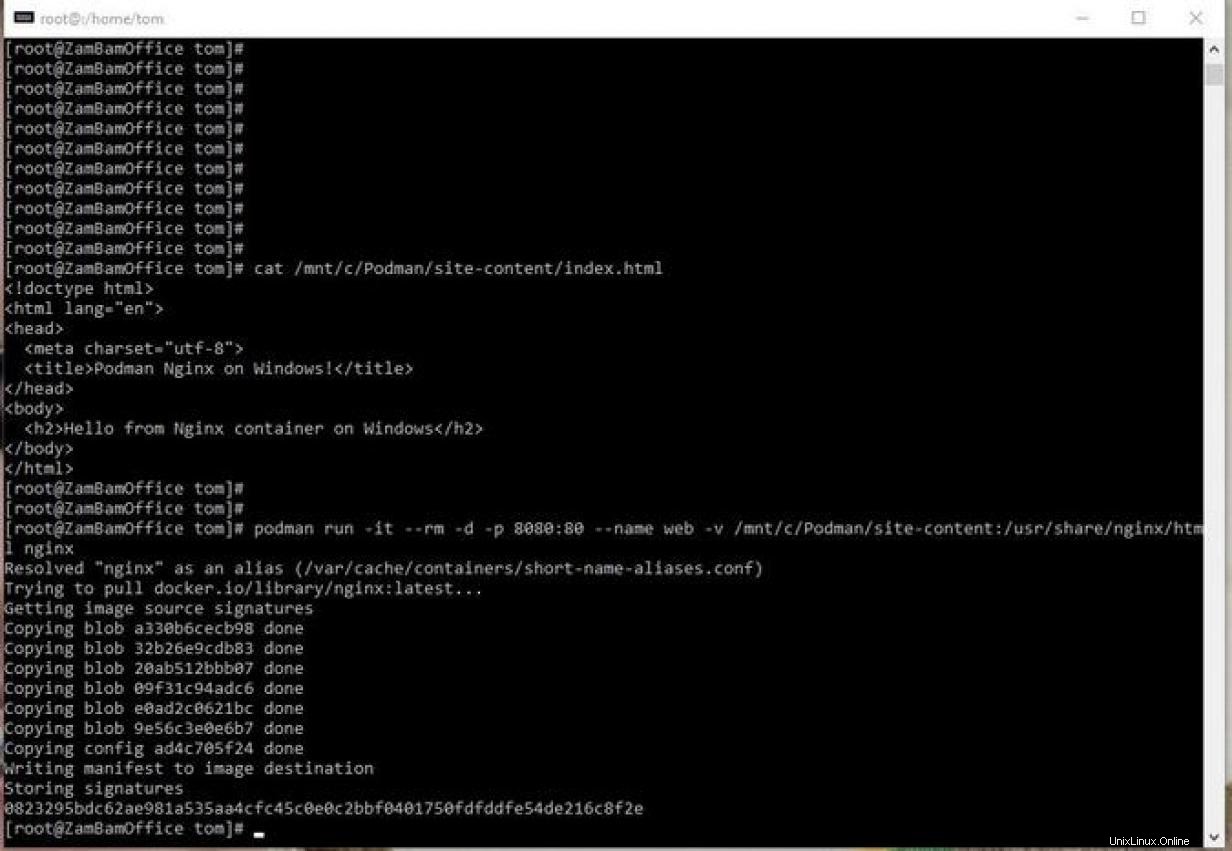
Poté, co to bylo v provozu, jsem na svém počítači s Windows otevřel Microsoft Edge a odeslal ping na webový server.
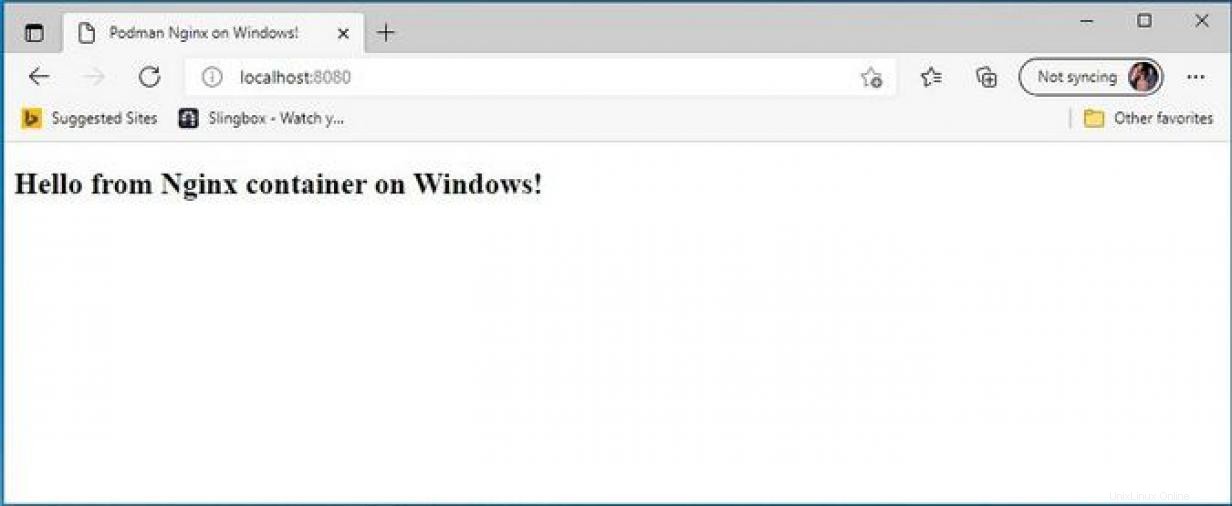
Spusťte Fedoru
Během procesu instalace přidá Windows do nabídky Start ikonu pro Fedora Remix for WSL. Stačí na něj kliknout a spustit novou instanci Fedory, kdykoli budete chtít.
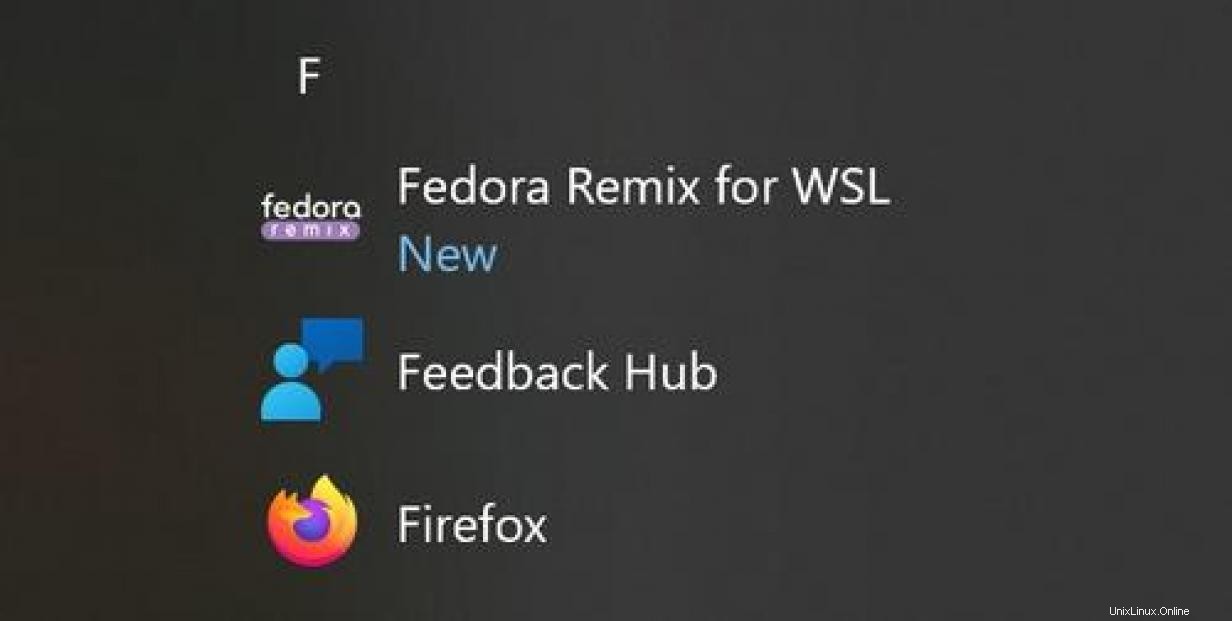
Zabalení
Viola! Podman běží na Fedoře, která běží na Windows. Ještě jsem si s tím moc nehrál a slyšel jsem, že síťová připojení ke kontejnerům z hostitelského počítače se systémem Windows mohou mít omezení. Ale připojení svazku nativního adresáře Windows funguje překvapivě dobře.
Celkově vzato se tato verze Fedory jeví jako životaschopná možnost pro vytváření obrazů kontejnerů, provozování webového serveru v kontejneru a další! Byl jsem příjemně překvapen, jak dobře to fungovalo, a pokud se chcete vyhnout placení 10 dolarů za Fedoru, můžete totéž udělat s bezplatným Ubuntu a možná i s dalšími distribucemi.