Linux je široce používaný operační systém a je pro vývojáře poměrně důležitý.
Jsou chvíle, kdy možná budete potřebovat oba operační systémy – Windows i Linux – buď pro práci, studium nebo dokonce jen pro experimentování.
Naštěstí Windows poskytuje pohodlný nástroj pro použití Linuxu vedle Windows. Tento nástroj se nazývá WSL (Windows Subsystem for Linux). Jeho poslední verze je WSL2 a v tomto průvodci ji probereme podrobně.
Pokryjeme:
- Co je WSL2 a jaké jsou jeho výhody?
- Jak nainstalovat WSL2 na Windows 10 s výchozím nastavením.
- Jak nainstalovat WSL2 s konkrétní distribucí Linuxu.
Co je WSL2?
Windows Subsystem for Linux poskytuje vrstvu kompatibility, která vám umožňuje spouštět binární spustitelné soubory Linuxu nativně ve Windows.
WSL2 (subsystém Windows pro Linux verze 2) je nejnovější verze WSL. Architektura WSL2 nahrazuje architekturu WSL pomocí odlehčeného virtuálního stroje. V nové verzi můžete spustit skutečné linuxové jádro, které zlepšuje celkový výkon.
Výhody používání WSL
Existují některé výhody WSL oproti tradičnímu nastavení VM:
- Nastavení WSL je jednoduché a časově nenáročné.
- V porovnání s VM, kde musíte přidělovat prostředky z hostitelského počítače, je lehký.
- Nemusíte instalovat žádný obraz ISO nebo virtuální disk pro počítače se systémem Linux, které mají tendenci být těžké soubory.
- Windows a Linux můžete používat vedle sebe.
Jak nainstalovat WSL2
Nejprve povolte windows subsystem for Linux možnost v nastavení.
- Přejděte na Start. Vyhledejte „Zapnout nebo vypnout funkce systému Windows.“
- Zaškrtněte možnost Windows Subsystem for Linux.
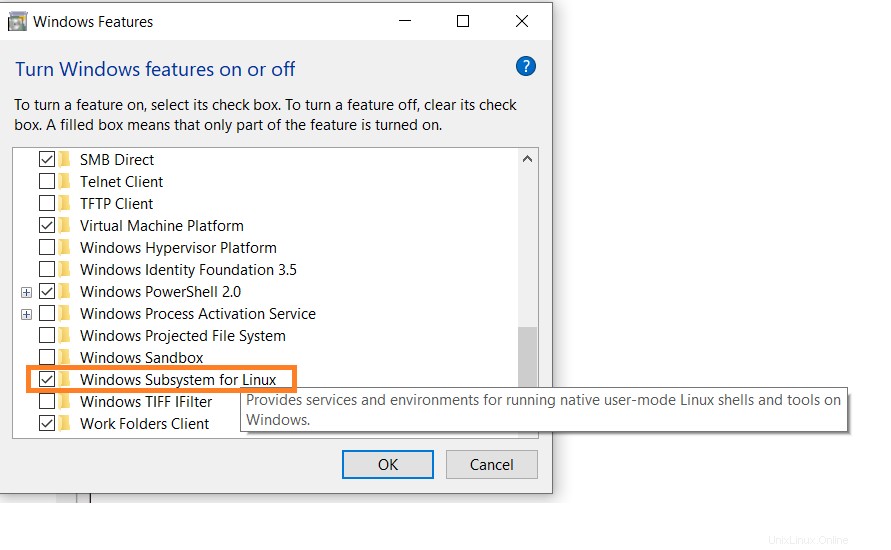
Dále otevřete příkazový řádek a zadejte instalační příkazy.
- Otevřete příkazový řádek jako správce.
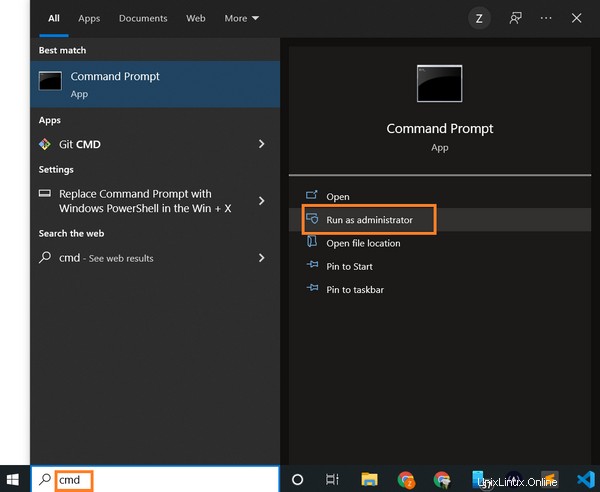
- Spusťte níže uvedený příkaz:
wsl --install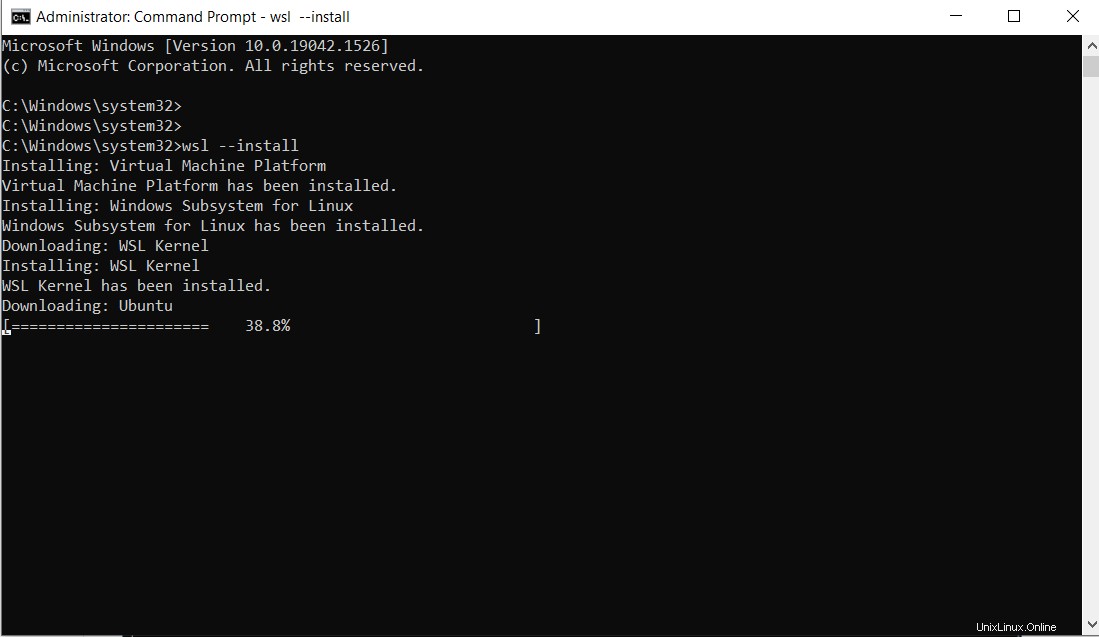
Poznámka:Ve výchozím nastavení Ubuntu Bude instalován. Ale můžete si nainstalovat jakoukoli distribuci dle vašeho výběru. Uvidíme později jak.
Po dokončení instalace budete muset restartovat počítač se systémem Windows. Takže restartujte počítač se systémem Windows.
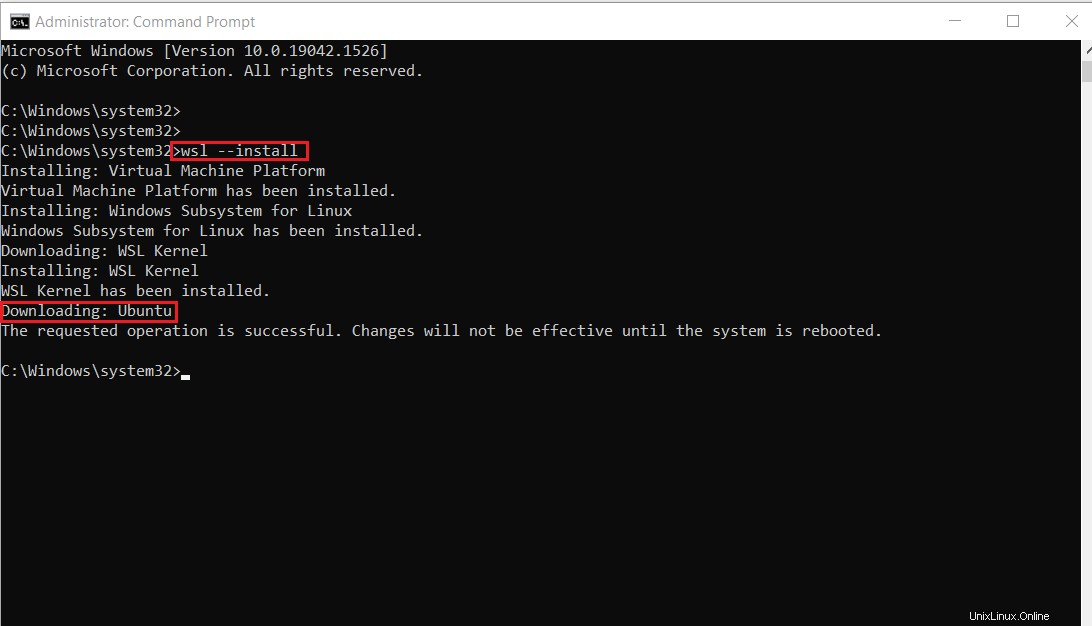
Po restartování se může zobrazit okno jako toto:
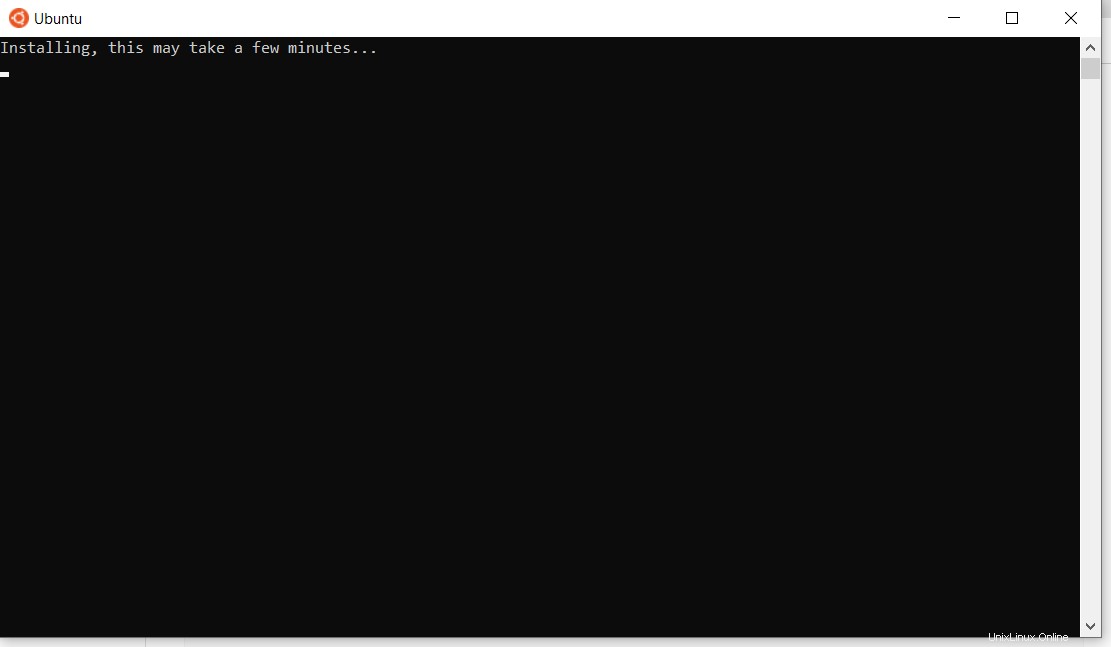
Po dokončení instalace Ubuntu budete vyzváni k zadání uživatelského jména a hesla.
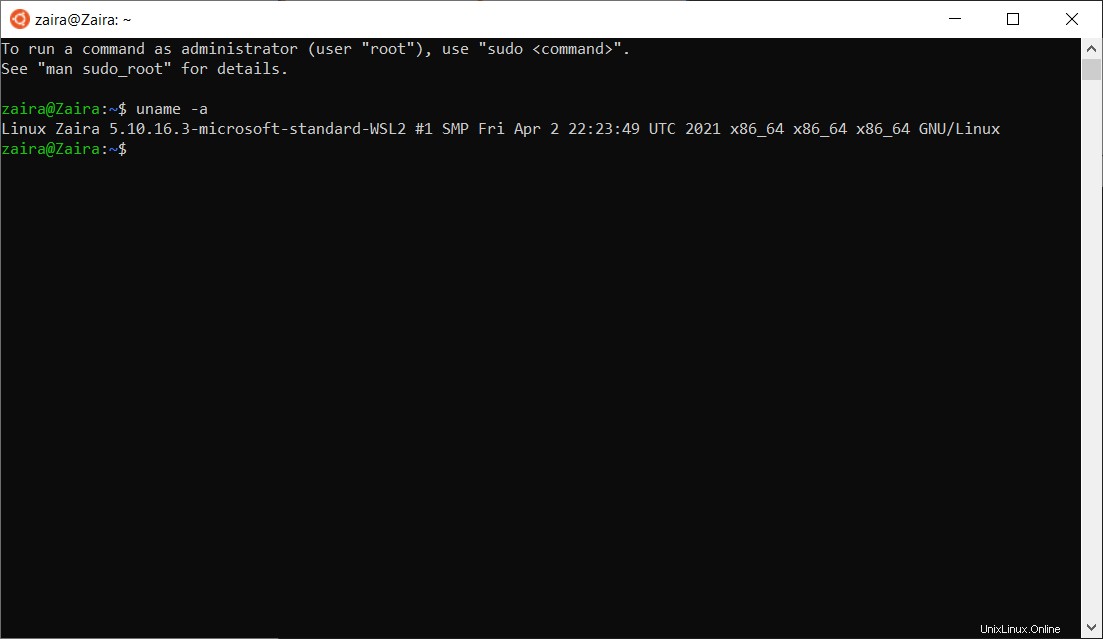
A to je vše! Jste připraveni používat Ubuntu.
Spusťte Ubuntu hledáním v nabídce Start.
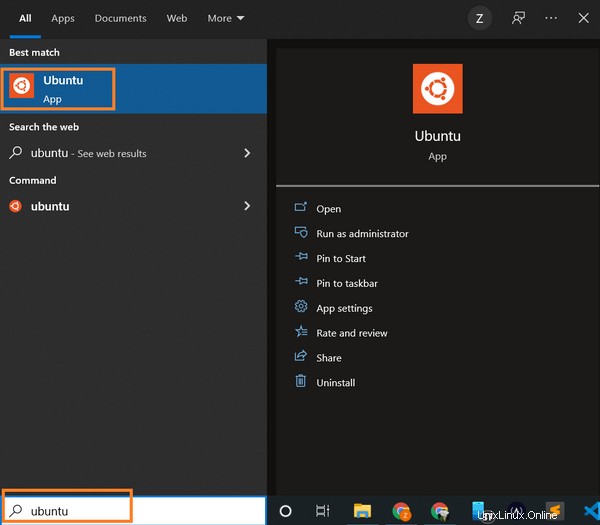
A tady máme spuštěnou instanci Ubuntu.
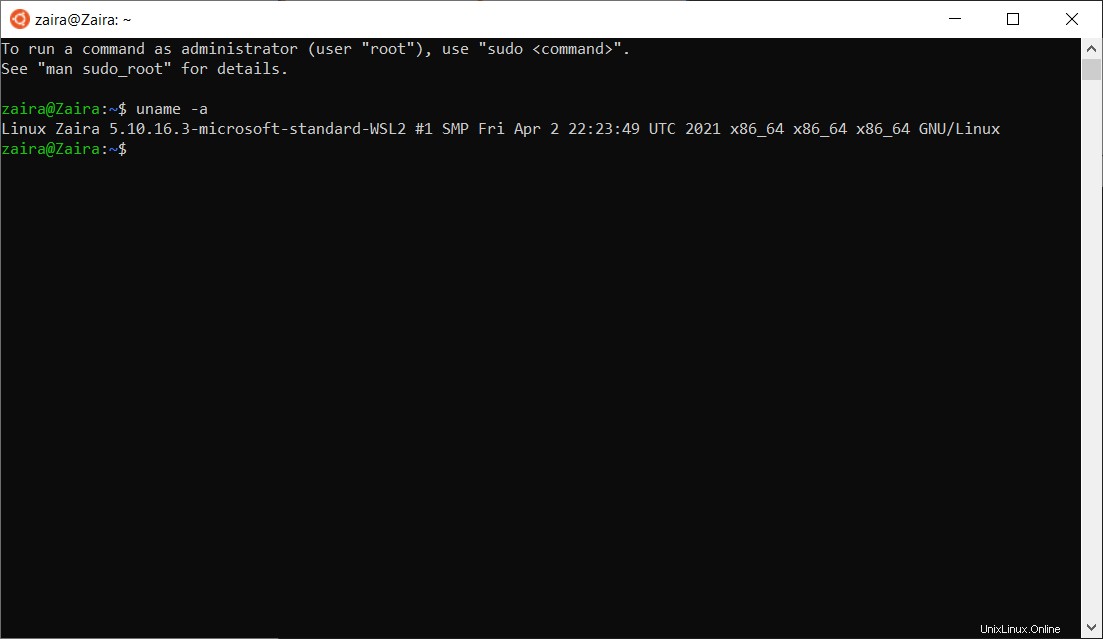
Jak nainstalovat konkrétní distribuci Linuxu
Pokud použijete výchozí metodu, jak je uvedeno výše, Ubuntu se nainstaluje. Dostupný seznam distribucí naleznete spuštěním níže uvedeného příkazu na příkazovém řádku Windows:
wsl --list --online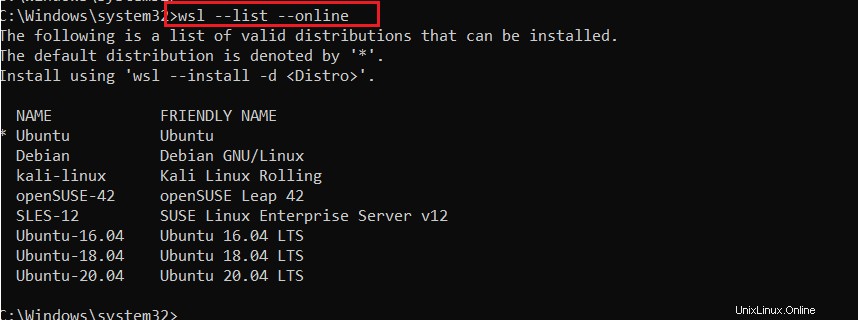
Chcete-li nainstalovat konkrétní distribuci, použijte příkaz níže:
wsl --install -d DISTRO-NAMENapříklad pro instalaci Debianu by byl příkaz upraven následovně:
wsl --install -d DebianPostupujte podle pokynů a konkrétní distribuce bude nainstalována.
Tip :Můžete také vyhledat aktualizace, jak je uvedeno níže:
wsl --updateZkontrolujte stav spuštěním prostředí Windows PowerShell.
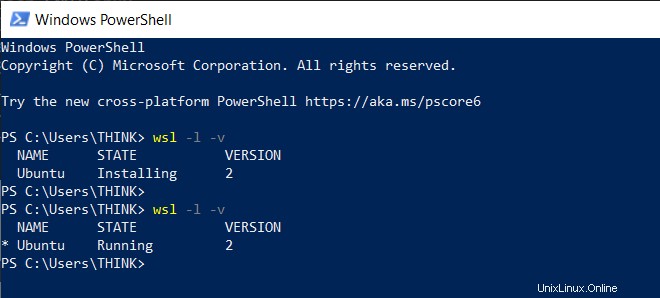
Zabalení
WSL je skvělý nástroj pro použití Linuxu na nativním počítači s Windows. Dává prostor pro učení speciálně těm, kteří právě začínají. Doufám, že vám tento článek pomohl.
Pojďme se připojit na Twitteru!
Přečtěte si mé další příspěvky zde.
Pojďme si popovídat na Discordu.