Už nějakou dobu používám Windows Subsystem for Linux (WSL) pro svou třídu OS. A líbí se mi, jak mohu používat příkazy Linuxu ve Windows přímočarým způsobem bez další složitosti instalace virtuálního počítače nebo duálního spouštění.
Na konci tohoto článku byste měli být schopni spouštět příkazy Linuxu přímo z Windows takto:
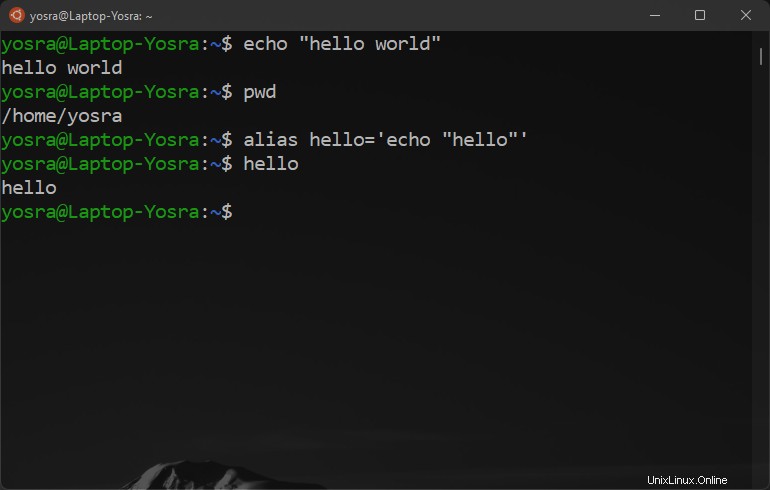
Předpoklady
Aby WSL fungoval efektivně, doporučuji vám upgradovat na Windows 11. WSL je k dispozici také na Windows 10, ale podle mých zkušeností je mnohem efektivnější na Windows 11.
Pro Windows 10 budete potřebovat sestavení 21364 nebo vyšší.
Tento článek se bude zabývat tím, co můžete dělat ve Windows 10 a 11
Jak nainstalovat WSL
Příkaz ke spuštění WSL je jednoduchý:
wsl --install
Tím se stáhne linuxové jádro, nastaví se WSL 2 jako výchozí a nainstaluje se Ubuntu jako výchozí distribuce.
Nechceš ubuntu? Zde je příkaz pro vás:
wsl --install -d <distro name>
Toto jsou aktuálně dostupné distribuce:
- Ubuntu
- OpenSUSE Leap 42
- SUSE Linux Enterprise Server 12 (SLES)
- Kali Linux
- Debian GNU/Linux
Poté v nabídce Start najdete aplikaci s názvem Ubuntu (nebo jakoukoli jinou distribuci):
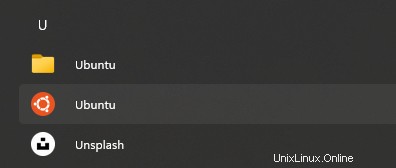
Otevření terminálu Linux
Otevřete aplikaci Ubuntu, kterou jste právě nainstalovali, a přivítá vás linuxový terminál! Zkuste spustit nějaké příkazy:
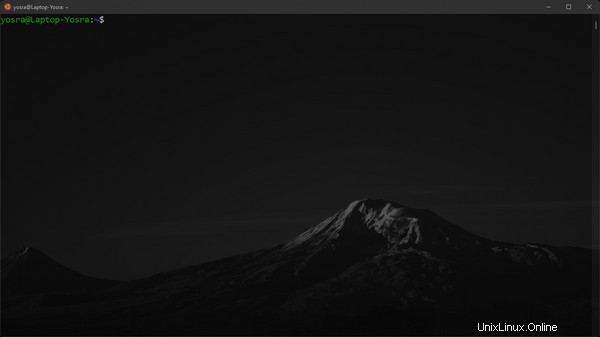
Co když chci získat přístup ke svým souborům Windows?
Pokud přejdete do Průzkumníka souborů (winkey+E), nalevo najdete novou možnost Linux, kde existují všechny vaše soubory Linux. Zde budou umístěny všechny soubory, které vytvoříte v terminálu:
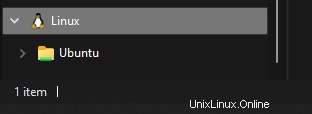
Ale co když chcete mít přístup ke svým běžným souborům?
Naštěstí to můžete udělat snadno. Stačí spustit následující příkaz v terminálu Linux:
cd /mnt/
Pokud spustíte ls zde najdete jednotky vašeho počítače. Tímto způsobem budete moci cd cestu do vašich souborů.
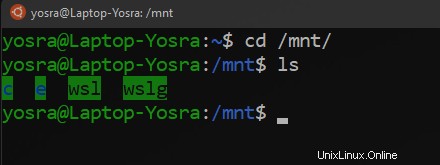
Jak vytvořit aliasy ve WSL2
Máte někdy dlouhý příkaz k zadání a přejete si, aby pro něj existovala zkratka? Potom jsou aliasy vašimi přáteli.
Existují dva způsoby, jak vytvořit aliasy:
- za relaci
- trvale
Jak vytvořit aliasy na relaci ve WSL2
Chcete-li vytvořit alias ve vaší aktuální relaci Linuxu (alias bude zapomenut, jakmile zavřete terminál), měli byste spustit následující příkaz:
alias <alias name>='<command>'
například:
alias runc='gcc main.c -o main'
Jak vytvořit trvalé aliasy ve WSL2
Upravíme soubor s názvem .bash_aliases uložit naše aliasy.
Spusťte následující příkazy:
cd ~
ls -a
Prohlédněte si seznam souborů, které jsou vytištěny, a vyhledejte .bash_aliases .
Pokud jej nemůžete najít, spusťte následující příkaz:
touch .bash_aliases
Nyní, abyste mohli upravit soubor, spusťte tento příkaz:
vi .bash_aliases
Uvítá vás obrazovka podobná této:
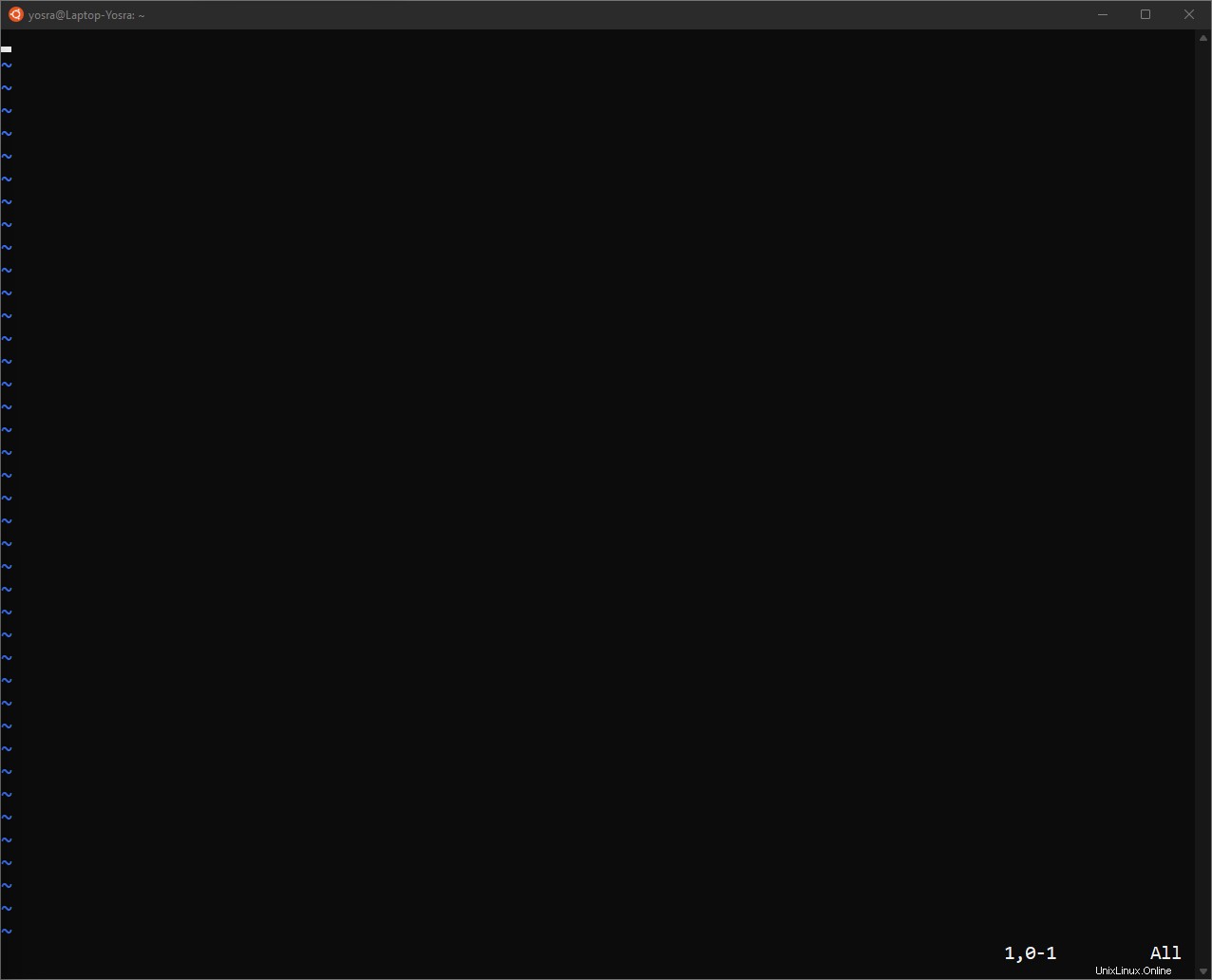
- Stisknutím "i" začněte psát a přidejte tolik aliasů, kolik chcete.
Například:
alias runc='gcc main.c -o main'
alias hello='echo hello'
- Chcete-li ukončit režim psaní, stiskněte "ctrl + c".
- Chcete-li ukončit Vim a uložit soubory, zadejte ":wq!" (Jsem hrdý, že jsem to nemusel googlit.)
Nyní jste připraveni! Restartujte Ubuntu a začněte psát kterýkoli z následujících aliasů výše a mělo by to fungovat perfektně:
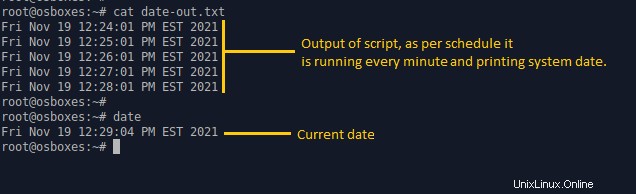
Jak spouštět aplikace GUI
Dobře, teď víme, jak spouštět aplikace příkazového řádku z WSL2. Ale co když chceme spouštět aplikace GUI pro Linux? Odpověď je jednoduchá – před spuštěním stačí nainstalovat aplikaci GUI. Jako příklad použiji Firefox.
Instalace Firefoxu:
sudo apt install firefox
Chcete-li spustit Firefox:
firefox
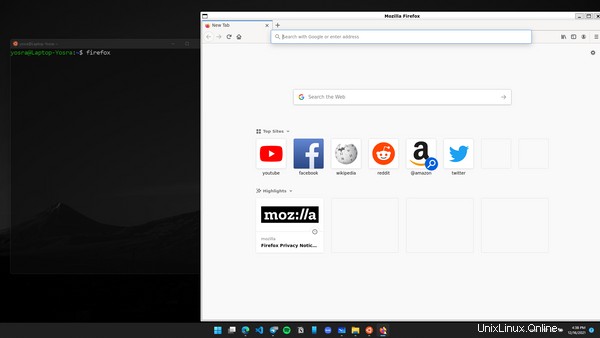
Pokud již máte Firefox na svém počítači se systémem Windows, zjistíte, že není otevřený. Je to proto, že nyní používáte Firefox pro Linux, nikoli Windows.
Pokud používáte Windows 11, můžete dokonce spustit Firefox pro Linux přímo z nabídky Start. Naleznete jej ve složce distribuce.

Závěr
Tento článek se zabýval tím, jak efektivně provozovat WSL 2. Pokud máte nějaké dotazy, neváhejte mě kontaktovat na kterékoli z mých platforem sociálních médií