Exportování a Import Tato funkce je dostupná ve veškerém virtualizačním softwaru, který používáte. Tato funkce bude velmi užitečná, když chcete zkopírovat a spustit nakonfigurovaný virtuální počítač z jednoho počítače do druhého.
Tato funkce je pro mě velmi užitečná, protože na VirtualBoxu běží spousta virtuálních strojů pro testování a psaní článků a pro ochranu na úrovni VM mohu pořizovat snímky a chránit svůj VM.
Ale pokud se můj hostitelský počítač zhroutí, musím nakonfigurovat všechny virtuální počítače od začátku. Je to pro mě únavný úkol. Jakmile tedy plně nakonfiguruji jakýkoli virtuální počítač, exportuji jej a uložím kopii na svůj externí disk, takže když ztratím obraz, mohu jej importovat do VirtualBoxu.
Export a import virtuálních strojů ve Virtualboxu
Virtualbox používá OVA formát souboru, který zahrnuje soubor deskriptoru (OVF ), soubor manifestu (MF ) a další související soubory. Toto je standardní formát používaný v mnoha populárních virtualizačních softwarech, jako je Vmware . Export a import obrázků virtuálních počítačů lze provést několika kliknutími.
Export virtuálních strojů do Virtualboxu
Přejděte na Soubor → Exportovat zařízení nebo stiskněte “CTRL+E” .
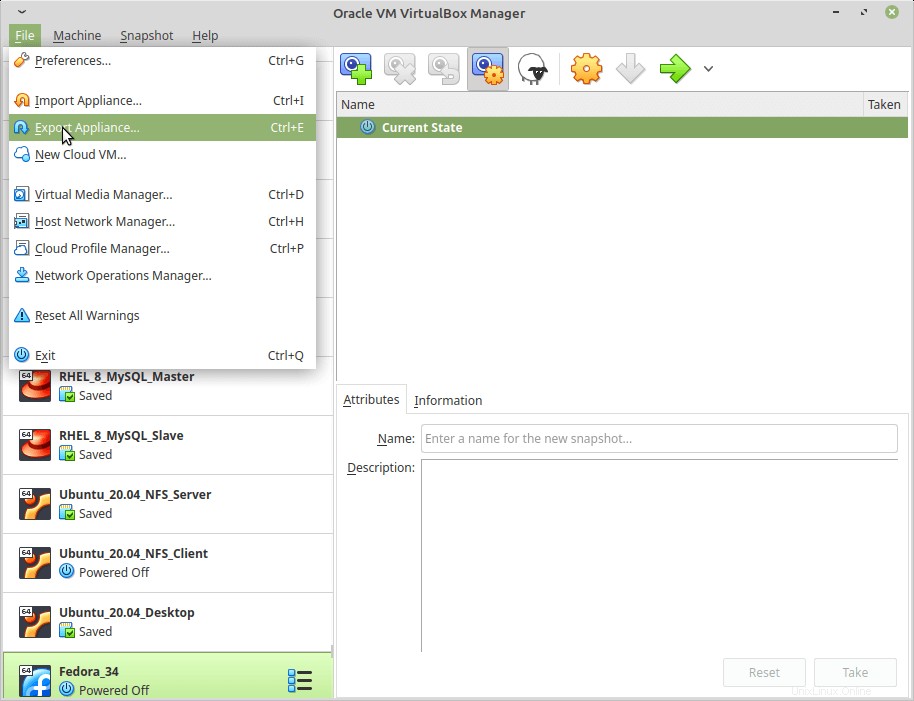
Zobrazí se seznam virtuálních počítačů, které lze exportovat. Stiskněte Expertní režim a nakonfigurujte všechny možnosti v jednom okně. Musíte si vybrat verzi virtualizačního formátu, kam máte exportovanou .ova soubor bude uložen do místního systému souborů.
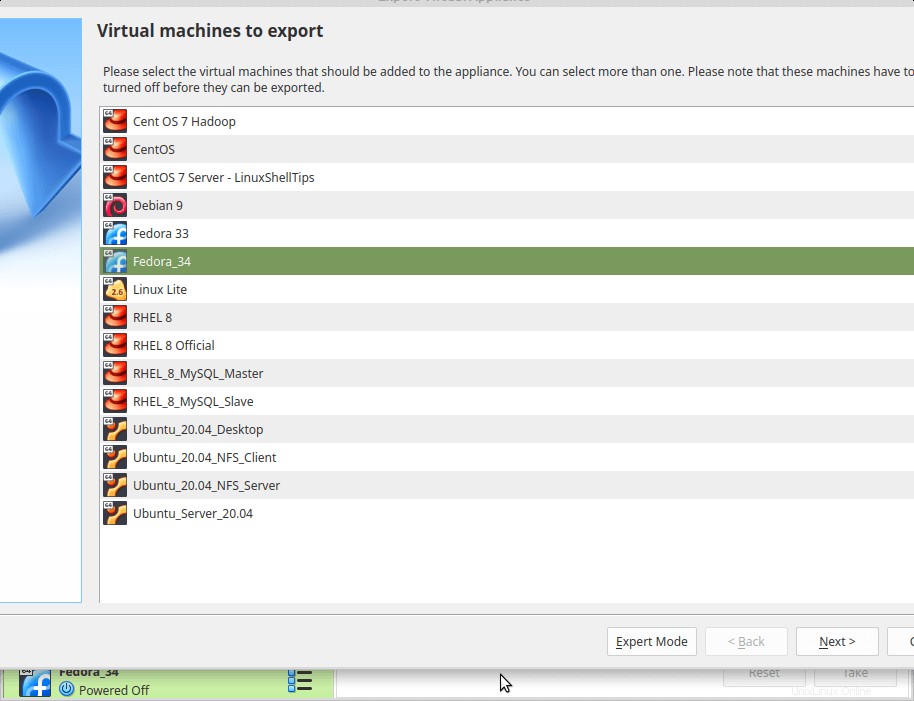
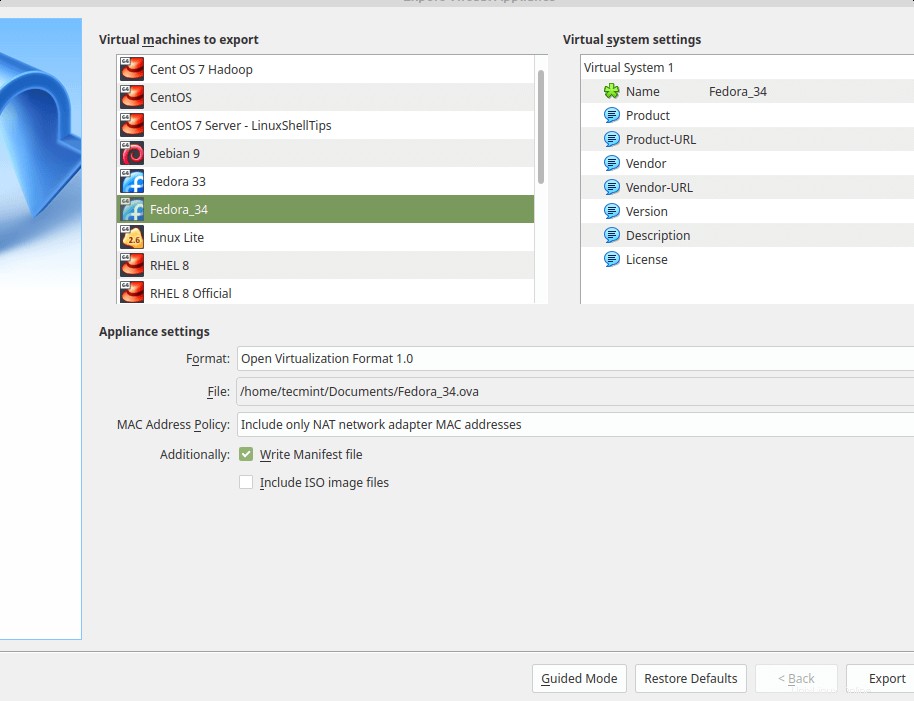
Po stisknutí tlačítka Exportovat , bude zahájen proces exportu.
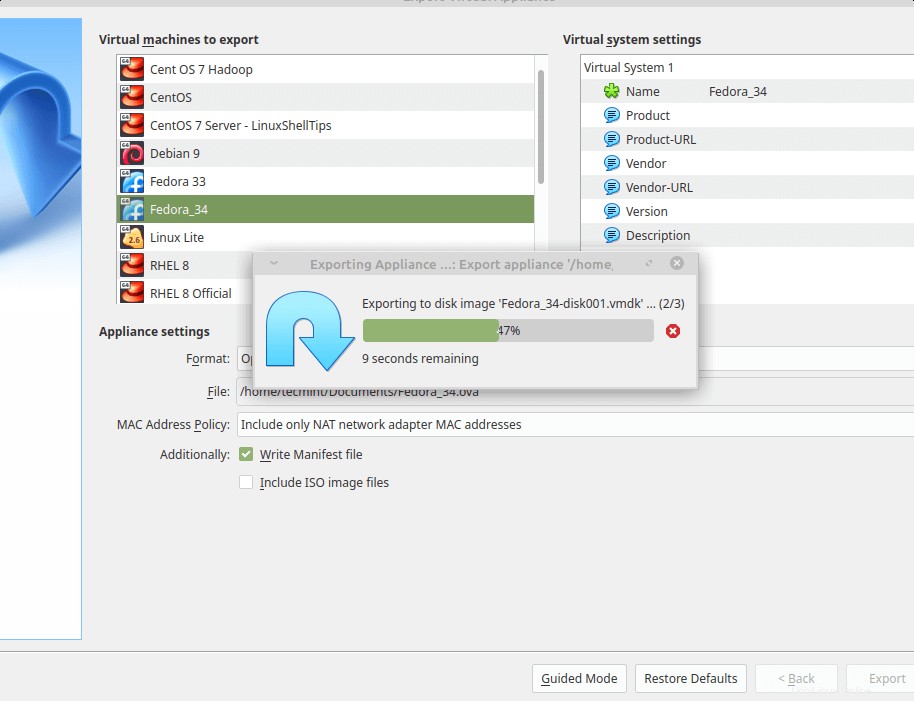
Uvidíte .ova soubor je vytvořen jako součást procesu exportu.
$ ls -l *.ova -rw------- 1 linuxshelltips linuxshelltips 988830720 May 5 08:57 Fedora_34.ova
Import virtuálních strojů do Virtualboxu
Nyní můžete znovu upravit bitovou kopii importem virtuálního počítače. Přejděte na Soubor → Importovat zařízení nebo stiskněte CTRL + I .
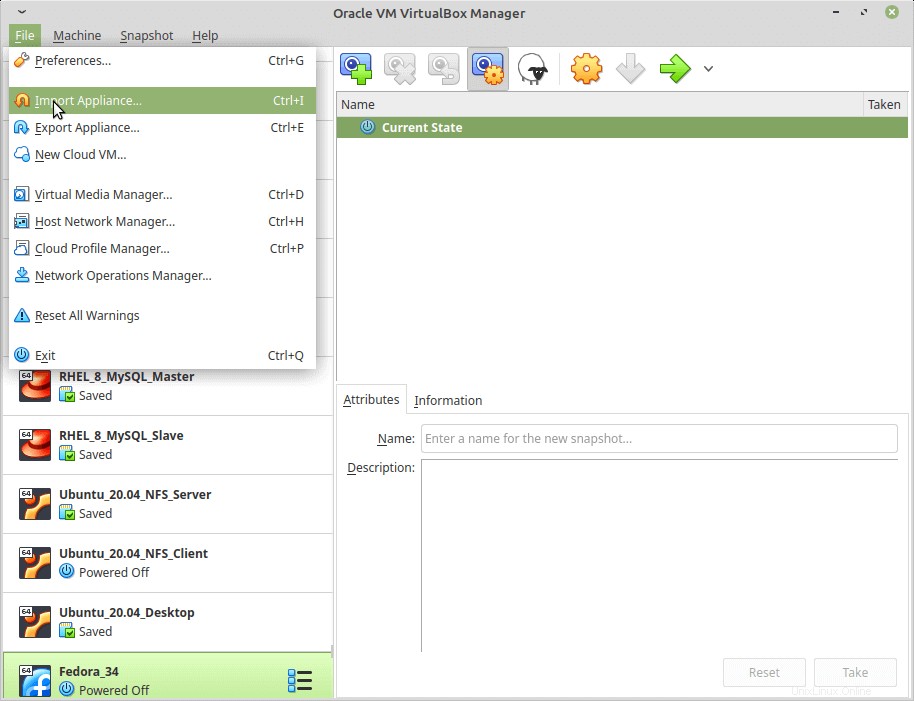
Musíte vybrat exportovaný obrázek a stisknout Importovat .
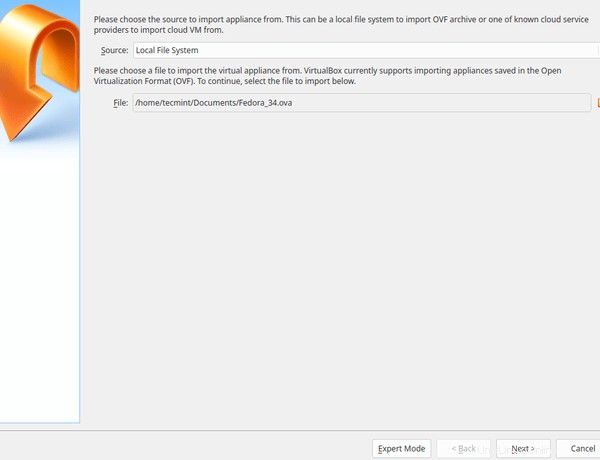
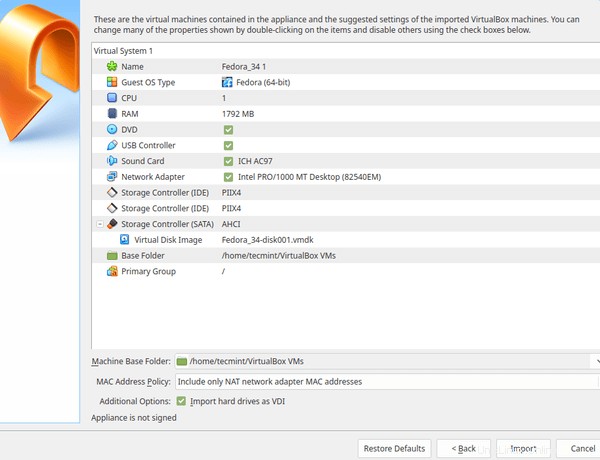
Uvidíte, jak se importuje obraz disku. Bude to nějakou dobu trvat a to závisí na velikosti obrazu disku.
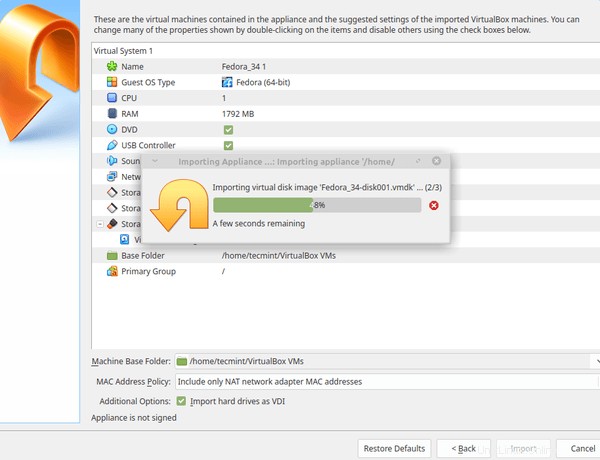
Nyní jsem úspěšně importoval obrázek a nyní mohu okamžitě spustit virtuální počítač bez jakýchkoli změn.
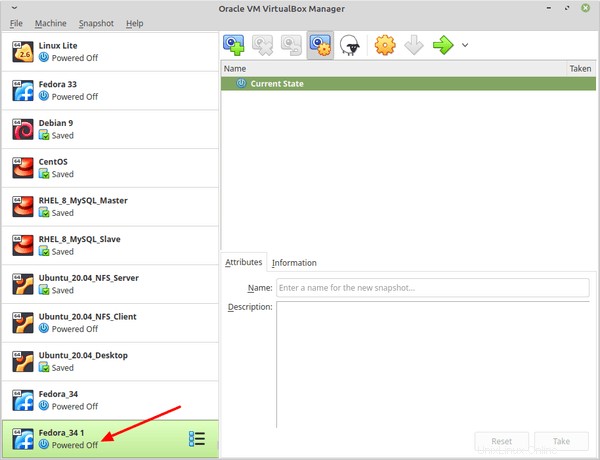
V dalším článku se podíváme, jak nainstalovat PHP Virtualbox a spravovat virtuální stroje v PHP VirtualBox – webové uživatelské rozhraní.