Instalace nového operačního systému na VirtualBox je snadná a lze ji provést během krátké doby. Poté je potřeba provést tolik kroků, jako je instalace balíčků, posílení operačního systému, aktualizace ovladačů, konfigurace vývojových prostředí atd.
To je v pořádku, pokud máte pouze jeden virtuální stroj, se kterým můžete pracovat. Co když potřebujete zopakovat stejný postup pro 5, 10 nebo 15 dalších virtuálních počítačů? Myslíte si, že je snadné nastavit vše ručně pro všechny virtuální stroje? Je to časově náročný úkol, že? Zde vstupuje do hry proces klonování.
[ Také by se vám mohlo líbit:Jak vytvářet a obnovovat snímky VM ve VirtualBoxu ]
Klonování je proces, při kterém budou zkopírovány vaše obrazy disku z jednoho počítače, aby se vytvořil nový hostující virtuální počítač.
Typy klonování ve VirtualBoxu
Ve VirtualBoxu existují dva typy klonování.
- Úplný klon – V tomto režimu bude váš stávající obraz disku zkopírován do nového umístění a bude vytvořen klon. Váš nový disk nebude závislý na zdrojovém disku, odkud byl klonován.
- Propojený klon – V tomto režimu se vytvoří rozdílový obraz a nadřazený disk bude vaším zdrojovým diskem s obrazem. Pokud odeberete nadřazený disk, klonovaný počítač nebude fungovat.
Poznámka :Doba klonování virtuálního počítače závisí na velikosti a počtu připojených obrazů disku.
Klonování virtuálního stroje VirtualBox
Vytvoření klonu je velmi jednoduchý proces. Otevřete Správce virtuálních boxů , vyberte virtuální počítač, který chcete klonovat, a klikněte pravým tlačítkem na VM a vyberte možnost klonovat . Možnost klonování bude deaktivována, pokud je virtuální počítač ve spuštěném stavu, takže se ujistěte, že je virtuální počítač vypnutý.
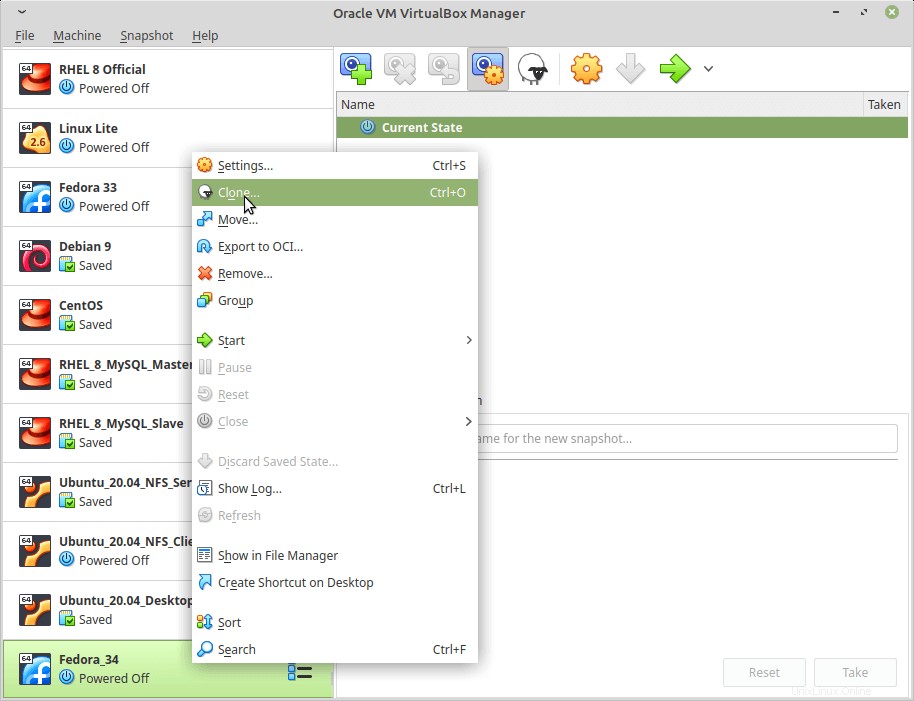
Jakmile spustíte klon, klikněte na ‘Režim exportu ‘ a existuje několik parametrů, které musíme nakonfigurovat. Zpočátku uděláme úplný klon.
- Jméno :Název vašeho virtuálního počítače.
- Cesta :Umístění úložiště vašeho virtuálního počítače.
- Typ klonu :Úplný klon.
- Snímky :Existují dvě možnosti snímku, které určují, zda se má pořídit snímek aktuálního stavu počítače nebo všeho. Nemám nakonfigurovaný žádný snímek, takže vybírám „Aktuální stav počítače “.
- Zásady adresy MAC :při klonování máte možnost zůstat se stejnou MAC adresou nebo vytvořit novou pro vaše síťové rozhraní. Je vhodné vytvořit nový.
- Ponechejte názvy disků, hardwarové UUID :Toto zachová stejný název disku a hardwarové UUID během klonování.
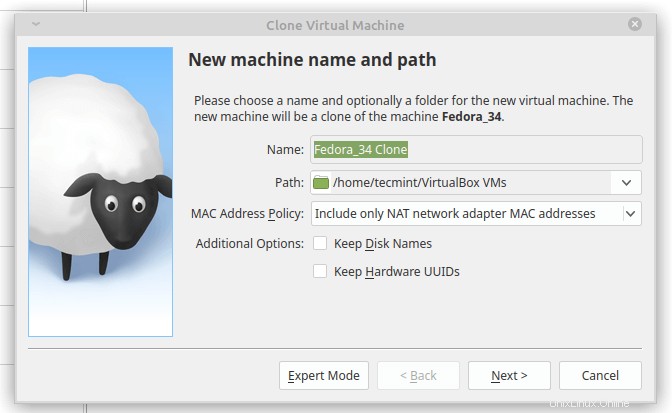
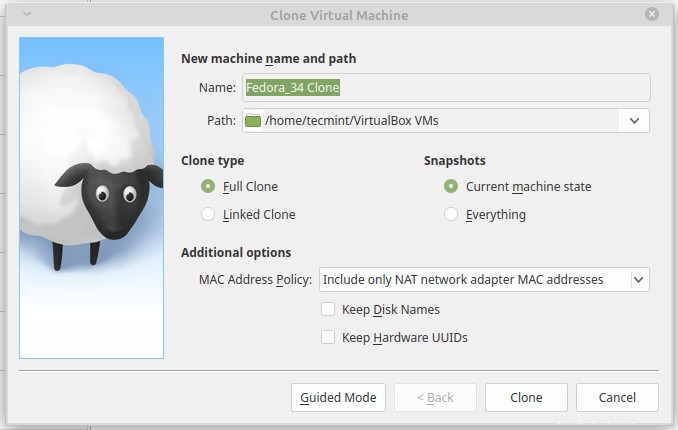
Jakmile vyplníte všechny potřebné parametry a stiskněte klonovat uvidíte, že bude zahájeno klonování.
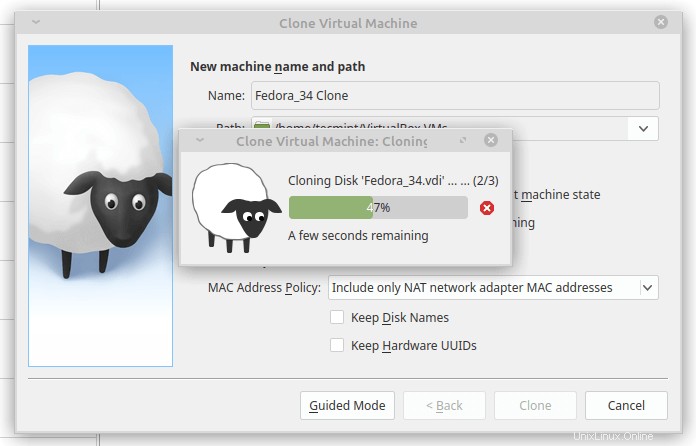
Po dokončení klonování se váš klonovaný obrázek automaticky zobrazí ve Správci virtuálních schránek .
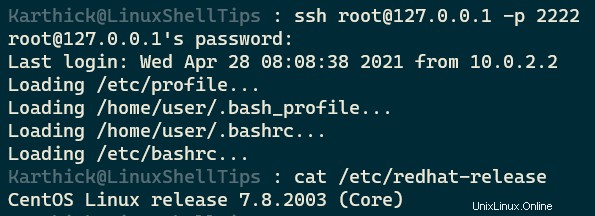
V příštím článku se podíváme na Import a Export virtuální počítače ve VirtualBox .