Nastavení sítě je ve VirtualBoxu ve srovnání s jinými operacemi docela obtížný úkol. Konfiguraci sítě lze provést několika kliknutími, ale musíte pochopit, jaké jsou různé dostupné režimy sítě, a musíte si vybrat model, který vyhovuje vašim potřebám.
[ Také by se vám mohlo líbit:Začínáme s VirtualBoxem v Linuxu ]
Ve VirtualBox , každý virtuální stroj může mít až 8 virtuálních síťových adaptérů. Ze správce GUI VirtualBox můžete nakonfigurovat čtyři síťové adaptéry a pomocí VboxManage celkem můžete nakonfigurovat osm síťových adaptérů. VirtualBox má vestavěný DHCP server, který přiděluje IP adresu hostujícímu VM na základě zvoleného režimu.
Možnosti sítě virtuálních boxů
Existuje pět různých síťových režimů.
- Překlad síťových adres (NAT)
- Síť NAT
- Přemostěné sítě
- Interní síť
- Síť pouze pro hostitele
Níže uvedená tabulka vám pomůže pochopit, jak fungují různé možnosti sítě a která z nich je pro vás vhodná.
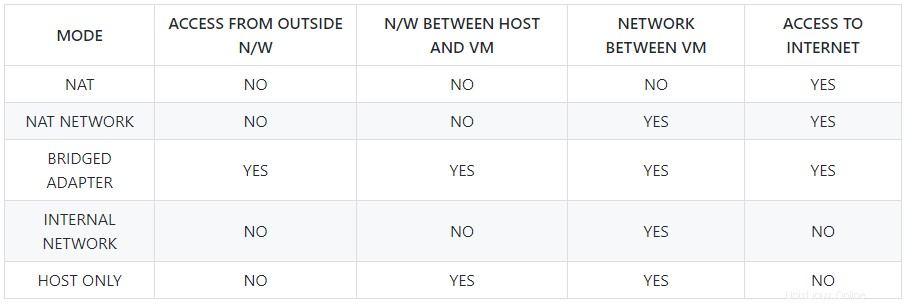
Překlad síťových adres (NAT)
Toto je výchozí režim, když vytváříte virtuální počítač hosta. V režimu NAT je VM dobře chráněn a VM používá IP hostitelského počítače jako proxy pro připojení k vnějšímu světu (internetu). Virtualbox spouští „NAT ENGINE ” který přijímá síťové pakety z hostovaného virtuálního počítače a odesílá je do hostitelského adaptéru pro připojení k internetu.
Bude vám přidělena adresa IP (10.0.2.15 ) pomocí VirtualBox DHCP server, který nebude přístupný mimo virtuální počítač.

Nyní, pokud zkusíte ping nebo SSH na hostující počítač běžící v NAT režimu z vašeho místního počítače nebude dosažitelný.
$ ping 10.0.2.15 $ ssh 10.0.2.15
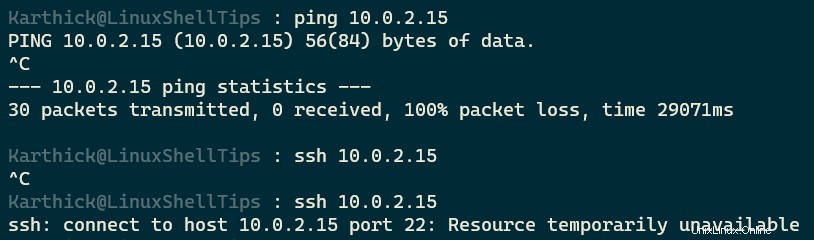
Techniku přesměrování portů můžete použít k připojení k hostovanému virtuálnímu počítači běžícímu v režimu NAT. Přejděte do Nastavení → Síť → Přesměrování portů → Přidat ikonu .
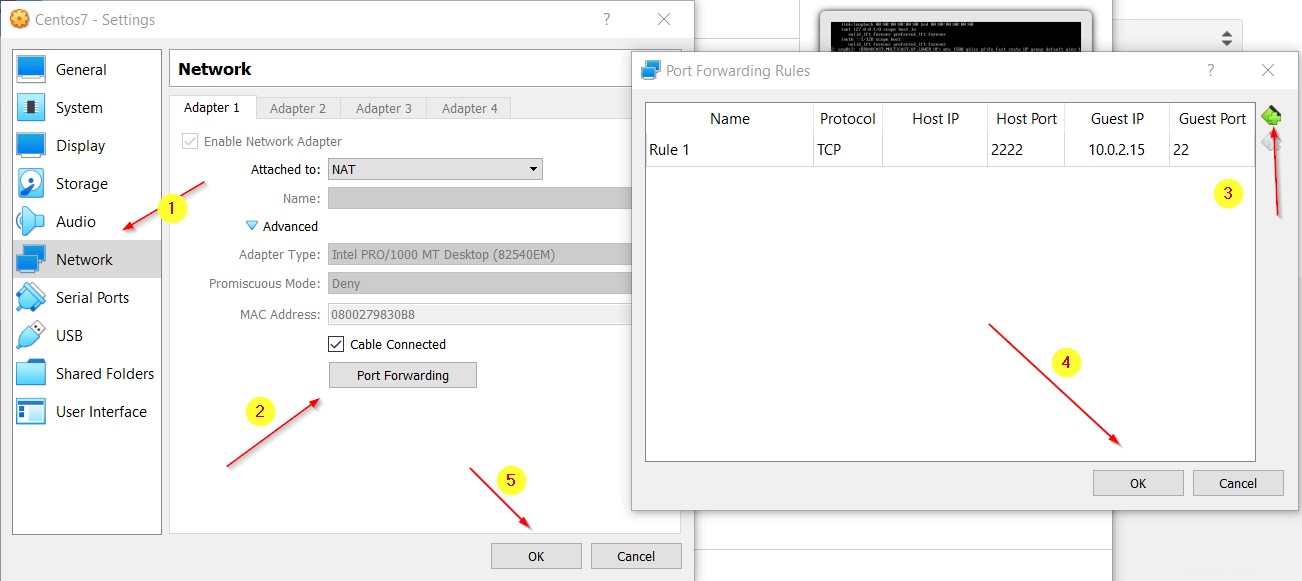
Význam každého parametru sítě.
- NAME – Libovolný název pravidla.
- PROTOKOL – TCP/UDP
- IP HOSTITELE – Počítač, ze kterého se pokoušíte připojit k hostujícímu virtuálnímu počítači. Pokud jej necháte prázdné, znamená to, že jej bude brát jako jakýkoli stroj.
- HOSTITELSKÝ PORT – Port, přes který se budete připojovat k hostujícímu virtuálnímu počítači z hostitelského počítače.
- HOSTÉ – IP adresa vašeho hostujícího počítače.
- PORT PRO HOSTY – Jaký port se má použít pro připojení k počítači hosta. V mém případě dělám SSH, takže můj port bude 22.
Když se nyní pokusím připojit k hostujícímu virtuálnímu počítači z mého hostitelského počítače, fungovalo to dobře.
$ ssh [email protected] -p 2222
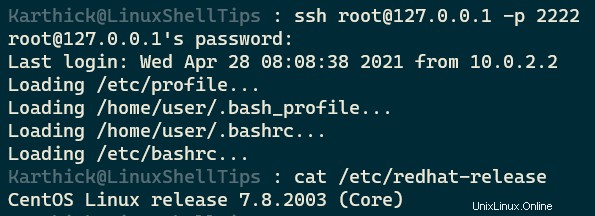
Síť NAT
Síť NAT je podobný NAT režimu, ale rozdíl je, když vytvoříte svůj VM v NAT nemůže komunikovat s jiným virtuálním počítačem běžícím přes NAT. Aby váš virtuální počítač běžel v NAT interně, musíte explicitně vytvořit síť NAT.
Přejděte na Soubor → Předvolby → Síť → Klikněte na Přidat ikonu jak je uvedeno níže.
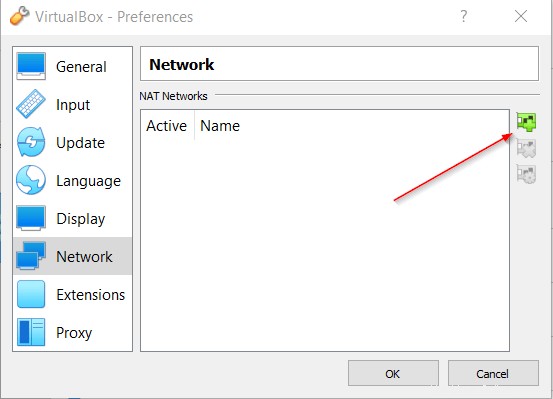
Klikněte pravým tlačítkem na síť a stiskněte Upravit nastavení. Nyní můžete nastavit Network CIDR a přesměrování portů. Když vytvoříte virtuální počítač pomocí této sítě NAT, pak každý počítač získá přidělenou IP adresu v rozsahu 10.0.2.X .
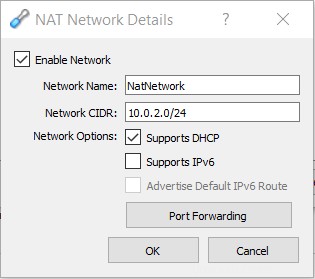
Vytvořil jsem dvě sítě, jak je znázorněno na obrázku níže.
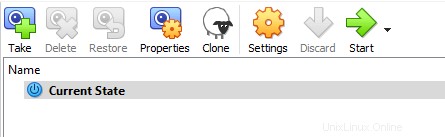
Nyní můžete zvolit NAT síť, kterou jste vytvořili. Po spuštění virtuálního počítače bude každému virtuálnímu počítači automaticky přidělena IP adresa a váš virtuální počítač spolu může komunikovat v režimu NAT.

Přemostěná síť VirtualBox
V přemostěné síti režimu, bude s vaším virtuálním počítačem zacházeno, jako by byl součástí vaší domácí sítě. Váš fyzický router bude fungovat jako brána. Jakákoli zařízení ve stejné síti spolu mohou mluvit a virtuální počítač může také mluvit přes internet. Váš počítač hosta získá IP adresu přímo z vašeho routeru DHCP.
Chcete-li změnit síť, přejděte do nastavení → Síť → Přemosťovaný adaptér .
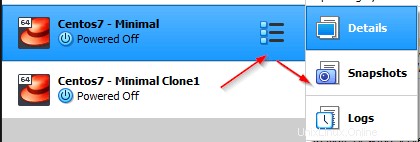
Nyní je mému hostujícímu virtuálnímu počítači přiřazeno 192.168.1.7 která je nyní součástí mé domácí sítě (192.168.1.0 ).
$ ip a s

Zkuste se připojit k hostujícímu virtuálnímu počítači z hostitelského počítače a bude to fungovat dobře.
$ ssh username@IP "command"
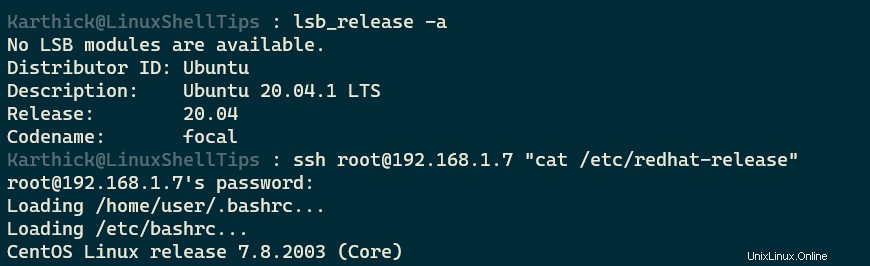
Interní síť
V tomto režimu mohou vaše hostující stroje komunikovat s více hostujícími stroji, které běží ve stejné interní síti. V tomto režimu se váš počítač hosta nebude moci připojit k internetu nebo se nemůžete připojit k počítači hosta ze svého hostitelského počítače.
V režimu vnitřní sítě nebude vašemu VM zpočátku přiřazena žádná IP adresa. Chcete-li povolit DHCP pro interní síť, musíte spustit následující příkaz, takže po spuštění bude VM automaticky přidělena IP adresa každému virtuálnímu počítači spuštěnému v interní síti.
$ vboxmanage dhcpserver add --netname intnet --ip 10.15.2.1 --netmask 255.255.0.0 --lowerip 10.15.2.1 --upperip 10.15.2.255 --enable
Výše uvedený příkaz zahájí přidělování IP adres v rozsahu od 10.15.2.1 do 10.15.2.255 při přidávání virtuálního počítače do vaší interní sítě.
Přejděte na Nastavení virtuálního počítače → Síť → vyberte Interní síť .
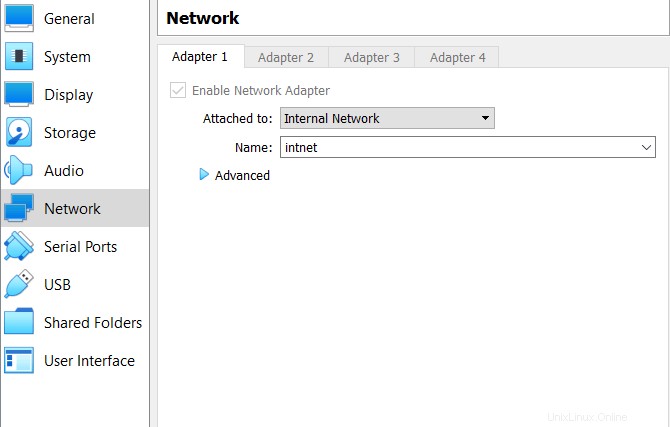

Nyní, když se podíváte na obrázek výše, můj centos7 hostující počítač má přidělenou IP adresu 10.15.2.2 který jsem to nastavil při spuštění příkazu DHCP. Nyní, když v interní síti spustíte ještě jeden počítač, bude vašemu VM přiděleno 10.15.2.X IP.
Síť pouze pro hostitele
V síti pouze hostitele namísto použití adaptéru hostitelského počítače, jako je bridged režimu vytvoří virtuální adaptéry pro připojení mezi hostitelským a hostujícím počítačem. Tento virtuální adaptér bude také fungovat jako DHCP server pro přidělení IP adresy každému virtuálnímu počítači, který vytvoříte v síti pouze hostitele.
Přejděte do Správce virtuálních boxů → Soubor → Správce hostitelské sítě nebo stiskněte CTRL + H . Ve správci hostitelské sítě můžete vytvořit novou síť pouze pro hostitele stisknutím tlačítka vytvořit. Ujistěte se, že jste vybrali možnost Povolit server DHCP.
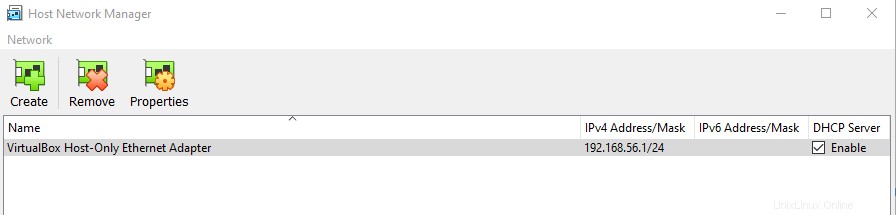
Otevřete nastavení sítě VM a nastavte síťový adaptér na Host-Only adapter a vyberte síť, kterou jste vytvořili.
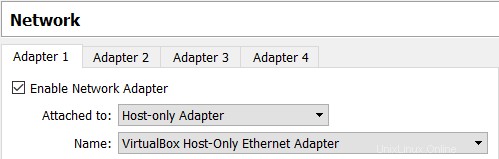
Nyní spusťte VM a zkontrolujte přidělenou IP adresu. Můj hostitelský adaptér je vytvořen s rozsahem IP (192.168.56.* ) a zde je mému počítači přiřazeno 192.168.56.101 .
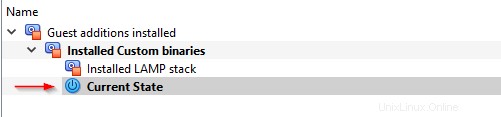
V tomto režimu se nebudete moci připojit k internetu az internetu. Můžete komunikovat s ostatními hostiteli běžícími v tomto režimu a ze svého hostitelského počítače se můžete připojit k počítači hosta.
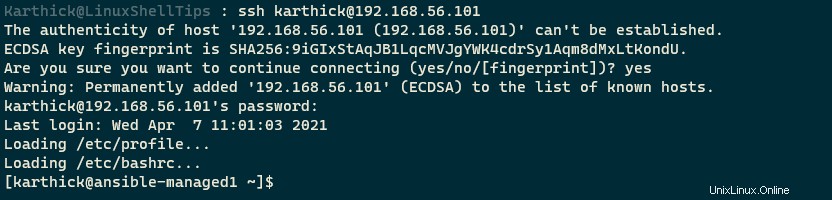
Nyní možná dobře rozumíte různým síťovým možnostem ve VirtualBox . V závislosti na případu použití si můžete vybrat síťový režim. V příštím článku se podíváme, jak vytvořit snímky virtuálních počítačů ve VirtualBoxu.