Jak napovídá konvence pojmenování, tmux je skutečně terminálový multiplexer. Uživatelé Linuxu, kteří jsou zvyklí na serverová nebo terminálová prostředí OS, většinou při spouštění programů otevírají více než jednu instanci terminálu. Pomocí tmux , je možné omezit vaše interakce s operačním systémem Linux na jeden terminál.
[ Také by se vám mohlo líbit:Tilix Terminal Emulator a Terminator Terminal Emulator ]
tmux flexibilita příkazů umožňuje přepínat mezi uživatelskými nebo systémovými programy. Tyto programy můžete odpojit a ponechat je spuštěné na pozadí systému Linux a také je znovu připojit ke stejné instanci příkazového řádku nebo k jinému terminálu.
Nainstalujte Tmux v Linuxu
Můžete načíst a nainstalovat linuxové binární balíčky pro tmux z některého z následujících příkazů v závislosti na vaší distribuci.
$ sudo apt-get install tmux [On Debian, Ubuntu and Mint] $ sudo yum install tmux [On RHEL/CentOS/Fedora and Rocky Linux/AlmaLinux] $ sudo emerge -a sys-apps/tmux [On Gentoo Linux] $ sudo pacman -S tmux [On Arch Linux] $ sudo zypper install tmux [On OpenSUSE]
Začínáme s Tmux v Linuxu
Z konzole Linux spusťte tmux pomocí následujícího příkazu:
$ tmux
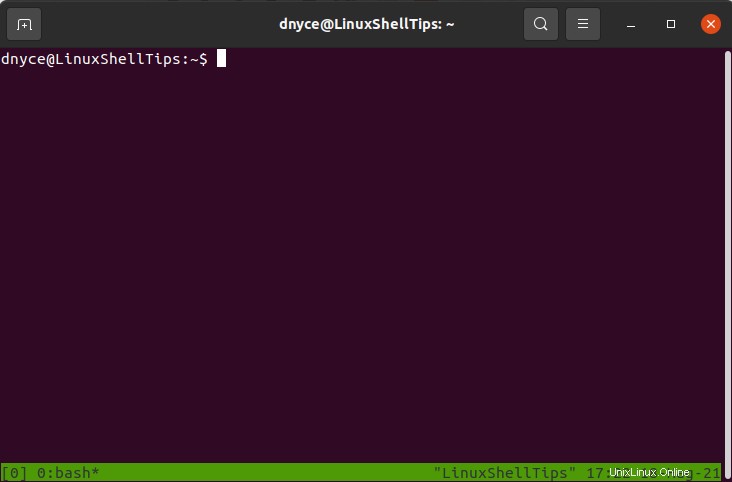
Setkáte se s jedinečným prostředím podobným tomu výše. Jedná se o nově otevřenou relaci od tmux. Zelené zvýraznění v dolní části tohoto okna je jeho stavový řádek. Na levé straně tohoto stavového řádku [0] označuje, že běžíme na relaci 0 .
Odpojení relace Tmux
Chcete-li se odpojit od aktuálně spuštěné relace, stiskněte Ctrl+b d klíče. Tento příkaz vás vrátí zpět do normálního okna terminálu:
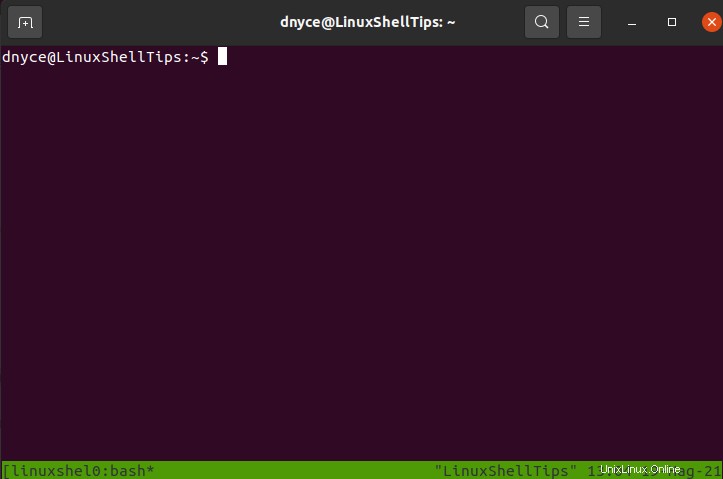
Vytvoření nové relace Tmux
Můžete vytvořit další tmux sezení, pokud si přejete. Budete muset použít některou z následujících syntaxí příkazů. Spusťte jej z normálního okna terminálu.
$ tmux or $ tmux new -s new_session_name
První příkaz vytvoří novou relaci tmux a přiřadí jí číselný název. Druhý příkaz vám umožňuje přiřadit jakékoli nové relaci tmux vlastní název. Použijte je k vytvoření potřebného počtu tmux relací.
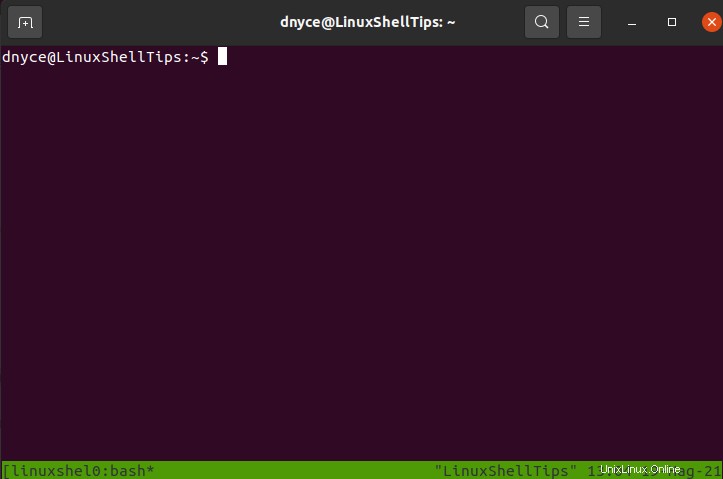
Zelený stavový řádek zvýrazní vlastní název přidělený nové relaci tmux.
Připojení a opětovné připojení k relaci Tmux
Chcete-li připojit nebo znovu připojit z relace tmux nebo prostředí, musíte se nejprve odpojit zpět do normálního okna terminálu pomocí příkazu:
Ctrl+b d
Poté, protože můžete mít několik tmux relace běžící na pozadí, musíte je nejprve uvést, abyste identifikovali tu, která vás zajímá. Použijte příkaz:
$ tmux ls
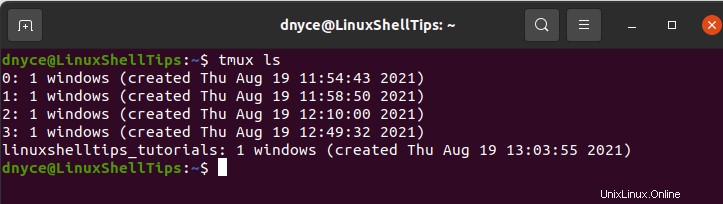
Z výše uvedeného okna máme 5 relací tmux identifikovaných jmény 0 , 1 , 2 , 3 a linuxshelltips_tutorials . Budeme odkazovat na kterýkoli z těchto názvů relací tmux, abychom je mohli připojit nebo znovu připojit.
$ tmux attach-session -t linuxshelltips_tutorials

Tmux Windows
Nová relace tmux přichází s novým oknem připojeným k shellu. Chcete-li vytvořit další podobné okno, spusťte příkaz:
Ctrl+b c
Novému oknu je automaticky přiřazeno číslo v rozsahu 0–9 .

Levá strana zeleného panelu stavového řádku označuje, že jsme vytvořili další relaci tmux okno 1 . Vytvořte další okno tmux pomocí Ctrl+b c zobrazíte další odpověď stavového řádku.

Výše uvedený příkaz vytvořil tmux session okno 2 .
Chcete-li vybrat a pracovat na kterémkoli z těchto vytvořených oken, možná je budete muset nejprve vypsat pomocí následujícího příkazu, pokud pracujete pod mnoha okny relace tmux:
Ctrl+b w
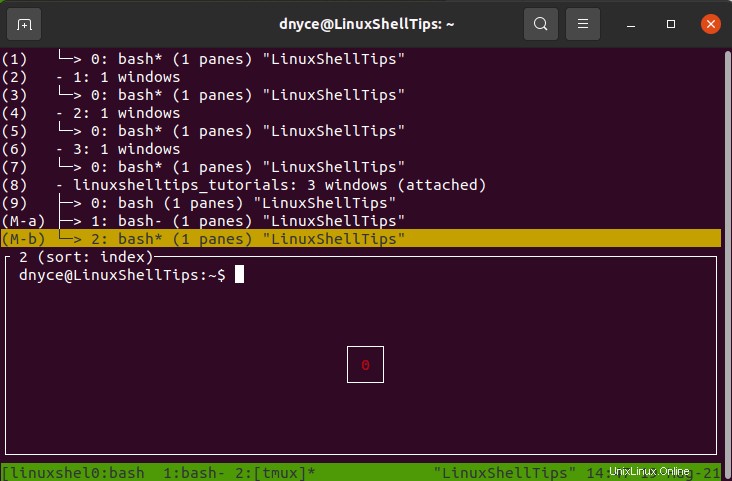
Chcete-li přepnout do jiného okna relace tmux, použijte následující syntaxi příkazu:
Ctrl+b window_number
Do okna 1 se můžeme přepnout příkazem:
Ctrl+b 1

Znak hvězdičky (*) na zeleném stavovém řádku označuje okno relace tmux, pod kterým se nacházíte, pokud bylo přepnutí úspěšné. Chcete-li přejmenovat okno relace tmux, spusťte příkaz:
Ctrl+b ,

Panely Tmux
tmux nástroj může mít více relací, více oken relací a konečně více okenních panelů. V tomto bodě začíná zábava.
Horizontální okno Tmux
Chcete-li rozdělit okno relace tmux do dvou vodorovných okenních panelů, použijte následující příkaz:
Ctrl+b %

Vertikální panely Tmux
Můžeme také rozdělit horní panel pravého bočního okna na dva vertikální panely pomocí následujícího příkazu:
Ctrl+b "
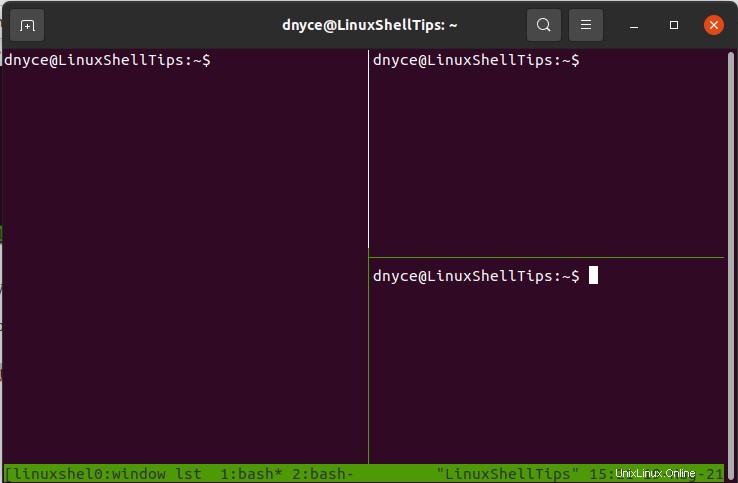
Chcete-li procházet všemi okny, použijte příkaz:
Ctrl+b o
Pokud pracujete pouze se dvěma okenními panely, můžete mezi nimi přepínat příkazem:
Ctrl+b ;
Chcete-li ukončit aktuálně aktivní okno, spusťte příkaz:
Ctrl+b x
Z výše uvedených tří otevřených okenních panelů můžeme demonstrovat sílu tmux tím, že v každém z nich spustíme jiný příkaz.
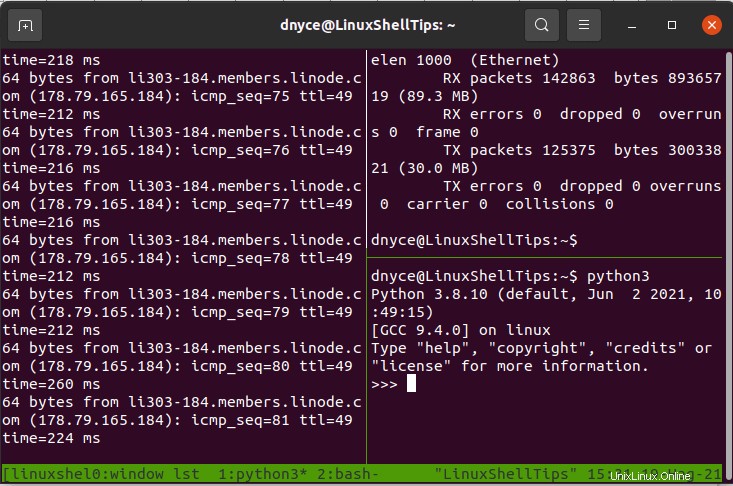
Zkratky Tmux
Níže jsou uvedeny nejběžnější klávesové zkratky pro ovládání relací, oken a panelů Tmux:
Správa relací Tmux
CTRL+b + (– Přepnout na předchozí relaci.CTRL+b + )– Přepněte na další relaci.CTRL+b + s– Zobrazení interaktivního seznamu relací.CTRL+b + d– odpojit se od aktuální spuštěné relace.CTRL+b + $– přejmenovat relaci v tmux.CTRL+b + L– Vyberte naposledy použitou relaci.tmux ls– Seznam všech dostupných relací.tmux attach -t 0– Přiblížit aktivní panel.tmux kill-server– Zničte všechny relace a zabijte všechny procesy.
Správa Tmux Windows
CTRL+b + c– Vytvořte relaci nového okna.CTRL+b + p– Přepnout do předchozího okna.CTRL+b + n– Přepněte do dalšího okna.CTRL+b + 0-9– Přepnout do okna pomocí jeho indexového čísla.CTRL+b + w– Vyberte okno z interaktivního seznamu.CTRL+b + &– Vynutit ukončení všech procesů v okně, které nereaguje.CTRL+b + %– Rozdělit okna vodorovně.CTRL+b + “– Vertikální rozdělení oken.CTRL+b + M-n– Přepínání mezi okny.CTRL+b + M-p– Přepnout zpět do předchozího okna.exit– Zavřete okno.
Správa panelů Tmux
CTRL+b + "– Rozdělit aktivní panel vodorovně.CTRL+b + %– Rozdělte aktivní panel svisle.CTRL+b + arrow key– Přepnout do jiného podokna.CTRL+b + ALT+arrow– Změňte velikost aktivního panelu.CTRL+b + z– Přiblížit aktivní panel.CTRL+b + x– Force zabije nereagující proces v podokně.CTRL+b + k– Chcete-li panel přesunout výše.CTRL+b + j– Přesunutí podokna níže.CTRL+b + h– Chcete-li přesunout levé panely.CTRL+b + l– Přesunutí pravého panelu.CTRL+b + q– Zobrazení čísel podoken.CTRL+b + o– Přepnout/přeskočit do druhého podokna.CTRL+b + }– zaměnit aktuální panel s panelem zleva.CTRL+b + {– zaměnit aktuální panel se stránkou zprava.CTRL+b + !– přesunout panel mimo aktuální okno.CTRL+b + ;– Přejděte na naposledy použitý panel.CTRL+b + M-1– Přepněte na rovnoměrné vodorovné rozvržení.CTRL+b + M-2– Přepněte na rovnoměrné vertikální rozložení.CTRL+b + M-3– Přepněte na hlavní-horizontální rozložení.CTRL+b + M-4– Přepněte na hlavní vertikální rozložení.CTRL+b + M-5– Přepněte na dlaždicové rozvržení.CTRL+b + space– Přepněte na další rozvržení.CTRL+b + C-o– Chcete-li přesunout všechna okna, otočte okno nahoru.CTRL+b + M-o– Chcete-li přesunout všechna okna, otočte okno dolů.exit– Zavřete aktivní panel.
Další využití úžasných funkcí tmux lze nalézt pomocí příkazu:
$ man tmux
Nyní máte přístup k tomuto hacku flexibility terminálového prostředí Linux, který z vás učiní produktivnějšího uživatele Linuxu. Mějte se hezky.