shell se používá jako rozhraní mezi uživatelem a operačním systémem. Ve většině distribucí Linuxu bash shell je výchozí použitý shell, nicméně nejlepší na open source je volba. Jako uživatelé se můžeme rozhodnout změnit výchozí nastavení dodaná se systémem a použít jiné alternativy.
V Linuxu mezi nejběžněji používané open-source shelly patří Bourne Again Shell (bash ), tcsh (vylepšený shell C), Korn shell (ksh ), přátelský interaktivní shell (ryby ) a zsh .
Zsh je rozšířená verze shellu bash s přidanými funkcemi a je založena na podobném shellu jako bash, proto jsou příkazy bash použitelné i v zsh.
V tomto článku diskutujeme o tom, jak nainstalovat a používat funkce shellu zsh v systémech Linux.
Instalace Z Shell (Zsh) v Linuxu
V závislosti na distribuci Linuxu, kterou používáte, můžete nainstalovat Zsh na vašem systému Linux jedním z následujících příkazů:
$ sudo apt install zsh [On Debian, Ubuntu and Mint] $ sudo yum install zsh [On RHEL/CentOS/Fedora and Rocky Linux/AlmaLinux] $ sudo emerge -a app-shells/zsh [On Gentoo Linux] $ sudo pacman -S zsh [On Arch Linux] $ sudo zypper install zsh [On OpenSUSE]
Chcete-li začít, otevřete terminál a zadejte příkaz pro změnu aktuálního prostředí na zsh :
$ zsh
Můžeme také použít chsh příkaz ke změně výchozího prostředí, ačkoli to vyžaduje, abychom se odhlásili a poté znovu přihlásili, aby se změny projevily.
$ chsh -s $(which zsh)

Jak používat Z Shell (Zsh) v Linuxu
V tomto okamžiku, pokud se shell změnil, můžeme začít zkoumat některé funkce zsh:
1. Dokončení karty
Jako příklad zadejte příkaz cd poté stiskněte kartu klíč:
$ cd <TAB>

Na rozdíl od bash shellu, který uvádí všechny soubory a adresáře, nám zsh kromě výpisu všech souborů a adresářů umožňuje procházet adresáře a zároveň je zvýrazňovat. Když najdeme adresář, do kterého chceme přejít, stačí stisknout klávesu enter.
2. Příkaz historie
S bash obvykle používáme příkaz history nebo provádíme rekurzivní vyhledávání (CTRL+R ), abyste našli poslední provedené příkazy.
Zsh na druhé straně poskytuje lepší funkce vyhledávání, kdy stačí zadat příkaz a poté pomocí tlačítka se šipkou nahoru najít poslední příkazy provedené pomocí příkazu.
Chcete-li například najít všechna naposledy spuštěná cd příkazy zadáváme cd a procházejte je pomocí tlačítka se šipkou nahoru:
$ cd <ARROW UP>

3. Zabíjení linuxových procesů
Obvykle používáme htop nebo ps příkaz najít a zabít nežádoucí procesy. Zsh provádí tuto akci ještě lépe.
Pro demonstraci zadejte zabití a stiskněte kartu klíč:
$ kill <TAB>

Chcete-li zabít, řekněme, bash proces s PID 38787 , stiskneme klávesu enter, když ji máme zvýrazněnou.
4. Možnosti příkazu
Řekněme, že jsme v bash zapomněli, jaká volba příkazu ping nám umožňuje odeslat n počet paketů, nejprve bychom museli přerušit psaní aktuálního příkazu a zadat ping --help nebo si přečtěte manuálovou stránku příkazu.
$ man ping
Pomocí Zsh vše, co musíme udělat, je napsat příkaz a za ním pomlčku :
$ ping -

Z výstupu můžeme vidět nějaký ping možnosti příkazů. Pro další možnosti příkazů stiskneme kartu klíč.
$ ping - <TAB>
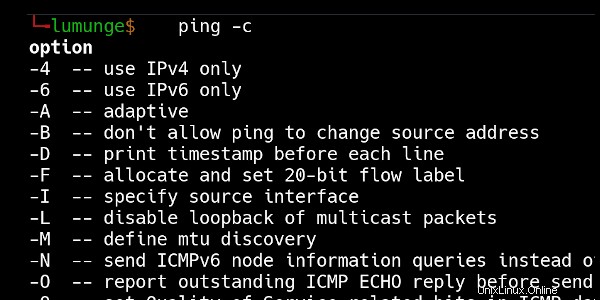
Pro pohyb dolů nebo nahoru v seznamu možností používáme klávesy se šipkami nahoru a dolů nebo tlačítko tab. Všimněte si také, jak se automaticky vyplňují do pingu příkazového řádku, vše, co musíme udělat, abychom mohli pokračovat, je předat číslo představující počet paketů (5), které chceme odeslat spolu s IP adresou (8.8.8.8 ).
$ ping -c 5 8.8.8.8
5. Oprava
Zsh shell nás může opravit, když uděláme chybu, nebo nám pomůže zapamatovat si, jaký byl přesný název souboru nebo adresáře.
Předpokládejme například, že jsme zapomněli název adresáře, ale pamatujeme si některé znaky uprostřed názvu souboru, nebo si pamatujeme příponu souboru.
V tomto případě za předpokladu, že jsme zapomněli Šablony adresář. Můžeme napsat:
$ ls lates

Ihned uvidíte Šablony v seznamu, nyní už zbývá jen stisknout kartu klíč k automatickému vyplňování a opravě naší chyby.
$ ls <TAB>
Stejný koncept můžeme také použít pro vyhledávání souborů se specifickými příponami souborů, například pokud hledáme .c soubory, které zapisujeme.
$ cat .c
Nyní už zbývá jen stisknout kartu stiskněte klávesu a zvýrazněte soubory, a když je zvýrazněn správný soubor, vybereme jej stisknutím klávesy enter.

Zsh je navržen jako interaktivní shell a také výkonný skriptovací jazyk. Jedná se o kombinaci bash , ksh a tsh shelly všechny v jednom mocném shellu.
Probrali jsme jen několik funkcí, které stačí na to, aby člověka motivovaly k přechodu z bash na zsh. Kromě dalších skvělých funkcí má také podporu pluginů a užitečnou dokumentaci, která vás ohromí. A není zde žádná křivka učení, protože zde lze také použít příkazy bash.