Před několika týdny mě kontaktoval jeden z mých čtenářů a zeptal se mě, zda bych mohl napsat článek ve stylu nováčků, ve kterém bych vysvětlil kroky, které podnikám při přizpůsobení plochy vanilla Plasma podle mých představ. A říkal jsem si, proč vlastně ne. Ačkoli jsem toto cvičení dělal již mnohokrát, v různých tvarech a formách, nikdy jsem ho výslovně neprošel na jeden zátah, jako úplný, sekvenční kus.
No, dnes to napravím. Ale dovolte nám stanovit očekávání, než budete pokračovat dále. Za prvé, měli byste si projít mou linuxovou sekci a přečíst si tucet zvláštních průvodců o různých plazmových nástrojích a funkcích. Možná začít s mojí Plasma je nejlepší kousek a pak pokračovat tam. Za druhé, toto je MOJE přizpůsobení, takže pokud se vám nelíbí Dedoimedo Haute Couture, pak ve jménu lásky přestaňte. Za třetí, Plasma opravdu nepotřebuje žádné úpravy. Ale je to flexibilní pracovní plocha a umožňuje vám dělat, co chcete, takže vše, co vám dnes ukážu, lze provést bez příkazového řádku a bez nástrojů třetích stran. Začněte, musíme.
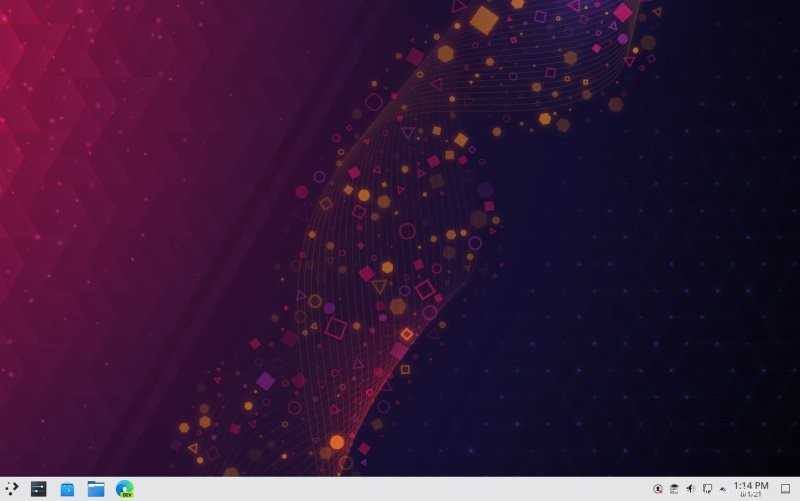
Přizpůsobit motiv
Různé distribuce budou dodávány s tím či oním tématem. Typicky to bude Breeze nebo Breeze Dark. Spusťte Nastavení> Vzhled. Zde můžete nastavit globální téma, aniž byste klikali na kteroukoli z podkategorií v postranním panelu. Novější edice Plasma také obsahují téma Breeze Twilight, které mísí některé prvky Breeze s Breeze Dark. Panel a nabídka budou tmavé, ale motiv aplikace bude světlý.
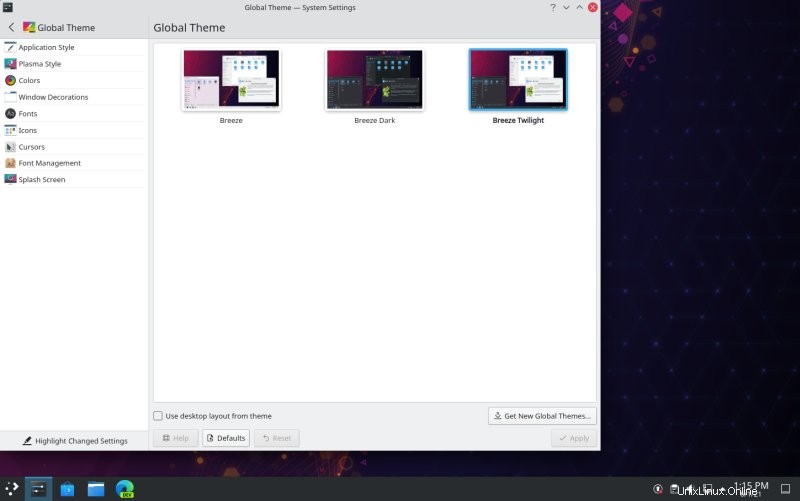
Pokud s tímto uspořádáním nejste spokojeni, můžete si také udělat svůj vlastní koktejl. Jakmile nastavíte globální téma, klikněte na Plasma Style. Nyní si můžete vybrat jiný vzhled plochy a nabídky.
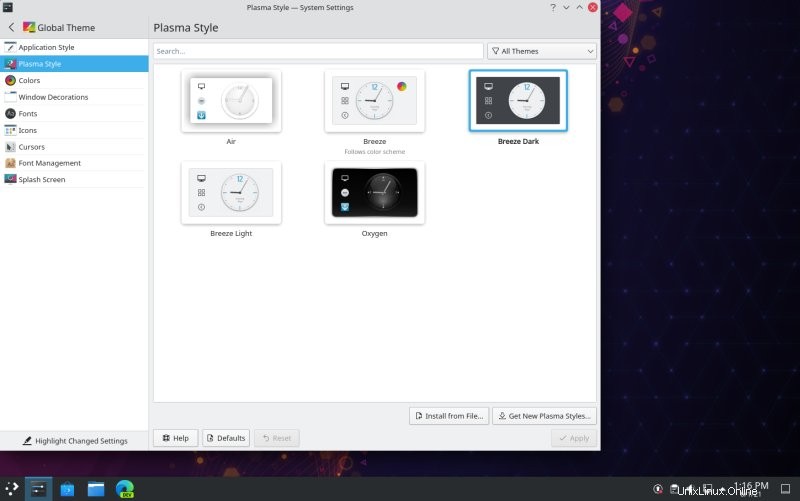
Podobně můžete vyladit Vzhled oken a aplikací, včetně nativních (Plasma) aplikací a GTK aplikací (pravý dolní roh). Zde jsem zahrnul snímky obrazovky z Plasma 5.21 a starší Plasma 5.12 LTS, které ukazují rozdíl mezi těmito dvěma desktopovými edicemi. V obou případech si můžete vybrat správný (Breeze) motiv pro GTK aplikace, abyste zajistili konzistentní vzhled.
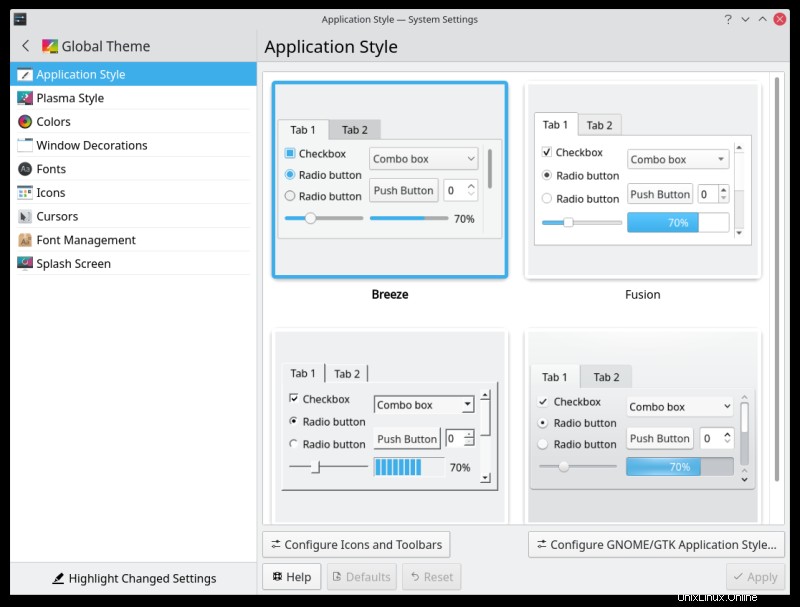
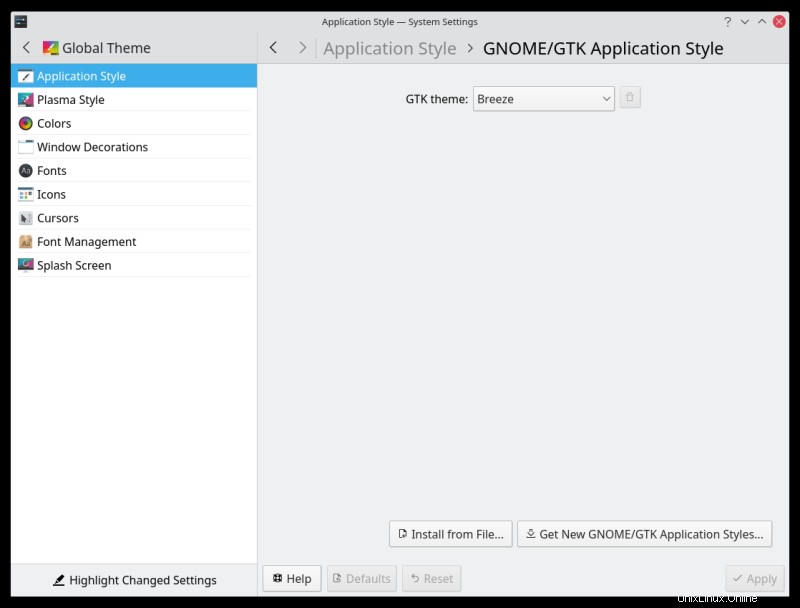
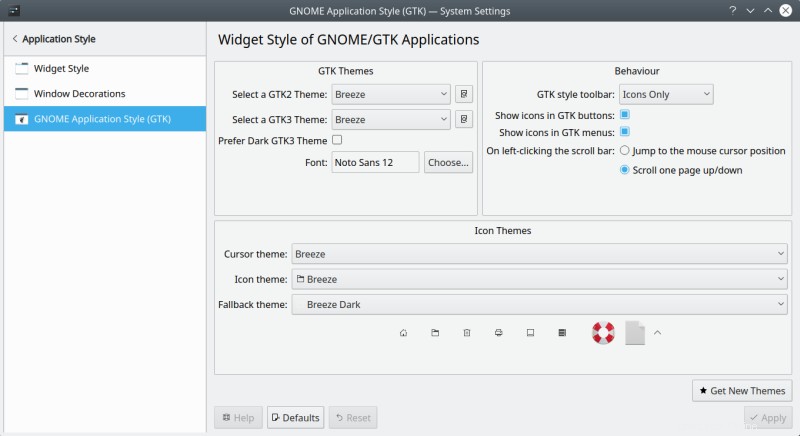
Barvy
Další častou změnou na mé cestě plazmou je barva písma. Nečistě černou barvu písma používanou v naprosté většině linuxových distribucí považuji za neoptimální, a proto si dávám záležet na změně barvy. Plasma je jediný linuxový desktop, který vám to umožňuje za běhu pomocí GUI Nastavení. Klikněte na Barvy na postranním panelu. Nyní najeďte myší na aktuální motiv (např.:Breeze) a kliknutím na ikonu podobnou peru jej upravte. Otevře se podnabídka se seznamem různých prvků okna a jejich vybraných barev. P.S. To vše je podrobně popsáno v mém Brooze tutoriálu. Pro rozum.
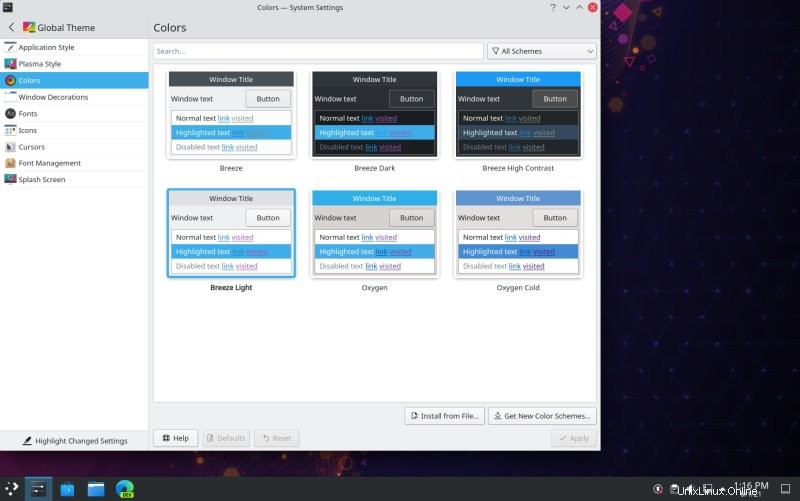
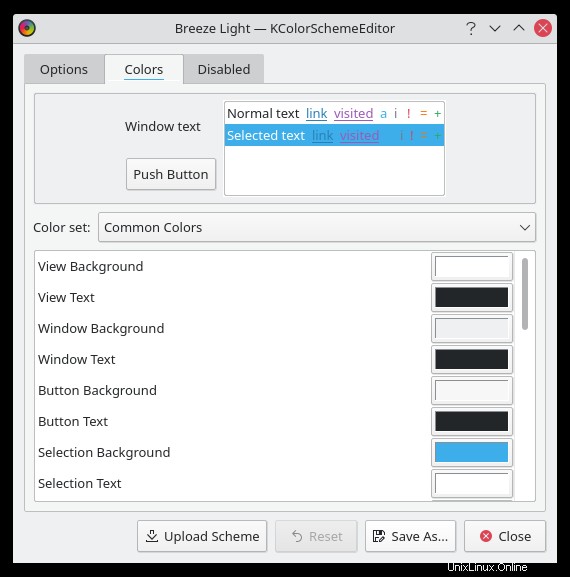
Chcete změnit tyto tři prvky:Zobrazit text, Text okna a Text tlačítka. Klikněte na barevný pruh na pravé straně a poté, když se otevře okno pro výběr barvy, zadejte hexadecimální hodnotu #000000 namísto výchozí hodnoty #232629. Použijte změny a poté Uložit jako novou paletu barev. Obvykle volím jméno Brooze. Nakonec použijte tlačítko Použít, aby se z něj stalo aktivní barevné téma, a okamžitě uvidíte změnu barvy textu, aniž byste museli restartovat aplikace, odhlašovat se ze svých relací nebo něco podobného.
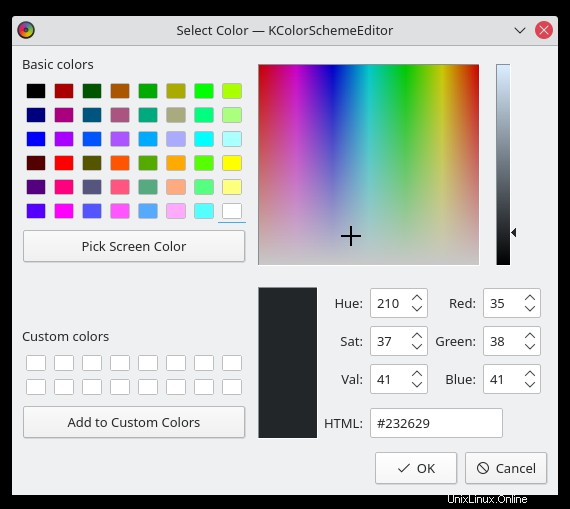
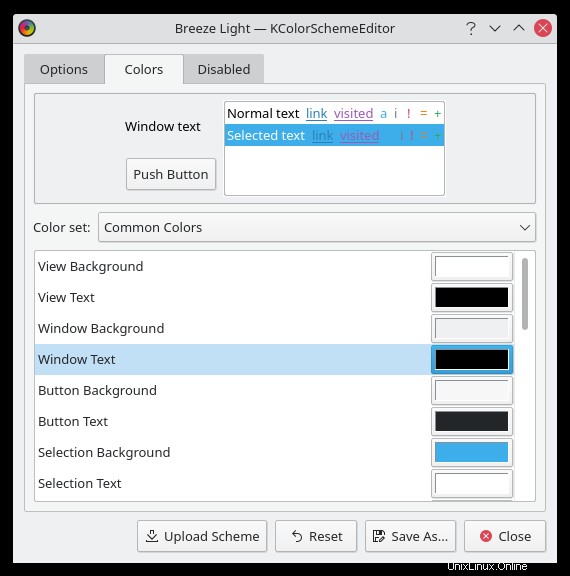
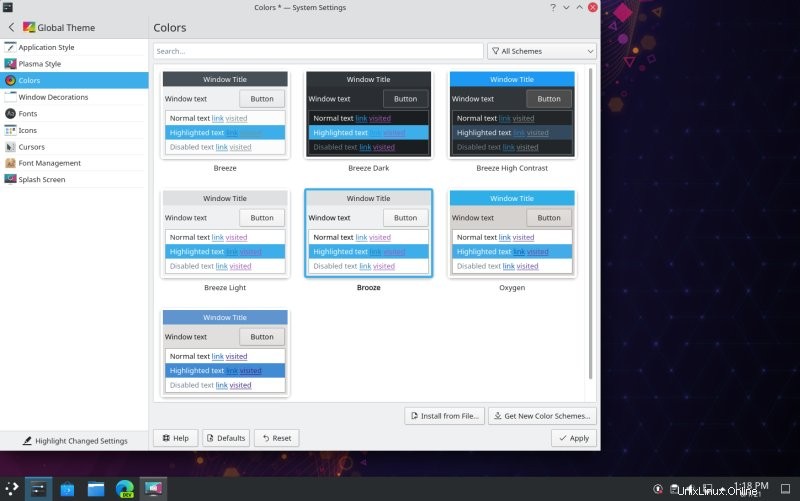
Nabídka, správce úloh a zobrazení plochy
Další položkou v nabídce [sic] je volba konfigurace panelu plochy. Plasma nabízí několik verzí nabídky, správce úloh a widgetu Zobrazit plochu nazvaného Alternativy, který je určen pro různé vkusy a modely použití. Klikněte pravým tlačítkem na kterýkoli z těchto prvků a poté vyberte Alternativy. Uvidíte dostupné možnosti. Například pro své zástupce a spuštěné aplikace můžete zobrazit seznam oken, správce úloh (kombinace ikon a názvů zástupců) nebo pouze ikony, které také fungují jako zkratky pro připnuté programy. Podobně widget Zobrazit plochu může buď rozptýlit okna do čtyř rohů obrazovky, nebo je všechna minimalizovat do správce úloh. A máte nápad.
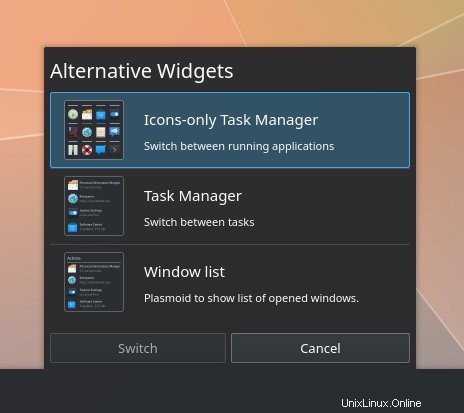
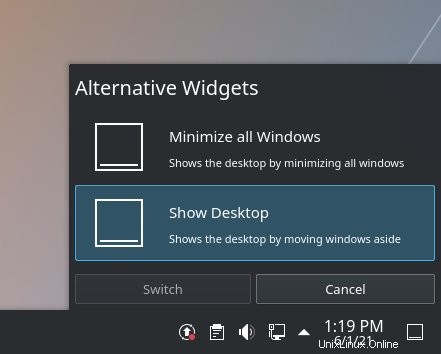
Chování a velikost panelu
Panel Plazmové plochy – lišta umístěná ve výchozím nastavení ve spodní části obrazovky a obsahující nabídku, správce úloh a systémovou lištu – lze libovolně upravovat. Klepněte pravým tlačítkem myši> Panel úprav. Nyní můžete měnit jeho výšku, přidávat nebo odebírat widgety, přidávat mezerníky a přeskupovat prvky, jak uznáte za vhodné. Pokud jde o výšku, váš výběr bude obvykle určovat dvě omezení – osobní vkus a měřítko zobrazení.
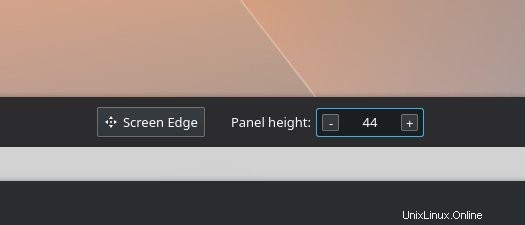
Změna měřítka plazmového HD displeje
Pokud používáte relativně malé zařízení (řekněme 14palcový notebook) a máte HD displej (možná i 4K) s poměrem pixelů 1:1, některé prvky mohou být příliš malé na to, abyste je mohli pohodlně zobrazit nebo kliknout. Za tímto účelem je možná budete chtít zvýšit.
Opět platí, že mezi mnoha různými desktopovými prostředími Linuxu je Plasma jediné, které dělá správné frakční škálování a dělá to dobře. Můžete použít 6,25% přírůstky měřítka, což poskytuje mnohem větší volnost než řekněme 125% nebo 150%, jak je to obvykle (pokud je k dispozici). Faktor měřítka určí velikost prvků nakreslených na obrazovce. To koreluje s vertikální velikostí panelu, kterou chcete vidět. Přejděte do Nastavení systému> Displej a monitor> Konfigurace zobrazení.
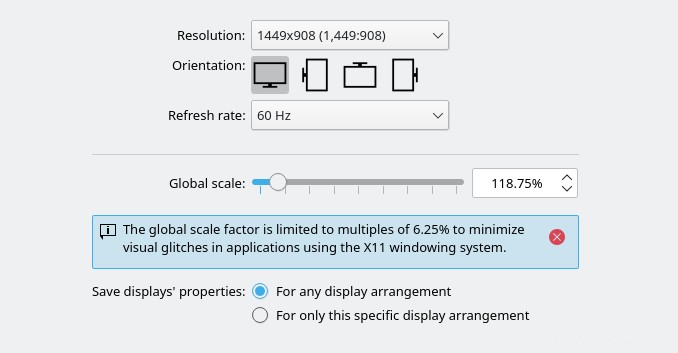
Jedním nebo dvojitým kliknutím
Některé distribuce s plazmovým pláštěm volí akce jedním kliknutím, zatímco jiné nabízejí dvojité kliknutí. V minulosti bylo méně konzistentnosti, ale více logiky v tom, jak to Plasma zvládala (chování myši vs. Dolphin). Nedávno byla tato funkce přesunuta pod Workspace Behavior, což nezní příliš intuitivně.
I když jsem vždy tvrdil, že kliknutí myší by měla být uvedena v části Mouse &Touchpad options, pokud potřebujete provést nezbytnou úpravu, uděláte to zde. Chcete-li získat chování poklepání, přepněte Klikáním na soubory nebo složky z Otevře je na Vybere. BTW, Plasma 5.22 to nyní zobrazuje jako běžný úkol, když otevřete Nastavení systému, takže by mělo být snazší jej najít a změnit.
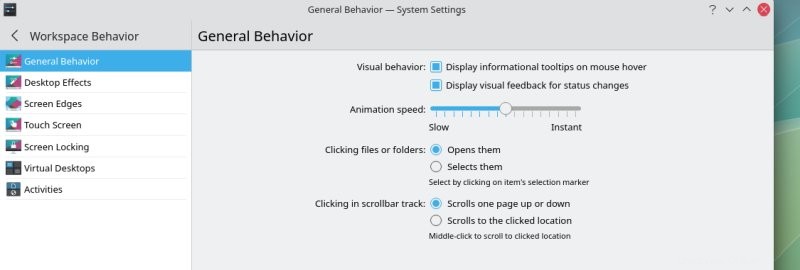
Konfigurace tapety na plochu
Tohle by měla být triviální záležitost, myslím. Klikněte pravým tlačítkem na plochu> Konfigurovat plochu a tapetu.
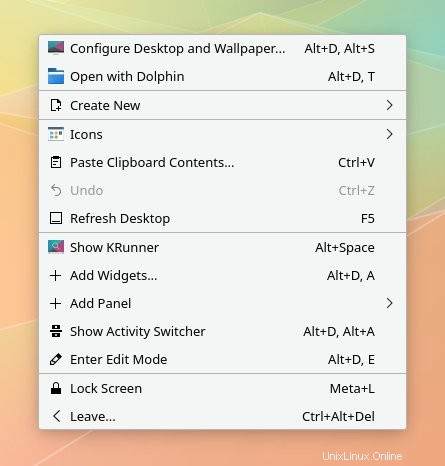
Pěkné snímky obrazovky
A jdeme na to. Krása v procesu a tak:
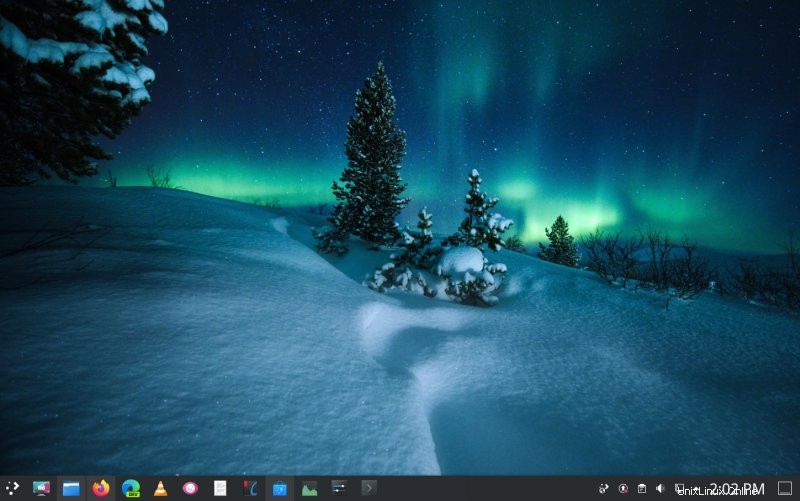
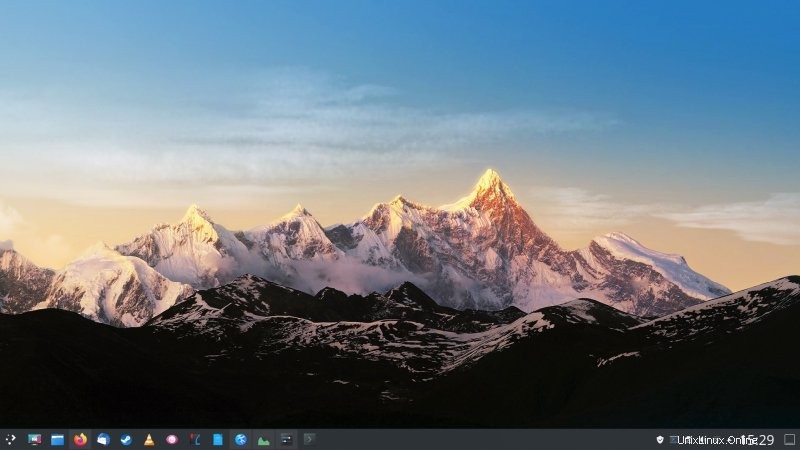
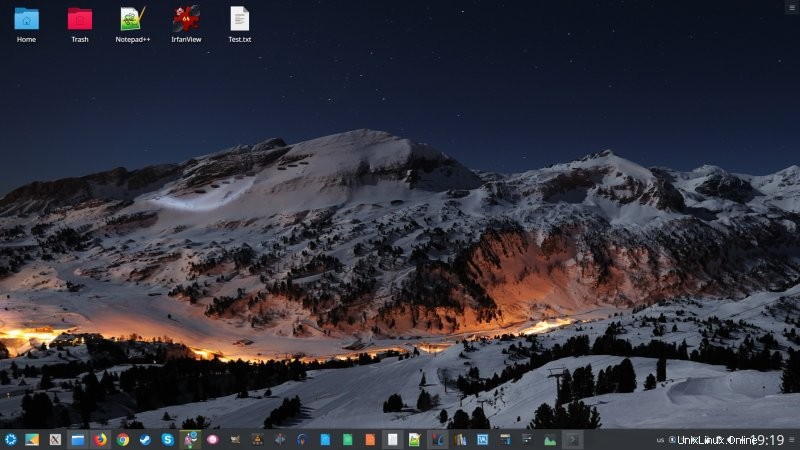
Závěr
To je ono. Konec tohoto článku. Doufejme, že vám můj tutoriál poskytne jak skutečné technické kroky, tak i zdůvodnění, proč a jak ladím plazmové desktopové prostředí. Jde o čistou a jednoduchou produktivitu. Účinnost. Větší prvky lze snadněji uchopit nebo kliknout. Vyšší kontrast snižuje únavu očí a zjednodušuje vizuální identifikaci. Dobrá barevná paleta vám poskytne správné pozadí pro práci bez zbytečného rušení (v pravém slova smyslu).
Nejlepší ze všeho je, že Plasma vám umožňuje provádět všechny tyto změny nativně, bez jakýchkoli potíží. Samozřejmě můžete udělat daleko více. Můžete si nainstalovat spoustu nových widgetů, můžete si chytit čerstvé dekorace – pomocí Discover – a pak dokonce vytvořit plazmu, aby vypadala jako jiná desktopová prostředí nebo dokonce jiné operační systémy. V tomto okamžiku se vaše představivost a vaše trpělivost stávají limitujícími faktory. No, jdeme na to. Pokud máte podobné požadavky, nebuďte cizinci. A máme hotovo.