Důvod, proč jsem se o to pokusil, je trochu zamotaný. Začalo to, jako každý správný příběh, problémem, konfliktem, rébusem. Měl jsem notebook s více bootovacím systémem, Windows 10 a celou hromadou linuxových distribucí a bylo zle. Nespouští se. Nic. Potřeboval jsem jej obnovit a obnovil jsem to, jeden systém za druhým, dokud nezůstal pouze Windows 10 a jednal dost tvrdohlavě.
Myslel jsem, že použití instalačního média Windows 10 by mohlo pomoci, protože bych měl lepší kontrolu nad nástroji a možnostmi pro obnovu než pomocí těch, které nabízí Windows při zpackaném spuštění. To znamenalo vytvořit zaváděcí médium a ukázalo se, že je to složitější, než jsem si myslel. Chtěl jsem vytvořit USB média v Linuxu, aniž bych se spoléhal na nástroje třetích stran, které to mají dělat. Proč? Protože nezávislost. Pokud funguje se standardními nástroji, můžete jej použít kdekoli. Začněte.
Krok 1:Stáhněte si Windows 10 ISO
To není triviální. Ve Windows nabídne pouze nástroj pro vytváření médií Windows. Ale my chceme nezpracovaný ISO, takže byste to měli udělat změnou uživatelského agenta vašeho prohlížeče nebo stažením obrazu v distribuci Linuxu, což je koneckonců důvod, proč jsme tady! První výzva dne byla překonána s velkým úspěchem.
Krok 2:Připojte a zkopírujte a/nebo extrahujte ISO
Jakmile budete mít soubor stažen, musíme jej rozbalit do zapisovatelného umístění, např. někde ve vašem domovském adresáři. Pokud připojíte ISO jako zařízení zpětné smyčky, bude pouze pro čtení a budete muset ručně zkopírovat obsah. Někteří správci souborů Linux nemohou nativně extrahovat soubory ISO. Někteří mohou. Měl jsem tuto chybu:
Tento disk obsahuje systém souborů "UDF" a vyžaduje operační systém
který podporuje specifikaci systému souborů "UDF" ISO-13346.
Dobře, musíme provést ruční připojení a kopírování:
mount -o loop windows10.iso /mountpoint
cp -r -T /mountpoint/ /home/"user"/windows10data
Krok 3:Komprimujte soubor install.wim
Důvod, proč jsme to udělali, je ten, že jeden ze souborů – install.wim – obsažený v ISO je větší než 4 GB a potřebujeme jej zkomprimovat. A důvodem toho je, že v závislosti na firmwaru vašeho systému nemusí být váš počítač schopen zavést zařízení naformátovaná systémem NTFS (ve skutečnosti s největší pravděpodobností ne). Takže pro jistotu musí být naše jednotka USB naformátována jako FAT32 a velikost souboru je omezena na 4 GB.
Soubor se nachází pod zdroji, tedy v našem případě /home/"user"/windows10data/sources/install.wim. Ke kompresi souboru potřebujeme nástroj s názvem wimlib. Měli byste to najít v repozitářích vašeho distra. Protože jsem pro tento úkol používal Kubuntu 18.04, balíček je skutečně dostupný.
sudo apt-get install wimtools
Nyní krok komprese (uvnitř složky obsahující soubory ISO):
sudo wimlib-imagex optimalizovat install.wim --solid
Možná budete potřebovat sudo, protože se můžete setkat s chybou jako je tato:
[CHYBA] Nelze upravit "/home/roger/win/sources/install.wim":Oprávnění odepřeno
CHYBA:Ukončení s kódem chyby 71:
WIM je pouze pro čtení (oprávnění k souboru, příznak záhlaví nebo rozdělení WIM).
A úspěšný výsledek vypadá takto:
Původní velikost "install.wim":4463411 KiB
Použití komprese LZMS s 8 vlákny
Archivace dat souboru:9 GiB z 9 GiB (100 %) hotovo
Optimalizovaná velikost "install.wim":3311533 KiB
Ušetřené místo:1151878 KiB
Obraz o velikosti 4,4 GB byl zmenšen na 3,3 GB, což je 30% snížení, takže to znamená, že máme potenciálně dost prostoru pro růst, než se tato metoda stane neadekvátní pro budoucí použití se soubory ISO Windows 10 a souborovým systémem FAT32.
Krok 4:Připravte zařízení USB
Nyní potřebujeme flash disk o velikosti alespoň 8 GB. Je potřeba to rozdělit. K přípravě zařízení můžete použít nástroj jako GParted nebo KDE Partition Manager, nebo pokud jste důvtipní, fdisk nebo gdisk z příkazového řádku. Nejprve musíte vytvořit novou tabulku oddílů GPT. Zadruhé vytvořte jeden oddíl FAT32. Neměl by mít spouštěcí příznak. Jinými slovy, bude identifikován jako oddíl „msft-data“.
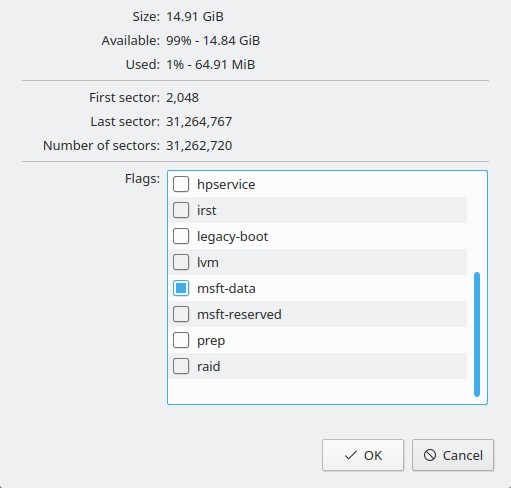
Můžete to provést také na příkazovém řádku. Například s gdisk:
sudo gdisk /dev/[vaše zařízení zde]
Například něco takového:
sudo gdisk /dev/sdb
GPT fdisk (gdisk) verze 1.0.3
Kontrola tabulky oddílů:
MBR:ochranný
BSD:není k dispozici
APM:není přítomen
GPT:přítomen
Nalezen platný GPT s ochranným MBR; pomocí GPT.
Příkaz (? pro pomoc):
Buďte prosím EXTRA opatrní, abyste omylem neinicializovali špatné zařízení a nezničili svá data! V gdisk potřebujete následující kroky:
- o – vytvořte novou tabulku oddílů GPT.
- n - vytvořte nový oddíl (můžete použít výchozí hodnoty pro číslo, sektory).
- w - zapisovat data (ještě jednou buďte zvlášť opatrní při tom, co děláte, abyste neplakali).
Jakmile nástroj ukončíte, naformátujte oddíl:
sudo mkfs.vfat /dev/[vaše zařízení, oddíl zde]
Například /dev/sdb. Ve výchozím nastavení vybere příkaz mkfs.vfat optimální velikost FAT, ale můžete to přepsat pomocí parametru -F. Ve většině případů však nebudete muset provádět žádné změny a získáte výchozí souborový systém FAT32.
Disk /dev/sdb:14,9 GiB, 16008609792 bajtů, 31266816 sektorů
Jednotky:sektory 1 * 512 =512 bajtů
Velikost sektoru (logický/fyzický):512 bajtů / 512 bajtů
I Velikost /O (minimum/optimální):512 bajtů / 512 bajtů
Typ disku:gpt
Identifikátor disku:43479D21-6D76-2CA4-A7BA-596C08A99193
Začátek koncového sektoru zařízení Typ velikosti
/dev/sdb1 2048 31260671 31258624 14,9G Základní údaje společnosti Microsoft
Krok 5:Zkopírujte data do zařízení USB
Nyní, když máme vše připraveno, musíme zkopírovat extrahovaný obsah ISO s komprimovaným souborem install.wim na jednotku USB:
sudo mount /dev/[vaše zařízení, oddíl zde] /usb/mount/point/
sudo cp -r -T /location/windows10data /usb/mount/point/
Jeden poslední snímek obrazovky zobrazující pouze tabulku oddílů, obsah a podobně.
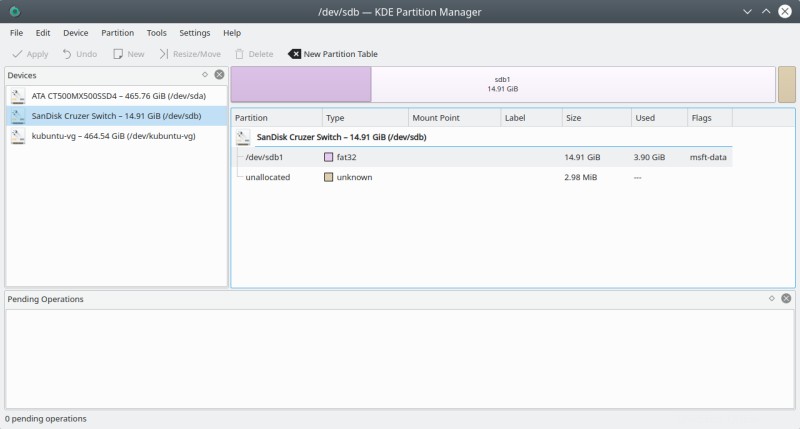
A vše je nyní připraveno. Můžeme přistoupit k zahájení bootování.
Krok 6:Spusťte systém Windows 10 na cílovém zařízení
Bob je v tuto chvíli tvůj strýc.
Volitelné:Oddíl NTFS na zařízení USB
Možná vás teď zajímá, jak to Windows dělá „oficiálně“ nebo jak si různé nástroje (jako woeusb nebo Rufus) poradí se souborem install.wim větším než 4 GB. Je možné zavést zařízení NTFS na systémech UEFI, ale vyžaduje to několik dalších kroků.
V podstatě se jedná o použití bootloaderu UEFI:NTFS. Aniž bychom zacházeli do přílišných podrobností, protože se jedná pouze o volitelnou možnost v případě, že jste silně omezeni vytvářením a/nebo používáním výše uvedené metody, sled kroků je následující (existují alternativy, ale toto je jedním způsobem):
- Vytvořte na zařízení USB novou tabulku oddílů GPT/MBR.
- Vytvořte oddíl NTFS, který bude pokrývat celé zařízení mínus 512 kB.
- Vytvořte oddíl FAT16 o velikosti 512 kB.
- Přidejte příznaky boot a lba do oddílu FAT16.
- Stáhněte si obraz bootloaderu UEFI z repozitáře Rufus GitHub společnosti pbatard.
- Připojte nebo extrahujte obrázek (podobně jako výše).
- Zkopírujte soubory efi obsažené v obrazu na oddíl FAT16.
- Zkopírujte obsah ISO systému Windows 10 do oddílu NTFS.
Závěr
Tady je konec tohoto tutoriálu. Doufám, že to pro vás bude užitečné, protože zdánlivě triviální činy mohou mít často nezamýšlené spletité důsledky, jak jsme viděli zde. Pokud se nechcete (moc) spoléhat na nástroje třetích stran a chcete mít možnost vytvářet instalační média Windows 10 USB v Linuxu, tato příručka vám poskytne potřebné kroky.
Naučili jsme se zde docela dost, včetně toho, jak spravovat obrazy ISO, jak komprimovat soubory wim, jak rozdělovat a formátovat zařízení, a dokonce existuje volitelný kouzelný trik pro spouštění zařízení NTFS na hardwaru UEFI. To je to, co mnoho nástrojů pro vytváření USB dělá na pozadí a nyní jste v tajemství. No, to je zatím vše. Nyní můžete začít instalovat.