Zde je několik způsobů, jak můžete pořizovat snímky obrazovky a upravovat snímky přidáním textu, šipek atd. Pokyny a zmíněné nástroje pro snímky obrazovky platí pro Ubuntu a další hlavní distribuce Linuxu.

Když jsem přešel z Windows na Ubuntu jako svůj primární OS, první věc, které jsem se obával, byla dostupnost nástrojů pro snímání obrazovky. Je snadné použít výchozí klávesové zkratky k pořizování snímků obrazovky, ale pomocí samostatného nástroje mohu při pořizování snímku obrazovky anotovat/upravovat obrázek.
V tomto článku vám představíme výchozí metody/nástroje (bez nástroje pro snímání obrazovky třetí strany) pro pořízení snímku obrazovky a zároveň pokryjeme seznam nejlepších nástrojů pro snímání obrazovky dostupných pro Linux.
Metoda 1:Výchozí způsob pořízení snímek obrazovky v Linux
Chcete zachytit obraz celé obrazovky? Konkrétní region? Konkrétní okno?
Pokud chcete pouze jednoduchý snímek obrazovky bez jakýchkoli poznámek / efektních možností úprav, výchozí klávesové zkratky vám pomohou. Nejsou specifické pro Ubuntu. Téměř všechny distribuce Linuxu a desktopová prostředí podporují tyto klávesové
Pojďme se podívat na seznam klávesových zkratek, které můžete použít:
PrtSc – Uložte snímek celé obrazovky do adresáře „Pictures“.
Shift + PrtSc – Uložte snímek obrazovky konkrétní oblasti do Obrázků.
Alt + PrtSc – Uložte snímek obrazovky aktuálního okna do Obrázků .
Ctrl + PrtSc – Zkopírujte snímek celé obrazovky do schránky.
Shift + Ctrl + PrtSc – Zkopírujte snímek obrazovky konkrétní oblasti do schránky.
Ctrl + Alt + PrtSc – Zkopírujte snímek obrazovky aktuálního okna do schránky.
Jak můžete vidět, pořizování snímků obrazovky v Linuxu je s výchozím nástrojem pro snímky obrazovky GNOME naprosto jednoduché. Pokud však chcete okamžitě přidávat poznámky (nebo jiné funkce úprav) bez importu snímku obrazovky do jiné aplikace, můžete použít speciální nástroj pro snímky obrazovky.
Metoda 2:Pořizujte a upravujte snímky obrazovky v Linuxu pomocí Flameshot
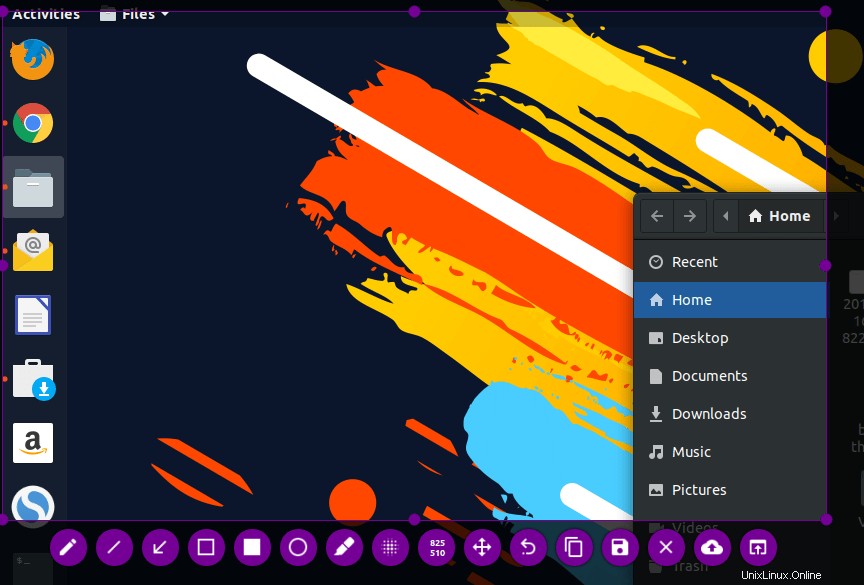
Přehled funkcí
- Anotovat (zvýraznit, ukázat, přidat text, zahrnout do rámečku)
- Rozmazání části obrázku
- Oříznout část obrázku
- Nahrát do Imgur
- Otevřete snímek obrazovky pomocí jiné aplikace
Flameshot je docela působivý nástroj pro vytváření snímků obrazovky, který minulý rok dorazil na GitHub.
Pokud jste hledali nástroj pro snímání obrazovky, který vám pomůže komentovat, rozmazávat, označovat a nahrávat do imgur a zároveň je aktivně udržován na rozdíl od některých zastaralých nástrojů pro snímání obrazovky, měl by být nainstalován Flameshot.
Nebojte se, poradíme vám, jak jej nainstalovat a nakonfigurovat podle vašich preferencí.
Chcete-li jej nainstalovat na Ubuntu, stačí jej vyhledat v softwarovém centru Ubuntu a nainstalovat jej. V případě, že chcete použít terminál, zde je pro něj příkaz:
sudo apt install flameshotPokud narazíte na nějaké potíže s instalací, můžete se řídit jejich oficiálními pokyny k instalaci. Po instalaci je potřeba jej nakonfigurovat. Vždy jej můžete vyhledat a spustit, ale pokud chcete spustit nástroj Flameshot screenshot pomocí PrtSc musíte přiřadit vlastní klávesovou zkratku.
Můžete to udělat takto:
- Přejděte do nastavení systému a přejděte do nastavení klávesnice.
- Najdete zde všechny uvedené klávesové zkratky, ignorujte je a přejděte dolů. Nyní najdete + tlačítko.
- Kliknutím na tlačítko „+“ přidáte vlastní zkratku. Do polí, která se vám zobrazí, musíte zadat následující:
Jméno: Cokoli chcete
Příkaz: /usr/bin/flameshot gui - Nakonec nastavte zkratku na PrtSc – což vás upozorní, že výchozí funkce snímku obrazovky bude zakázána – pokračujte v tom.
Pro informaci, vaše pole vlastní klávesové zkratky by po konfiguraci mělo vypadat takto:
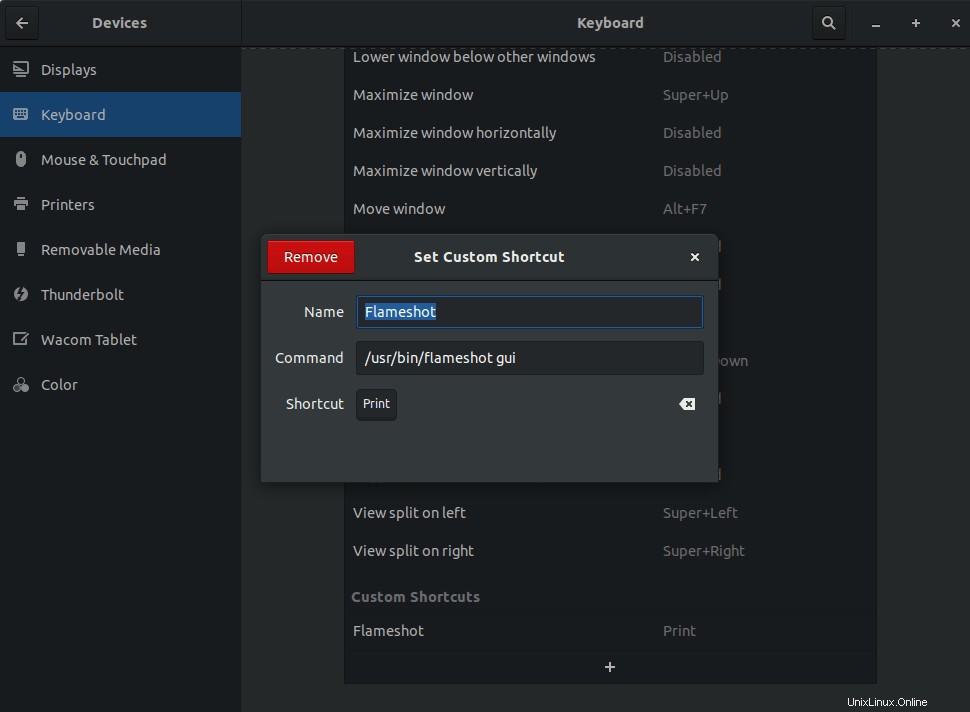
Metoda 3:Pořizujte a upravujte snímky obrazovky v systému Linux pomocí Shutter
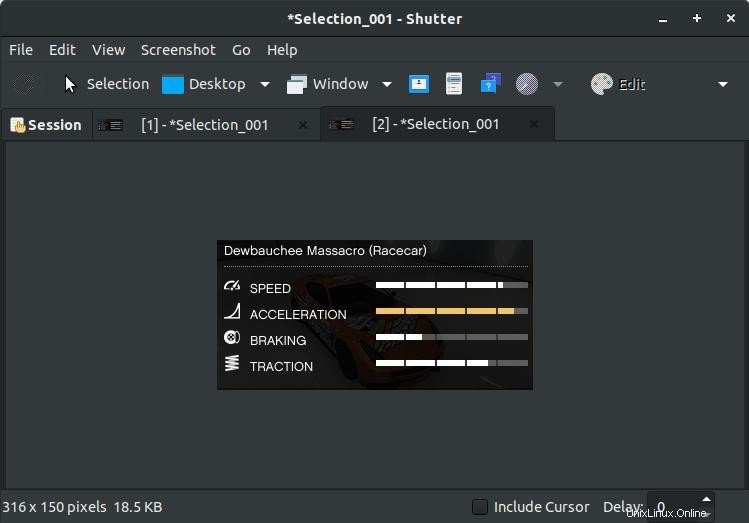
Přehled funkcí:
- Anotovat (zvýraznit, ukázat, přidat text, zahrnout do rámečku)
- Rozmazání části obrázku
- Ořízněte část obrázku
- Nahrát na weby hostující obrázky
Shutter je oblíbený nástroj pro snímání obrazovky dostupný pro všechny hlavní distribuce Linuxu. Ačkoli se zdá, že již není aktivně vyvíjen, je stále vynikající volbou pro zpracování
Můžete se setkat s určitými chybami/chybami. Nejběžnějším problémem se Shutterem na všech nejnovějších vydáních Linuxu je to, že možnost upravovat snímky obrazovky je ve výchozím nastavení zakázána spolu s chybějícím indikátorem apletu. Ale nebojte se, máme na to řešení. Stačí se řídit naším průvodcem a opravit zakázanou možnost úprav v Shutter a vrátit zpět indikátor apletu.
Až problém opravíte, můžete jej použít k úpravě snímků obrazovky během okamžiku.
Chcete-li nainstalovat závěrku, můžete procházet softwarové centrum a získat jej odtud. Alternativně můžete použít následující příkaz v terminálu k instalaci Shutter v distribucích založených na Ubuntu:
sudo apt install shutterJak jsme viděli u Flameshot, můžete buď použít spouštěč aplikací k vyhledání Shutter a ruční spuštění aplikace, nebo můžete podle stejné sady pokynů (s jiným příkazem) nastavit vlastní zkratku pro spuštění Shutter, když stiskněte PrtSc klíč.
Pokud se chystáte přiřadit
shutter -fMetoda 4:Použijte GIMP pro pořizování snímků obrazovky v Linuxu
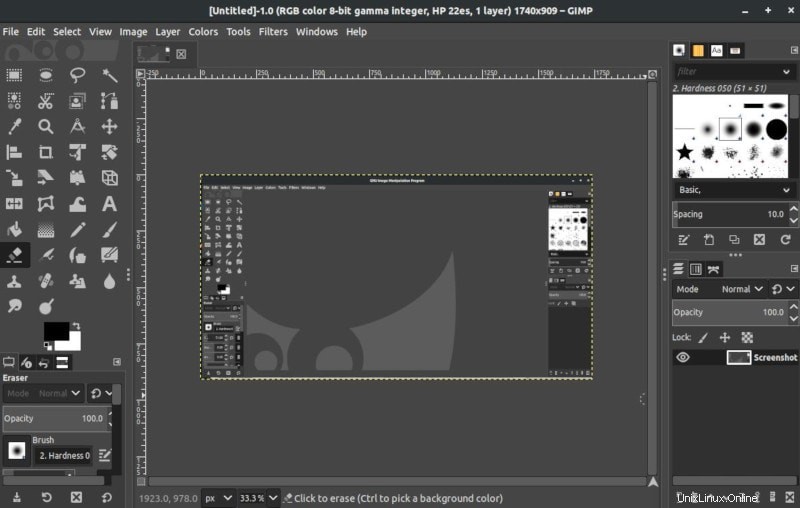
Přehled funkcí:
- Pokročilé možnosti úprav obrázků (změna měřítka, přidání filtrů, korekce barev, přidání vrstev, oříznutí atd.)
- Pořiďte snímek obrazovky vybrané oblasti
Pokud používáte GIMP hodně a pravděpodobně budete chtít nějaké pokročilé úpravy na snímcích obrazovky, GIMP by pro to byl dobrou volbou.
Měli byste jej již mít nainstalovaný, pokud ne, vždy se můžete vydat do svého softwarového centra a nainstalovat. Pokud máte potíže s instalací, vždy se můžete podívat na jejich oficiální web, kde najdete pokyny k instalaci.
Chcete-li pořídit snímek obrazovky pomocí GIMPu, musíte jej nejprve spustit a poté procházet pomocí Soubor->Vytvořit->Snímek obrazovky .
Po kliknutí na možnost snímku obrazovky budete uvítáni několika vylepšeními pro ovládání snímku obrazovky. To je právě ono. Klikněte na „Přichytit ” pro pořízení snímku obrazovky a obrázek se automaticky objeví v GIMPu, připravený k úpravám.
Metoda 5:Pořízení snímku obrazovky v Linuxu pomocí nástrojů příkazového řádku
Tato sekce je určena výhradně pro milovníky terminálů. Pokud rádi používáte terminál, můžete použít snímek obrazovky GNOME nebo ImageMagick nebo Deepin Scrot – který je součástí většiny populárních distribucí Linuxu.
Chcete-li okamžitě pořídit snímek obrazovky, zadejte následující příkaz:
Snímek obrazovky GNOME (pro uživatele desktopu GNOME)
gnome-screenshotChcete-li pořídit snímek obrazovky se zpožděním, zadejte následující příkaz (zde 5 – je počet sekund, o které chcete zpoždění)
Snímek obrazovky GNOME je jedním z výchozích nástrojů, který existuje ve všech distribucích s pracovní plochou GNOME.
gnome-screenshot -d -5ImageMagick
Pokud používáte Ubuntu, Mint nebo jakoukoli jinou populární distribuci Linuxu, měl by být ImageMagick ve vašem systému již předinstalován. V případě, že tam není, můžete jej vždy nainstalovat podle oficiálních pokynů k instalaci (ze zdroje). V obou případech můžete do terminálu zadat následující:
sudo apt-get install imagemagickPo instalaci můžete zadáním následujících příkazů pořídit snímek obrazovky:
Chcete-li pořídit snímek celé obrazovky:
import -window root image.pngZde „image.png ” je požadovaný název pro snímek obrazovky.
Chcete-li pořídit snímek obrazovky konkrétní oblasti:
import image.pngDeepin Scrot
Deepin Scrot je mírně pokročilý nástroj pro snímání obrazovky založený na terminálu. Podobně jako u ostatních byste jej již měli mít nainstalovaný. Pokud ne, nainstalujte jej prostřednictvím terminálu zadáním:
sudo apt-get install scrotPo instalaci postupujte podle pokynů níže a pořiďte snímek obrazovky:
Pořízení snímku celé obrazovky:
scrot myimage.pngPořízení snímku obrazovky vybraného čtení:
scrot -s myimage.pngZabalení
Jedná se tedy o nejlepší nástroje pro snímání obrazovky dostupné pro Linux. Ano, je k dispozici několik dalších nástrojů (jako Spectacle pro distribuce založené na KDE), ale pokud je nakonec porovnáte, výše uvedené nástroje je přeženou.
V případě, že najdete lepší nástroj pro snímání obrazovky, než jsou ty uvedené v našem článku, dejte nám o něm vědět v komentářích níže.
Řekněte nám také o svém oblíbeném nástroji pro snímání obrazovky!