Odstranění pozadí je jedním z nejpoužívanějších postupů grafického designu. Důvodů, proč to chcete udělat, může být mnoho.
Například se vám nelíbí pozadí, chcete obrázek přidat na jiné pozadí nebo chcete obrázek jednoduše zprůhlednit.
Když uděláte pozadí obrázku průhledné, můžete použít barvu podle pozadí nového obrázku. Pokud na modrý obrázek umístíte průhledný obrázek, bude mít nyní obrázek modré pozadí. To je docela užitečné v grafickém designu.
K odstranění pozadí z obrázku můžete použít GIMP. Ukážu vám, jak to udělat krok za krokem v tomto tutoriálu GIMP.
Jak vytvořit průhledné pozadí v GIMPu

Krok 1:Otevřete obrázek jako vrstvu
Jak jsem již zmínil, musíte si zvyknout izolovat různé obrázky a akce jako vrstvy. Tento tutoriál je tak jednoduchý, že pokud svůj obrázek otevřete, bude to stále v pořádku. I když si chci zachovat dobrý zvyk a otevřít svůj obrázek následujícím způsobem.
Soubor -> Otevřít jako vrstvy
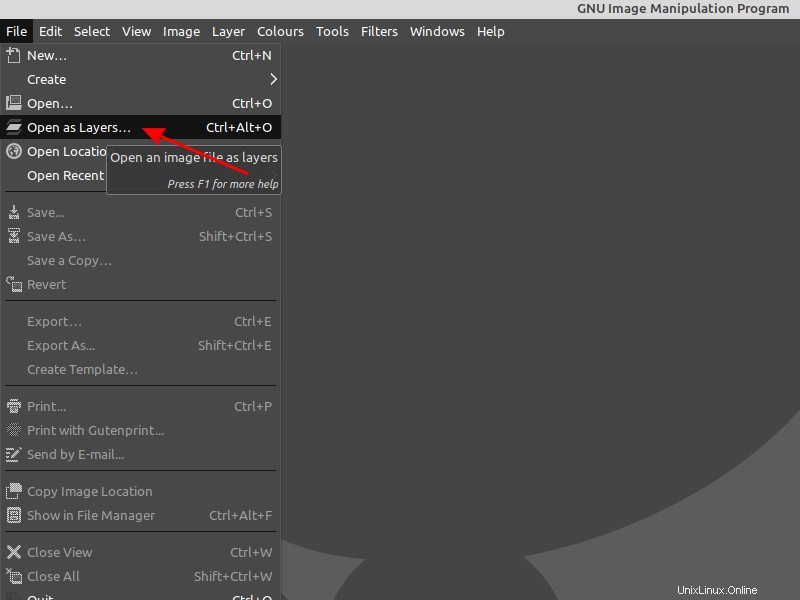
Krok 2:Použijte nástroj Fuzzy select
Nástroj Fuzzy Select je určen k výběru oblastí aktuální vrstvy nebo obrazu na základě podobnosti barev. Tento nástroj nám pomůže vybrat nechtěné pozadí jedním kliknutím.
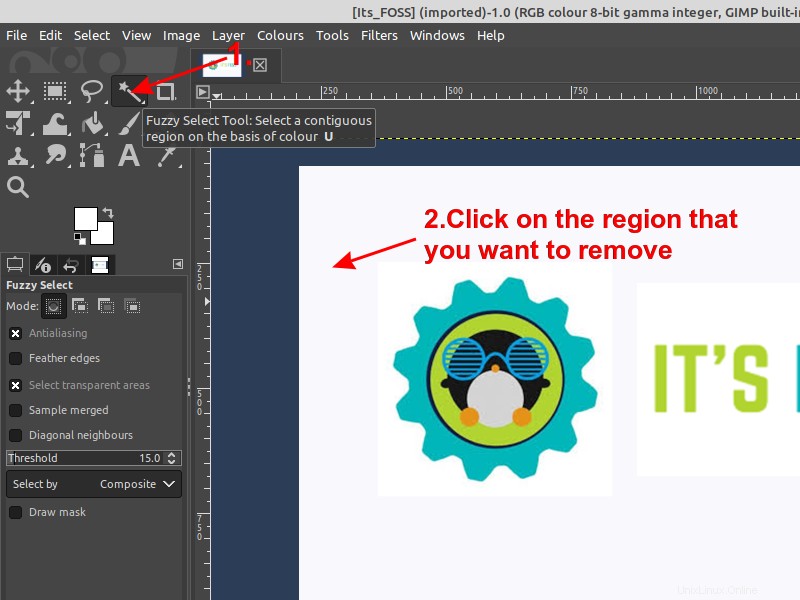
Krok 3:Přidejte průhlednost
Alfa kanál se automaticky přidá do dialogu Kanál, jakmile do obrázku přidáte druhou vrstvu. Představuje průhlednost obrázku.
Pokud má váš obrázek pouze jednu vrstvu (jako náš příklad), tato vrstva pozadí nemá žádný alfa kanál. V tomto případě Přidat alfa kanál.
Vrstva -> Průhlednost -> Přidat alfa kanál
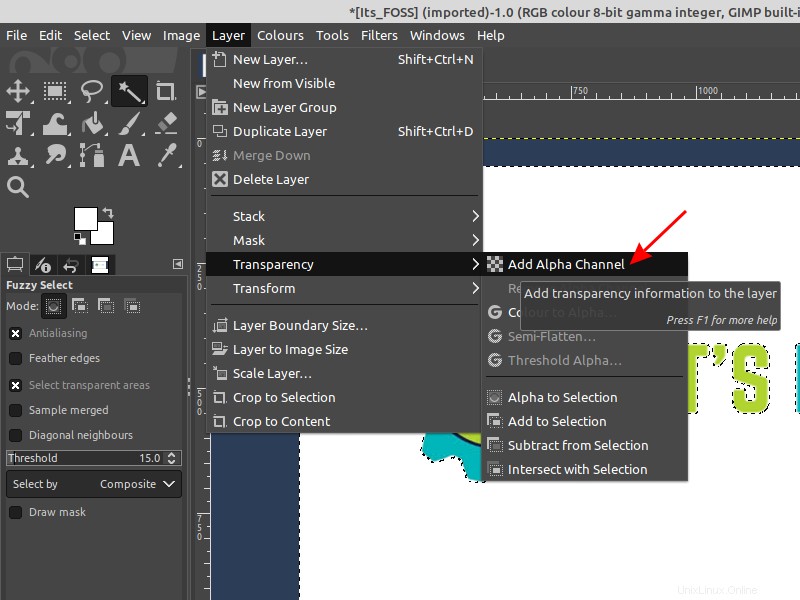
Krok 4:Smažte pozadí
Stisknutím tlačítka Odstranit klávesnici odstraníte pozadí.
Pokud máte jiné oblasti s jinou barvou, které potřebujete odstranit, klikněte na ně a odstraňte je.
V případě potřeby možná budete muset zopakovat kroky 2 až 4 . V tomto příkladu musím odstranit modré pozadí.
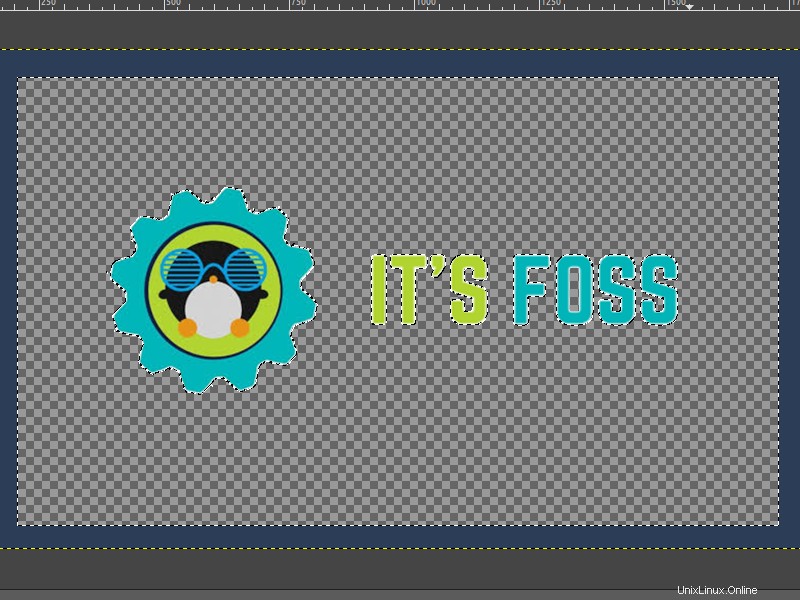
Krok 5:Exportujte obrázek
Chcete-li exportovat obrázek, přejděte na Soubor -> Exportovat jako, vyberte formát souboru PNG a klikněte na Exportovat. Vše hotovo!
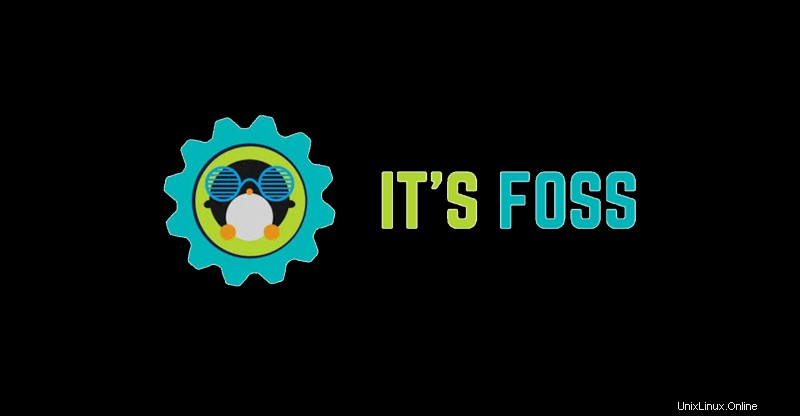
Pokročilý výukový program:Odstranění složitého pozadí obrázku v GIMPu
Pokud potřebujete odstranit složité pozadí, musíte ke své práci zaujmout jiný přístup.
Ve druhé části tohoto tutoriálu vám ukážu, jak odstranit pozadí přidáním průhledné vrstvy a jak přidat vrstvu podle vašich preferencí.

Krok 1:Přidejte vrstvu průhlednosti
Po otevření obrázku klikněte pravým tlačítkem na vrstvě obrázku a klikněte na „Přidat alfa kanál “. To je třeba udělat, aby byla zajištěna průhlednost této vrstvy.
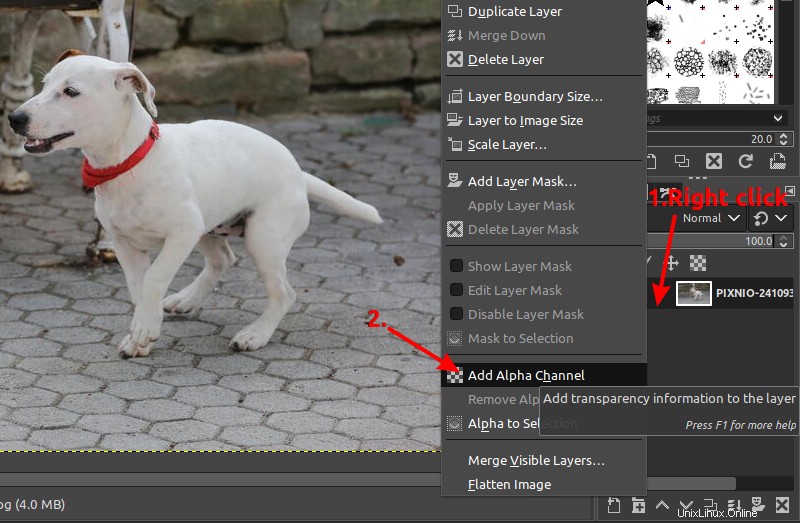
Krok 2:Vyberte popředí
Dále musíte vybrat popředí pomocí nástroje pro výběr popředí. Možná budete chtít zkopírovat moje nastavení, jak je znázorněno v příkladu níže, a než začnete s obrysem objektu, ujistěte se, že nakreslit popředí možnost je vybrána v nastavení.
Po úpravě nastavení nakreslete hrubý obrys objektu a stiskněte klávesu Enter až bude hotovo. Přesnost v tomto kroku není důležitá.
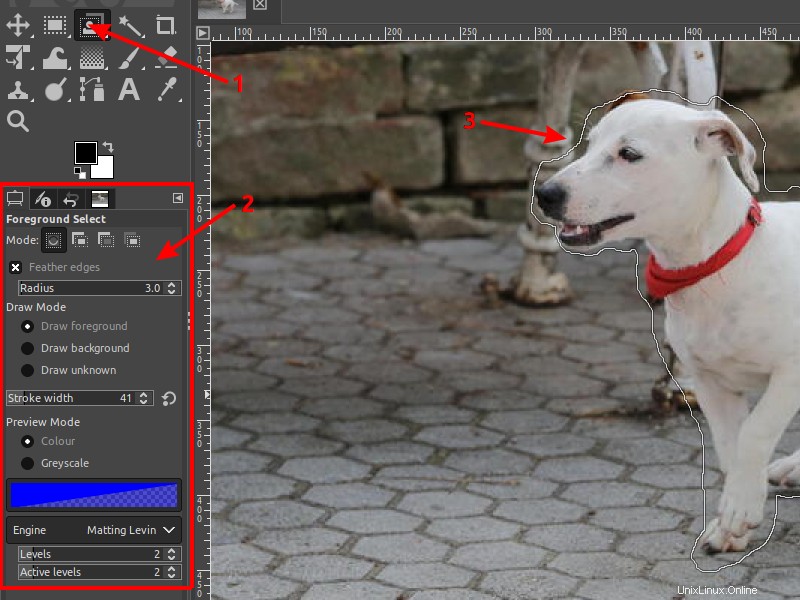
Upravte šířku tahu na panelu nastavení a nakreslete objekt kliknutím a tažením myši, jako byste ho malovali štětcem. Chcete-li získat přesnější výsledek, můžete upravit šířku tahu blízko obrysu vašeho objektu.
Před výběrem popředí můžete také změnit barvu popředí, aby byla při procházení procesu zřetelnější. Moje osobní volba je červená.
Když uvolníte myš, měla by se zobrazit jako v příkladu.
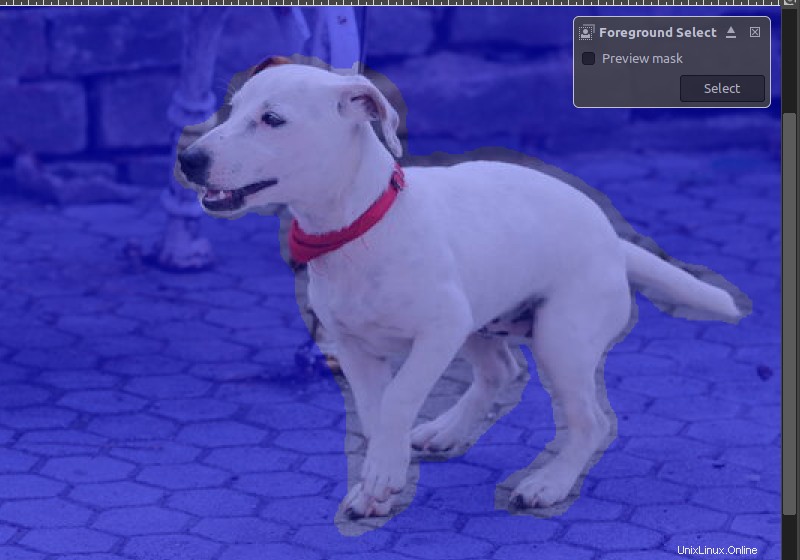
Krok 3:Dolaďte svůj výběr
Proces můžete doladit výběrem pozadí kreslení možnost upravit počáteční hrubý obrys. Opět to nemusíte dělat tak daleko, jak jen můžete s přesností.
Mezi popředím kreslení možná budete muset přejít trochu tam a zpět a nakreslit pozadí úprava pro minimalizaci práce pro další krok. Výsledek podle níže bude v pořádku.
Stiskněte klávesu Enter když jste spokojeni.
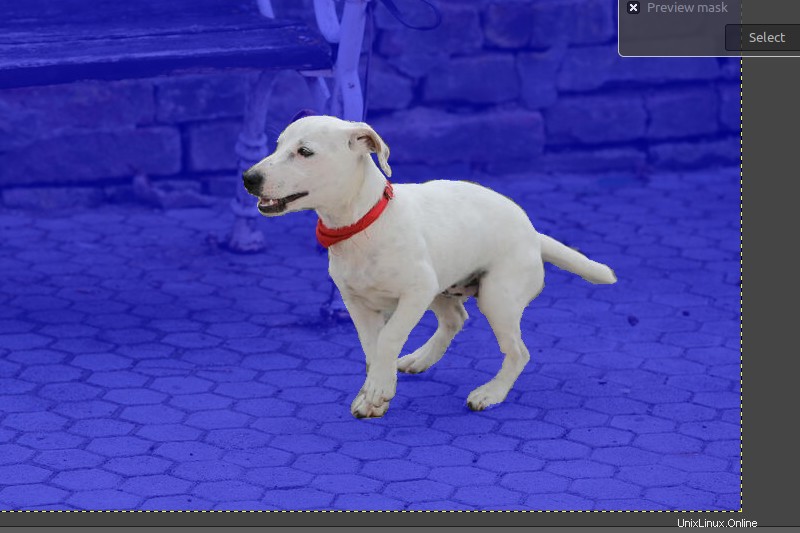
Krok 4:Konečné nastavení
Chcete-li získat přesnější výsledek, můžete obrys ještě dále zpřesnit prací s uzly cesty. To je to, co můžete také použít k obrysu textu v GIMPu.
Chcete-li zobrazit uzly cesty, postupujte podle kroků uvedených na obrázku.
- Ujistěte se, že jste v dialogovém okně Cesty
- Klikněte na výběr cesty možnost
- Odkryjte cestu> Kliknutím na Ctrl+Shift+A zrušte výběr cesty
- Vyberte nástroj Cesty
- Klikněte na cestu
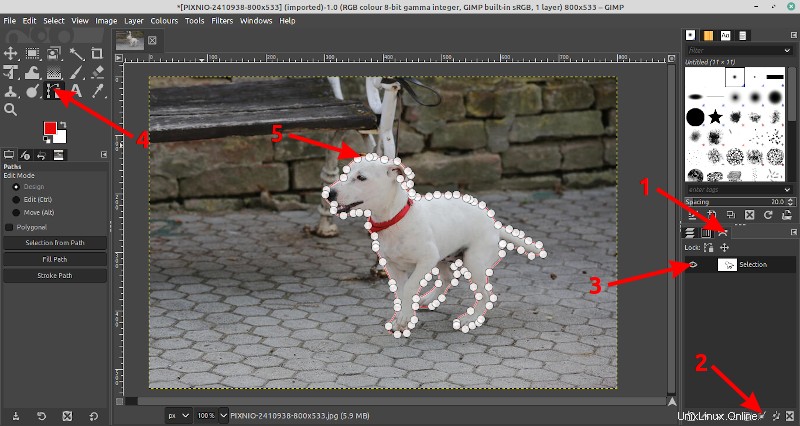
Zaměřte se na přesnost obrysu
Upravte obrys tak, aby byl téměř tečný k požadovanému tvaru popředí.
Přidání uzlu: Chcete-li přidat uzlový bod do segmentu, klepněte na místo, kde chcete být uzel.
Úprava zakřivení obrysu :Klikněte na klávesu Ctrl a přetáhněte uzel. Úchyty uzlů budou odhaleny, aby se zvýšila přesnost na maximum.
Smazání uzlu :Klikněte na klávesu ctrl+shift a kliknutím na uzel jej odeberte.
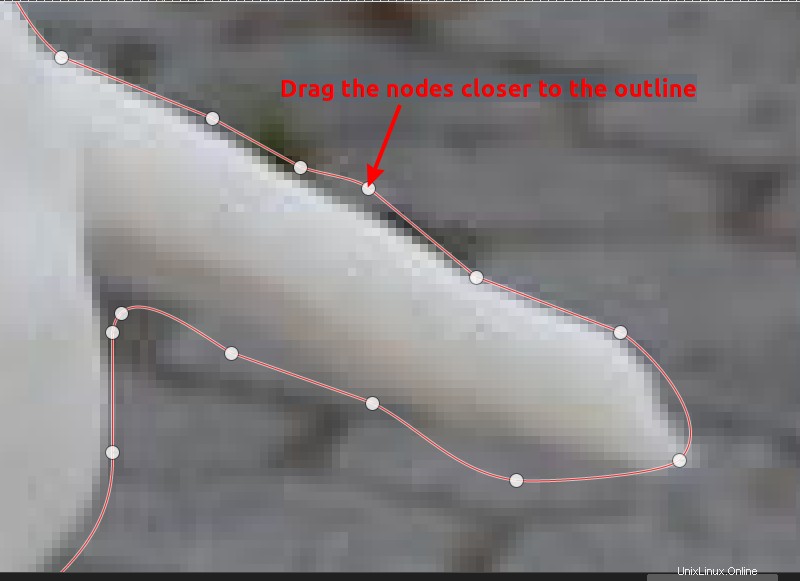
Když je cesta upravena do konečného tvaru, klikněte na „Vybrat z cesty “.
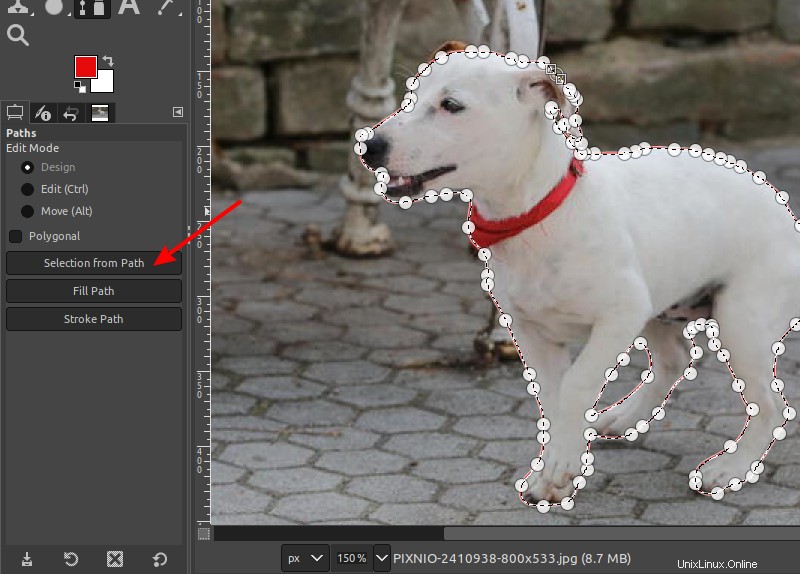
Krok 5:Přidejte masku vrstvy
Nakonec musíte přidat masku vrstvy, která „odhalí“ průhlednost, kterou jste vytvořili v prvním kroku.
Chcete-li přidat masku vrstvy, klikněte pravým tlačítkem na aktuální vrstvu> Přidat masku vrstvy> Výběr a klikněte na Přidat.
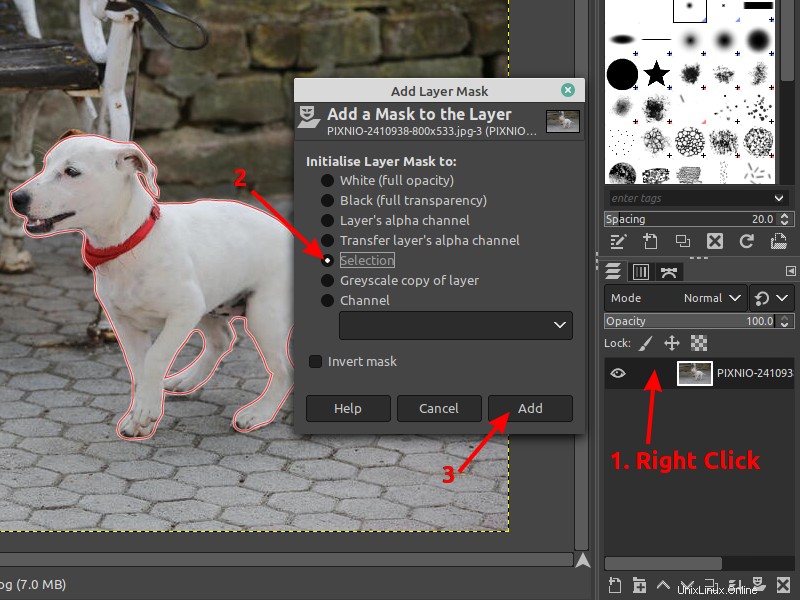
Pokud jste provedli všechny kroky správně, pozadí bude nyní maskováno a můžete importovat nebo vytvořit pozadí, které se vám líbí.
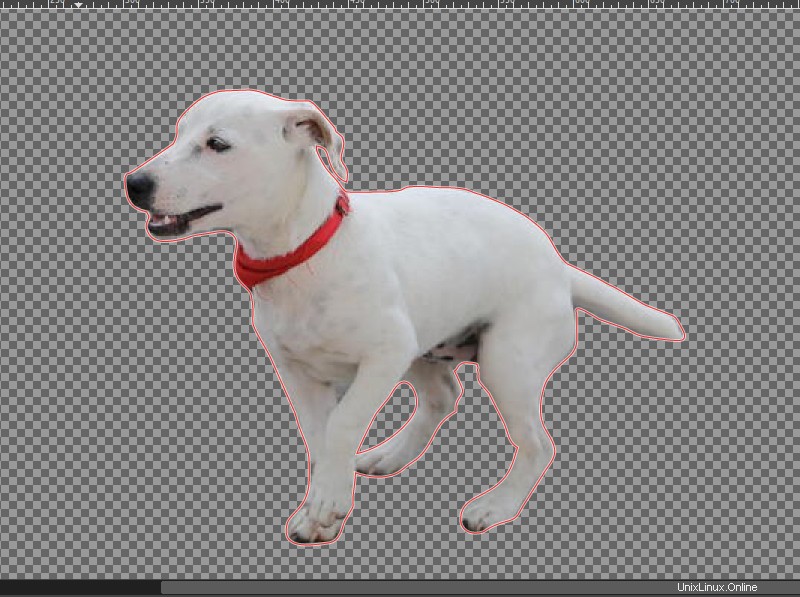
Krok 6:Přidejte nové pozadí
Chcete-li vytvořit nové pozadí, musíte vytvořit novou vrstvu. Pokud jste pravidelným čtenářem It's FOSS, již víte, jak vytvořit novou vrstvu, jak je ukázáno v několika tutoriálech GIMP.
Když je obtížná část hotová, nechám vás prozkoumat různé způsoby, jak přidat nové pozadí. Pokud již máte obrázek, který chcete přidat jako pozadí, musíte jej otevřít jako vrstvy z rozbalovací nabídky souboru, takže vrstvu nemusíte vytvářet ručně.
V každém případě možná budete muset změnit pořadí vrstev, abyste dosáhli konečného výsledku.
V tomto příkladu preferuji použití nástroje přechod a ano, vybral jsem barvy z Ubuntu!
Konečný výsledek s odstraněným složitým pozadím a nahrazeným jiným
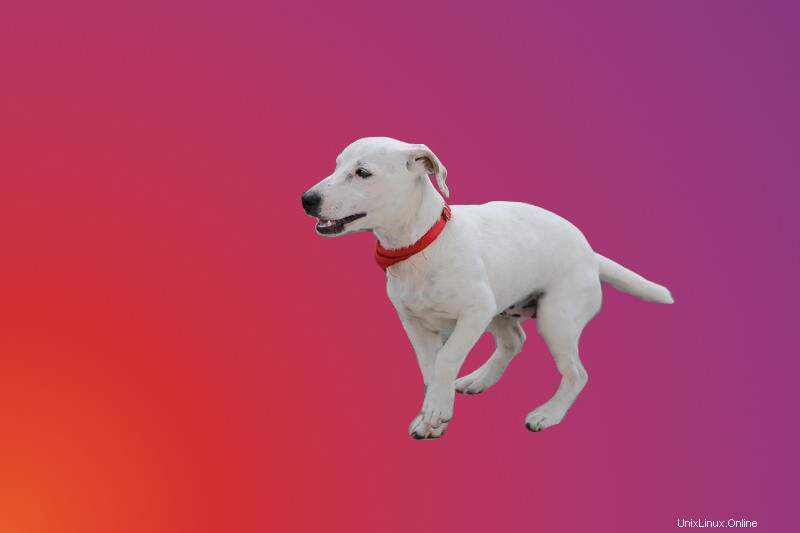
Závěr
Existuje mnoho různých způsobů, jak přidat průhlednost obrázku, v závislosti na složitosti pozadí. Neexistuje absolutní cesta pro každou příležitost a čím více hodin strávíte s GIMPem, tím efektivnějším uživatelem se stanete.
Nezapomeňte se přihlásit k odběru newsletteru a dejte mi vědět, co jste vytvořili po tomto tutoriálu, v komentářích níže.