Atom je bezpochyby jedním z nejlepších editorů open source kódu dostupných pro jakoukoli platformu. Atom, vyvinutý společností GitHub, je hrdý na to, že se prezentuje jako hacknutelný textový editor pro 21. století.
Jak je to „hacknutelný“ textový editor? Protože funkcionalitu editoru můžete rozšířit pomocí instalace pluginů pro vaši potřebu.
Tato rozšíření se v Atomu nazývají balíčky a Atom poskytuje užitečný nástroj příkazového řádku apm v Linuxu pro správu balíčků. Díky tomu je instalace balíčků v Atomu stejně snadná jako zadání tohoto jednoduchého příkazu do terminálu:
apm install package_namePokud vám terminál příliš nevyhovuje, nezoufejte. Zásuvné moduly Atom můžete také nainstalovat graficky z terminálu.
V tomto tutoriálu vám ukážu grafické i terminálové způsoby instalace pluginů/rozšíření/balíčků (jak je chcete nazývat) v Atomu.
Než to uděláte, nezapomeňte nainstalovat editor Atom na Ubuntu Linux nebo jakýkoli operační systém, který používáte. Nemůžete nainstalovat balíčky Atom, pokud nemáte Atom nainstalovaný, že?
Metoda GUI:Nainstalujte nové balíčky do Atom pomocí editoru
Otevřete Atom editor a z horní nabídky přejděte na Upravit->Předvolby.
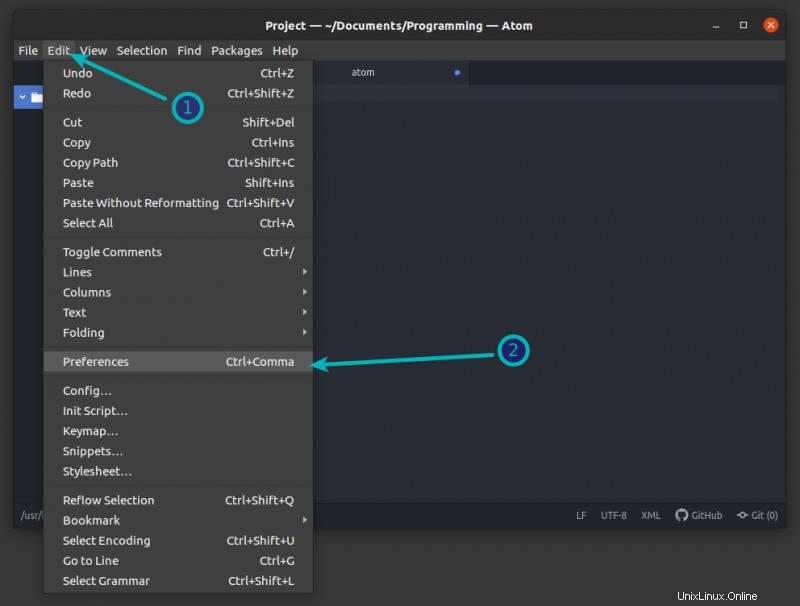
Nyní uvidíte kartu Nastavení. Zde přejděte na možnost Instalovat z levého postranního panelu. Nyní uvidíte některé doporučené balíčky. Balíčky můžete také vyhledávat podle názvu.
Instalace těchto balíčků je stejně jednoduchá jako kliknutí na instalační tlačítko.
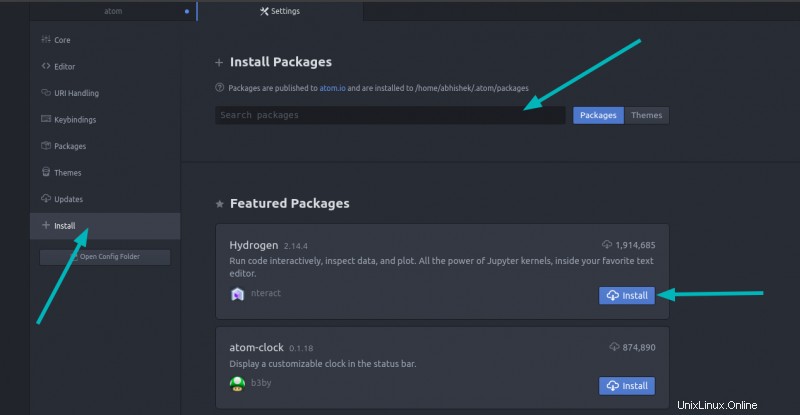
Chcete-li zobrazit nainstalované balíčky, na levém postranním panelu vyberte možnost Balíčky. Zobrazí se vám všechny nainstalované balíčky v editoru Atom.
Nedotýkejte se balíků Core. Další zásuvné moduly jsou uvedeny v části Komunitní balíčky. Zde můžete smazat nebo změnit konfiguraci balíčku.
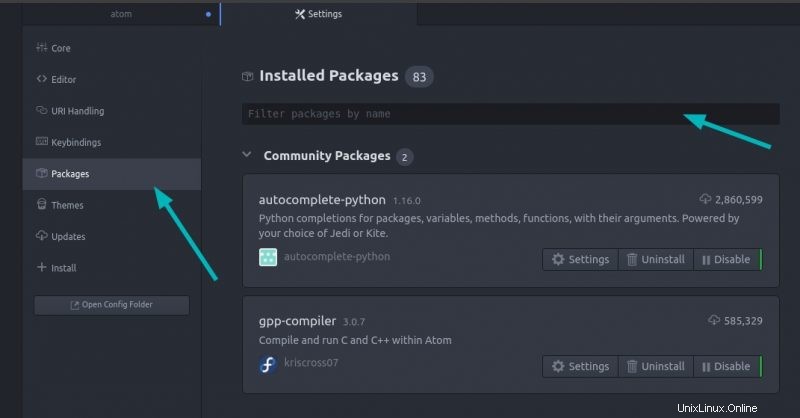
Bylo to snadné, že? Nyní pojďme cestou příkazového řádku.
Terminální metoda:Instalace balíčků do Atom pomocí příkazu apm
Jak jsem již zmínil dříve, Atom poskytuje nástroj příkazového řádku nazvaný apm (zkratka pro Atom Package Manager), který vám umožňuje provádět všechny věci, které můžete dělat graficky v příkazovém řádku.
Názvy balíčků můžete hledat takto:
apm search search_stringZobrazí vám všechny balíčky odpovídající vašemu vyhledávacímu dotazu. Jak můžete vidět na obrázku níže, ukazuje také, kolikrát byl balíček stažen a kolik hvězdiček má, aby označovalo popularitu balíčku.
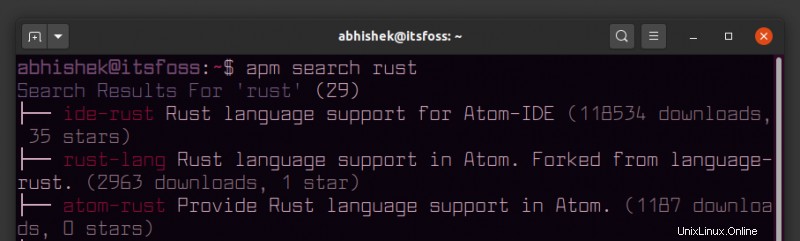
Můžete si vybrat název požadovaného balíčku a nainstalovat jej následujícím způsobem:
apm install package_nameBalíček se obvykle nainstaluje do adresáře .atom/packages ve vašem domovském adresáři. To je důvod, proč při instalaci balíčků Atom nemusíte používat sudo.
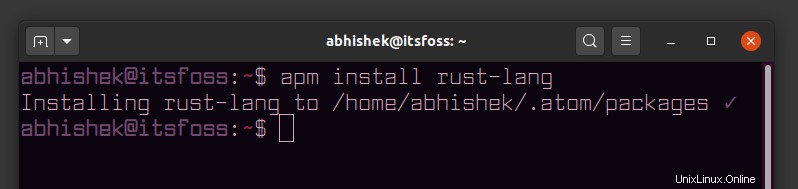
Mějte na paměti, že příkaz apm ve výchozím nastavení nepodporuje doplňování karet, takže zde musíte znát přesný název balíčku.
Existuje mnoho dalších argumentů, které může příkaz apm použít pro správu balíčků (instalace, odstranění, deaktivace, aktualizace atd.). Můžete je zobrazit pomocí volby nápovědy -h .
GUI nebo CLI? Jakou metodu preferujete?
Doufám, že vám tento krátký stručný návod pomůže při instalaci balíčků v editoru Atom. Pokud narazíte na nějaké problémy, neváhejte se zeptat v sekci komentářů.
Mimochodem, jakou metodu dáváte přednost instalaci zásuvných modulů Atom? Metoda GUI nebo příkazová řádka? Podělte se o své preference.