Animované GIFy jsou na internetu všude. Od blogových příspěvků po sociální média lze GIFy používat vtipným i vysvětlujícím způsobem.
I na It’s FOSS používáme GIFy k zobrazení určitého kroku v akci. Je to lepší než statické obrázky a kratší než načítání videa.
V tomto tutoriálu vám ukážu, jak převést videoklip na GIF. Proberu obojí:
- Příkazový řádek pro převod videa na GIF
- Nástroj GUI pro převod videa na GIF
Metoda 1:Vytvořte GIF z videa pomocí ffmpeg v příkazovém řádku
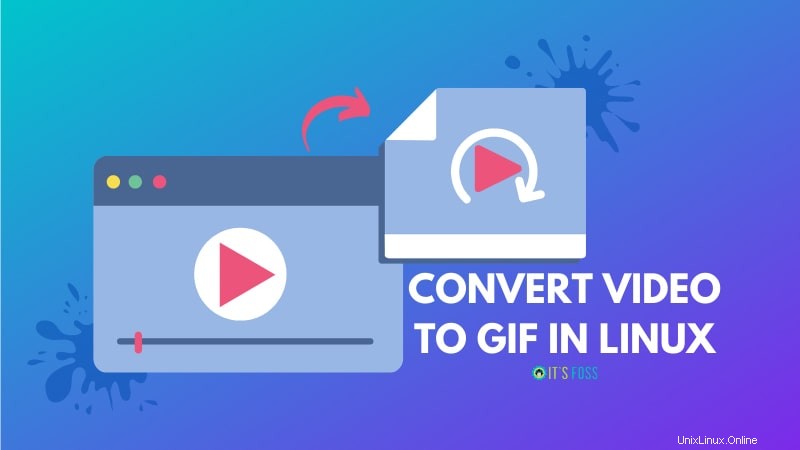
FFmpeg je video a audio konvertor, který může také získat z živého audio/video zdroje. Může také měnit velikost videa za běhu, aniž by to ohrozilo kvalitu.
FFmpeg je mocný nástroj a lze jej použít pro různé scénáře, pokud jste zvědaví, zde je oficiální dokumentace. Máme také dobrou sbírku příkladů použití ffmpge.
V tomto příkladu použiji video prezentace nových funkcí Linux Mint 20. Stáhl jsem si video z YouTube pomocí youtube-dl a poté jsem video sestříhal, abych získal prvních 5 sekund.
Nezapomeňte nainstalovat ffmpeg pomocí správce balíčků vaší distribuce:
sudo apt install ffmpegJakmile vyberete video, které chcete převést, otevřete svůj terminál a změňte adresář, kde je vaše video uloženo. Níže je uveden obecný princip, kde vstupem je skutečný název videa, za ním následuje formát videa a název, který chcete, aby váš gif byl.
Název výstupu může být úplně jiný než název vstupu , ale mám tendenci používat něco podobného, protože to pomáhá identifikovat, když máte složku plnou souborů.
ffmpeg -i input_video_file output.gif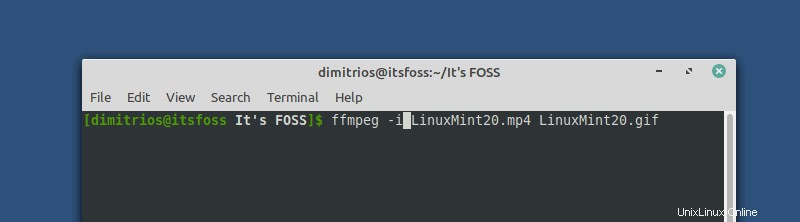
Stisknutím klávesy Enter spusťte příkaz a váš gif bude brzy připraven.
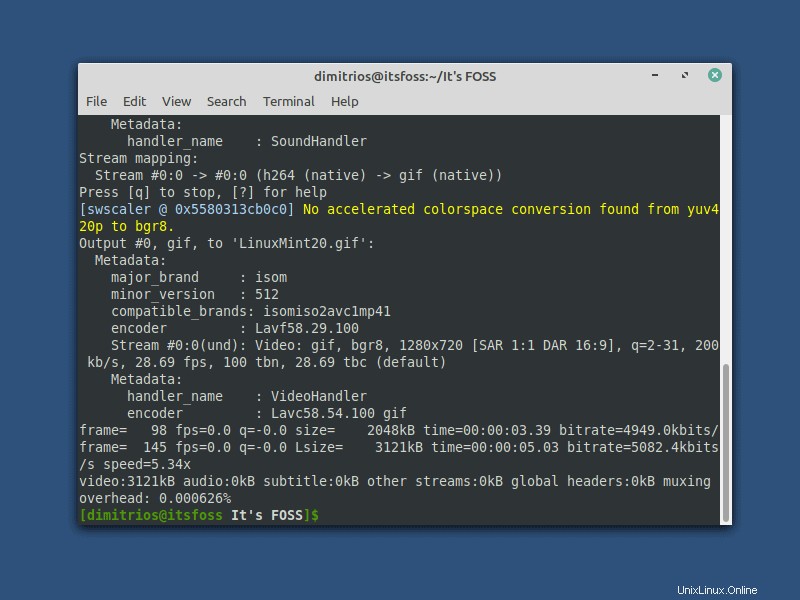
Soubor GIF byste měli najít ve stejné složce jako soubor videa, pokud jste pro výstupní soubor nezadali jinou cestu).
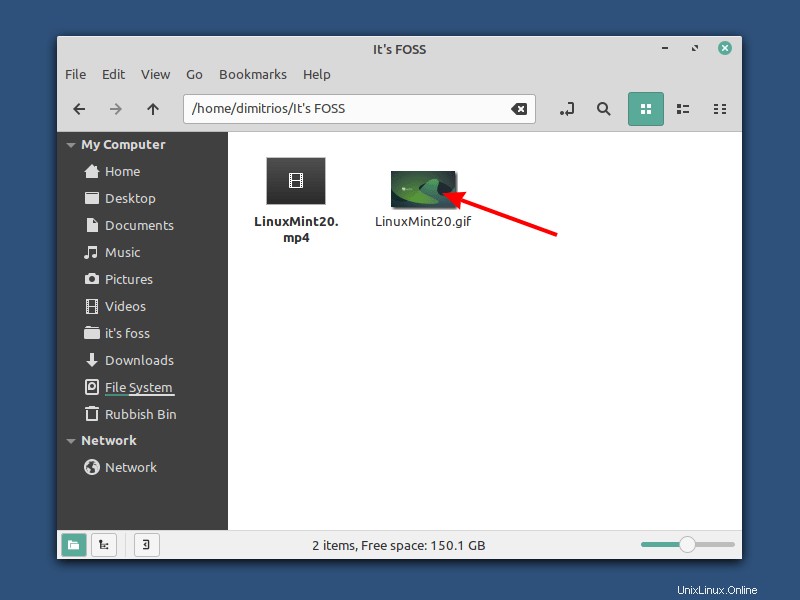
Metoda 2:Převod videa na GIF pomocí Gifcurry GUI aplikace
Gifcurry je open source, snadno použitelná aplikace pro tvorbu GIFů.
Ke zpracování videa a převodu na GIF používá ffmpeg a imagemagick. Lze jej použít jak v příkazovém řádku, tak v grafickém uživatelském rozhraní, ačkoli tento tutoriál pokryje pouze část GUI.
Lze jej nainstalovat pomocí snap a dalších správců balíčků, ale doporučuji použít AppImage, protože jsem našel nějaký problém s jinými balíčky.
Než se pokusíte otevřít gifcurry, musíte se ujistit, že jsou již nainstalovány požadované závislosti.
- GTK+>=3,10
- FFmpeg>=2.8.15
- GStreamer>=1,0
- Pluginy GStreamer
- ImageMagick>=6
Otevřete a použijte gifcurry
Vytvoření spustitelného Appimage je velmi jednoduché a udělujete oprávnění ve vlastnostech souboru následovně:
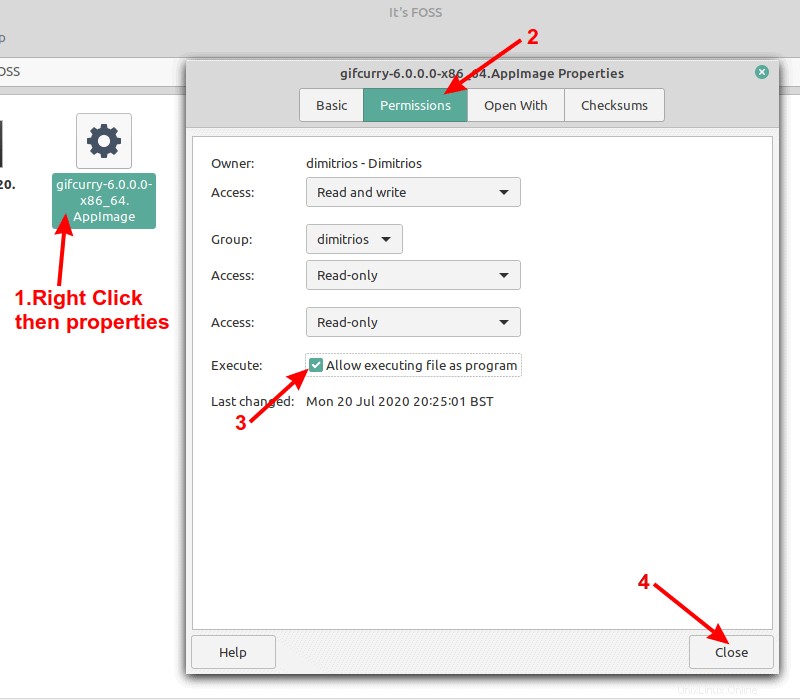
Když otevřete Gifcurry, budete vyzváni k navigaci k souboru, který chcete převést, a v tomto příkladu znovu použiji původní video. Jako ffmpeg se Gifcurry neomezuje pouze na převod videí na gif a naopak. Některé funkce jsou uvedeny.
Několik dalších funkcí Gifcurry
- Přidat text do gif
- Vyberte čas zahájení
- Nastavit dobu trvání
- Upravte šířku obrázku gif
- Upravte kvalitu
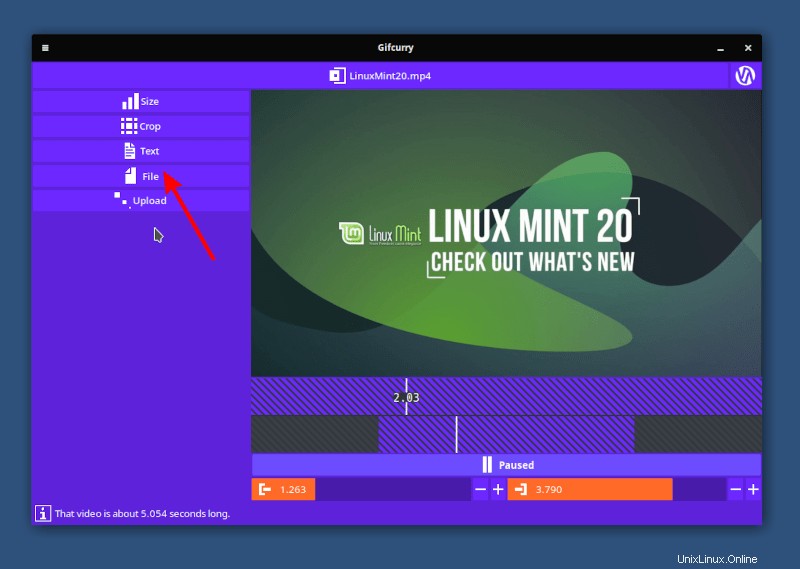
V posledním kroku musíte vybrat název souboru, formát souboru a kliknout na uložit.
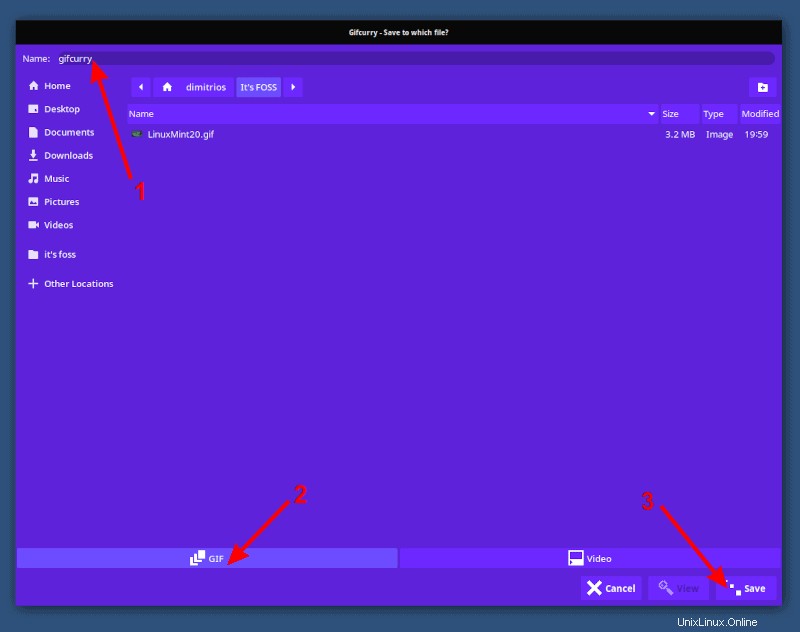
Konečný výsledek je zde:

Závěr
Pokud nahráváte obrazovku v Linuxu, můžete použít Peek k nahrání gif místo videa, místo toho, abyste video později převedli na gif.
Buď zvolíte příkazový řádek nebo grafické uživatelské rozhraní, vaše práce bude hotová bleskurychle oběma způsoby.
Dejte mi vědět, jaký způsob preferujete, a neváhejte požádat o další vysvětlení v sekci komentářů.