Stručně:Naučte se vyhledávat rozšíření a instalovat je v editoru kódu Visual Studio. Jak GUI, tak metody příkazového řádku byly diskutovány.
Visual Studio Code od Microsoftu je možná po Vimu (samozřejmě) nejpopulárnějším editorem open source kódu.
Visual Studio Code poskytuje úžasný zážitek hned po vybalení tím, že poskytuje téměř všechny funkce podobné IDE. Ale vždy jsou věci, které by Visual Studio Code mohl dělat. „Na druhé straně je tráva vždy zelenější.“
Visual Studio Code Marketplace je přesně místo, kde najdete rozšíření pro Visual Studio Code. Rozšíření, která jsou publikována na Visual Studio Code Marketplace, jsou před publikováním skenována na výskyt virů. Takže těmto rozšířením lze důvěřovat.
Instalace rozšíření v kódu Visual Studio
Pro instalaci rozšíření nemusíte chodit na web Marketplace. Rozšíření můžete instalovat a spravovat přímo ze samotného editoru.
Doufám, že máte Visual Studio Code nainstalovaný v Linuxu nebo v jakémkoli operačním systému, který používáte.
Otevřete Visual Studio Code a zcela vlevo je panel aktivity. Posledním tlačítkem na panelu činností je tlačítko Rozšíření. Kliknutím na něj se vám otevře obrovské množství rozšíření dostupných pro instalaci v kódu Visual Studio.
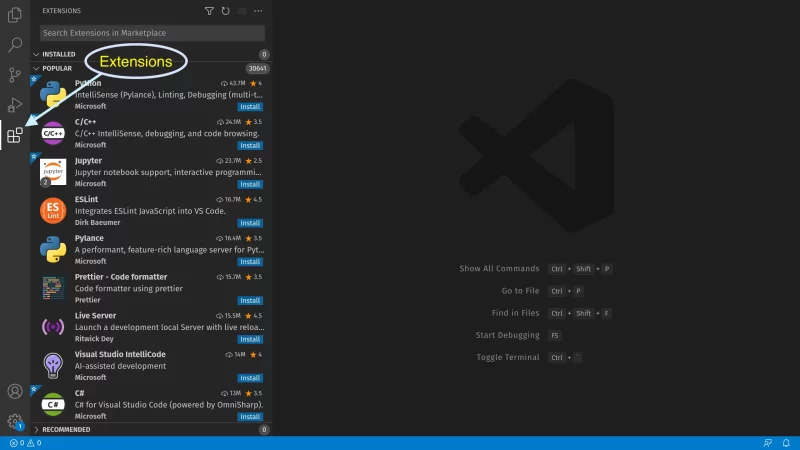
Můžete také stisknout kombinaci kláves Ctrl + Shift + X spusťte postranní panel Rozšíření.
Pokud nemáte nainstalovaná žádná rozšíření, zobrazí se seznam nejoblíbenějších rozšíření dostupných na webu Visual Studio Code Marketplace. Existují rozšíření, která si přejete, aby Visual Studio Code již měl. A pak jednoho dne objevíte rozšíření a budete se divit, jak jste bez něj mohli žít!
Najděte rozšíření a nainstalujte jej z editoru (metoda GUI)
Nyní je čas vyzkoušet tento vim věc, o které lidé na Linuxu mluví *nudge nudge*;)
Dělám si srandu. Pojďme nainstalovat něco, co je přívětivější pro začátečníky a něco, co může začátečník snadno využít bez velkého tréninku.
Klikněte na Visual Studio IntelliCode (#1) ze seznamu nejoblíbenějších rozšíření.
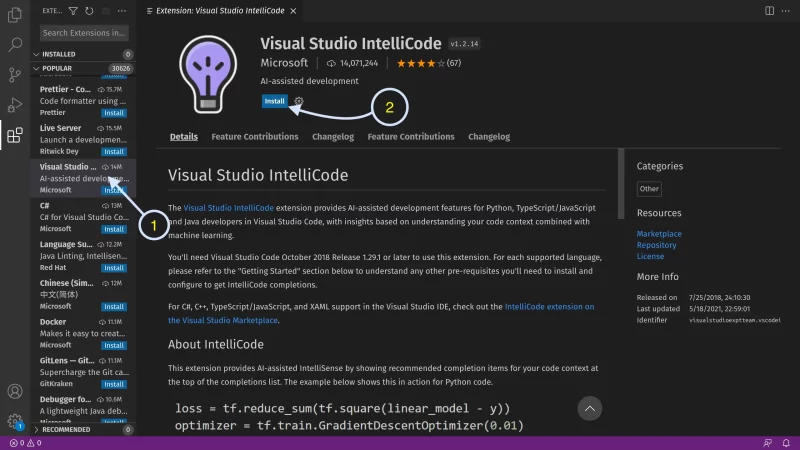
Jednoduše klikněte na Instalovat tlačítko (#2) nainstaluje Visual Studio IntelliCode rozšíření. Toto rozšíření vám při psaní kódu poskytuje návrhy předvídané AI.
Po instalaci budete moci plně využívat výhody tohoto rozšíření. Zkuste napsat blok kódu ve vašem preferovaném programovacím jazyce a zkontrolujte, zda vám navrhované automatické doplňování AI funguje a nezpůsobuje žádné zpomalení vašeho pracovního postupu.
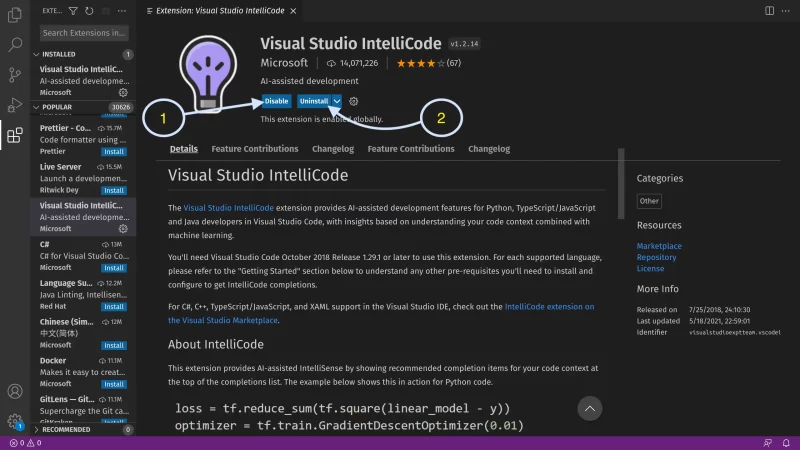
Pokud se vám některé z nainstalovaných rozšíření nelíbí, můžete jednoduše kliknout na Odinstalovat tlačítko (#2) pro úplné odstranění nežádoucího rozšíření.
Pokud máte nainstalovaných více rozšíření a máte pocit, že vám jedno z nainstalovaných rozšíření způsobuje problémy – řekněme jako náhlé pády; Jedno (nebo více) rozšíření můžete jednoduše zakázat kliknutím na tlačítko Zakázat tlačítko (#1) a zkontrolujte, zda je přípona x jednal nebo to bylo rozšíření y , nebo to bylo něco úplně jiného.
Vzhledem k tomu, že odstranění a opětovná instalace rozšíření trvá dlouho, může být deaktivace rozšíření užitečná, když máte nainstalovaných více rozšíření.
Alternativní metoda:Nainstalujte rozšíření pomocí terminálu
Věděli jste, že můžete nainstalovat rozšíření Visual Studio Code ze samotného terminálu? No, teď už ano!
Chcete-li nainstalovat rozšíření z vašeho terminálu, musíte znát název rozšíření a název vydavatele v pořadí publisher.extension . Chcete-li například nainstalovat stejné rozšíření jako předtím, Visual Studio IntelliCode, jeho název vydavatele a název rozšíření je VisualStudioExptTeam.vscodeintellicode .
Chcete-li zjistit tento jedinečný identifikátor libovolného rozšíření, nejprve navštivte Visual Studio Code Marketplace ve vašem prohlížeči.
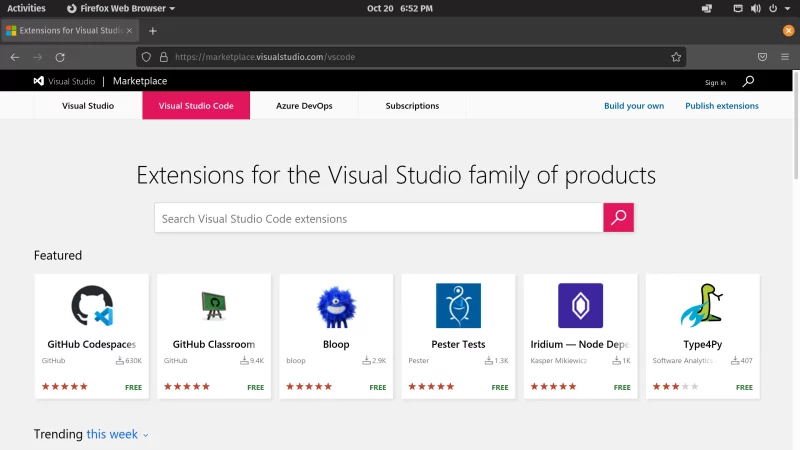
Poté vyhledejte jakékoli rozšíření, v tomto tutoriálu se zaměřím na instalaci Visual Studio IntelliCode. A poté otevřete stránku rozšíření, které chcete nainstalovat.
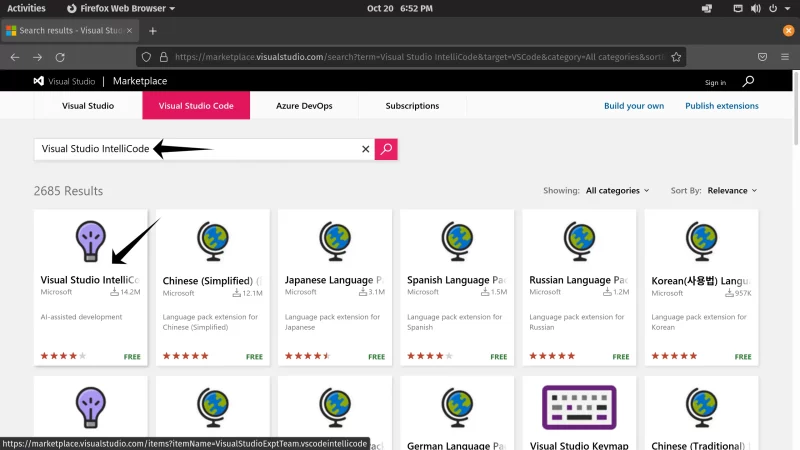
Jakmile otevřete webovou stránku svého rozšíření, uvidíte blok kódu. Na snímku obrazovky webové stránky rozšíření níže je zvýrazněný jedinečný identifikátor rozšíření.
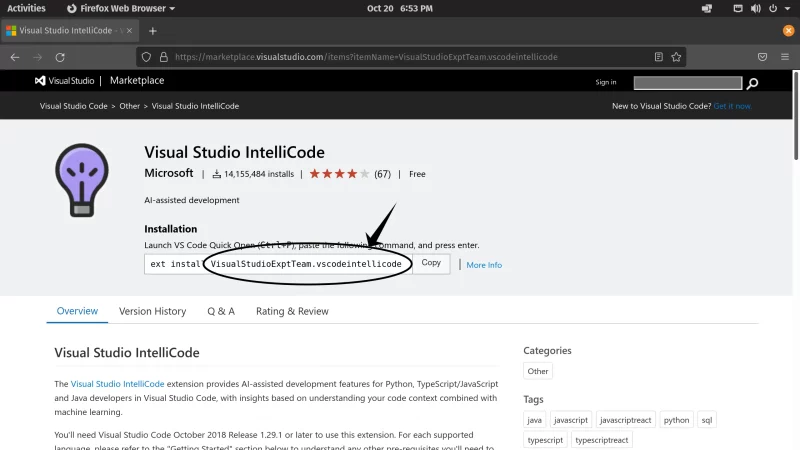
Jakmile budete mít jedinečný kód rozšíření, které si přejete nainstalovat – VisualStudioExptTeam.vscodeintellicode v tomto případě můžete pokračovat spuštěním následujícího příkazu ve vašem terminálu.
code --install-extension VisualStudioExptTeam.vscodeintellicodeStejně jako GUI vám také rozhraní příkazového řádku umožňuje instalovat, zakazovat, odstraňovat a spravovat rozšíření.
K dispozici je praktický příznak, který vám poskytne seznam všech nainstalovaných rozšíření. Můžete to provést spuštěním následujícího příkazu:
code --list-extensionsChcete-li zakázat jedno rozšíření, spusťte tento příkaz:
code --disable-extension <YOUR-EXTENSION-ID>Pokud chcete zakázat všechna rozšíření, můžete spustit následující příkaz:
code --disable-extensionsVýše uvedený příkaz deaktivuje vše nainstalovaná rozšíření. To vám pomůže diagnostikovat, zda problémy způsobují rozšíření nebo je to samotný kód Visual Studio.
Nyní, pokud chcete úplně odstranit jakékoli rozšíření, použijte tento příkaz:
code --uninstall-extension <YOUR-EXTENSION-ID>Závěr
Připadá mi mnohem jednodušší použít editor pro instalaci rozšíření VS Code. Koneckonců je to přímo v editoru, kde kóduji.
Jakmile se naučíte pracovat s kódem Visual Studio, možná si prostudujte tento článek, který ukazuje některé užitečné klávesové zkratky pro kód Visual Studio, které vám mohou pomoci být ještě produktivnější!
Šťastné kódování, příteli *nix uživateli! :)