Uložení webové stránky jako PDF je užitečné, když archivujete určité zdroje nebo je používáte pro vzdělávací účely.
Ale jak převedete webovou stránku do PDF v Linuxu?
V každé distribuci Linuxu se můžete rozhodnout, zda půjdete nejjednodušší cestou pomocí webového prohlížeče (GUI), nebo pomocí terminálu převedete webovou stránku na soubor PDF.
Zde zmíním obě metody, které vám pomohou dokončit práci.
Metoda 1:Převod webové stránky do PDF pomocí webového prohlížeče
I když pro tento tutoriál používám Mozilla Firefox, můžete to samé udělat s kterýmkoli z nejlepších prohlížečů dostupných pro Linux.
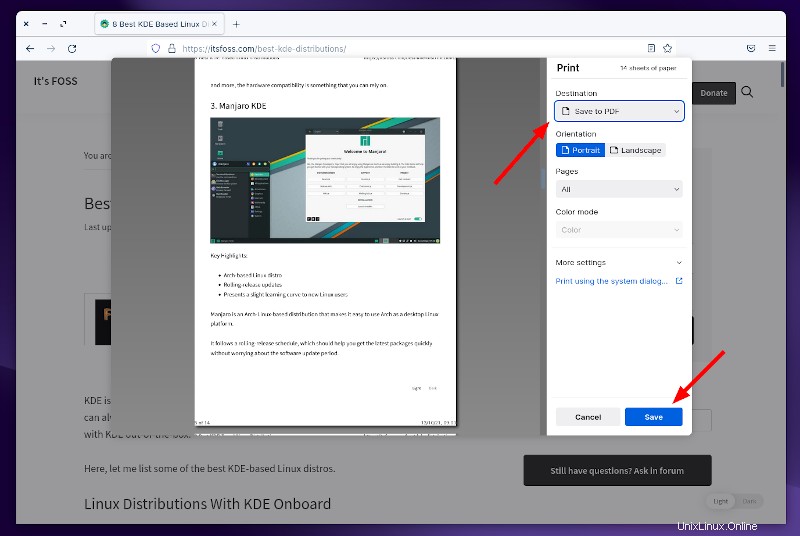
1. Načtěte webovou stránku, kterou chcete převést.
2. Přejděte do nabídky prohlížeče a vyhledejte položku „Tisk “ nebo použijte klávesovou zkratku „Ctrl + P .“
3. Ve výchozím nastavení by vám měl umožnit uložit jej jako PDF. Musíte kliknout na „Uložit“ a vybrat cíl a uložit webovou stránku.
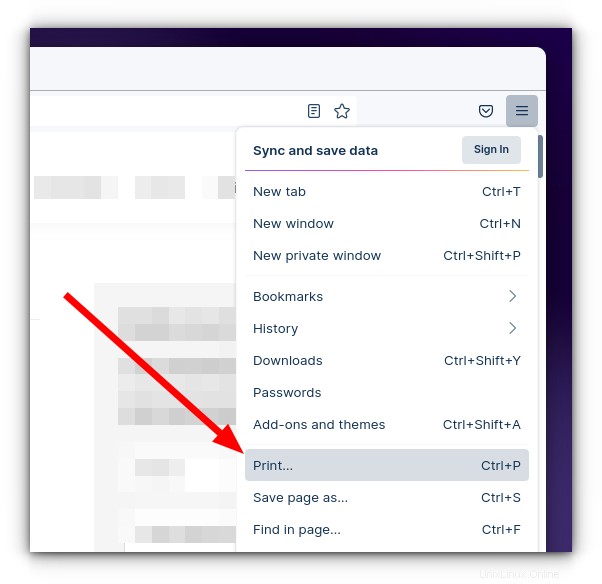
Hlavním problémem tohoto jednoduchého přístupu je, že zahrnuje všechny prvky na stránce. To může zahrnovat komentáře, zápatí atd. K odstranění částí můžete použít editor PDF, ale to je další úkol.
Lepší možností je použít rozšíření prohlížeče, jako je Print Friendly. Umožňuje vám upravit a odstranit části webové stránky před stažením PDF.
Metoda 2:Převod webové stránky do formátu PDF nebo obrázků pomocí terminálu
Pravděpodobně již víte, že v terminálu Linux můžete procházet internet a dokonce stahovat soubory pomocí příkazového řádku. To není překvapivé, vezmeme-li v úvahu, že v terminálu můžete dělat mnohem více, včetně stahování webové stránky ve formátu PDF.
Šikovné nástroje příkazového řádku s otevřeným zdrojovým kódem wkhtmltopdf a wkhtmltoimage přijďte k záchraně, která vám umožní převést jakoukoli webovou stránku HTML na soubor PDF nebo obrázek.
Ke splnění úkolu využívá vykreslovací modul Qt WebKit. Další informace najdete na jeho stránce GitHub.
Měli byste být schopni jej nainstalovat z výchozího úložiště vaší distribuce Linuxu. U distribucí založených na Ubuntu můžete zadat příkaz:
sudo apt install wkhtmltopdfPoužití je docela jednoduché bez ohledu na to, zda jej chcete převést do souboru PDF nebo obrázku:
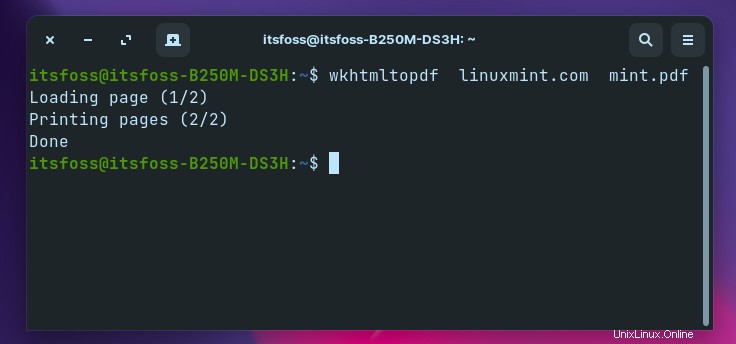
Chcete-li převést webovou stránku do formátu PDF, zadejte:
wkhtmltopdf URL/domain filename.pdfZde je příklad, jak by to vypadalo:
wkhtmltopdf linuxmint.com mint.pdfMůžete se rozhodnout použít úplnou adresu URL jako „https://linuxmint.com ” nebo použijte název domény, jak je uvedeno v příkladu výše.
Vygenerovaný soubor se ve výchozím nastavení uloží do domovského adresáře.
Při převodu webové stránky získáte také několik zajímavých možností.
Například můžete na soubor PDF použít filtr ve stupních šedi , vytvořit více kopií stránky ve stejném souboru a vyloučit obrázky během převodu.
Filtr stupňů šedi nemusí fungovat na každé webové stránce, ale můžete to zkusit pomocí příkazu:
wkhtmltopdf -g google.com googlepage.pdfChcete-li vytvořit více kopií stránek ve stejném souboru PDF, příkaz by byl:
wkhtmltopdf --copies 2 linuxmint.com mint.pdfA pokud chcete vyloučit obrázky z webových stránek, stačí napsat:
wkhtmltopdf --no-images linuxmint.com mint.pdfNavíc, pokud chcete převést webovou stránku jako obrázek, příkaz bude vypadat takto:
wkhtmltoimage linuxmint.com mint.pngVšimněte si, že na rozdíl od metody GUI pomocí prohlížeče má používání těchto nástrojů přes terminál svá omezení. Nezdá se, že by úspěšně převáděl webové stránky pomocí jakýchkoli fragmentů kódu