Stručně:Naučte se nainstalovat distribuci Pop OS Linux nahrazením všech ostatních operačních systémů v počítači.
Pop!_OS je linuxová distribuce vytvořená System76 a je založena na Ubuntu. Protože System76 prodává linuxové notebooky a stolní počítače, jejich linuxová distribuce, i když je založena na Ubuntu, poskytuje podporu pro okrajový hardware (pouze v případě, že novější linuxové jádro nevytváří konflikt pro aktuálně podporovaný hardware).
Ze všech nových distribucí Linuxu se uživatelská základna Pop!_OS z ničeho nic „vynořila“. Vzhledem k tomu, že je to relativně nové distro mezi množstvím dalších „dobře zavedených distro“ jako Ubuntu, Manjaro, Mint atd.; to je velký úspěch!
Toto není článek o tom, proč byste měli používat Pop OS oproti Ubuntu, ale průvodce, který vám pomůže začít s Linuxem na vašem PC tím, že si na něj nainstalujete Pop!_OS.
Výběr způsobu instalace pro Pop OS
Existuje několik způsobů, jak nainstalovat Pop!_OS (a všechny ostatní distribuce Linuxu) na váš počítač.
- Nainstalujte si Pop!_OS jako virtuální počítač pomocí VirtualBox na vašem PC aniž by to ovlivnilo vaši aktuální instalaci Windows .
- Nainstalujte Pop!_OS vedle Windows; AKA dual boot (i když je odkazovaný průvodce pro Ubuntu, měl by fungovat pro Pop!_OS; nezapomeňte vypnout „Secure Boot“ ).
- Nahraďte Windows 10/11 systémem Pop!_OS.
Důrazně doporučuji vyzkoušet Pop!_OS ve VirtualBoxu před jeho instalací do počítače, zvláště pokud s Linuxem začínáte.
Tento návod popisuje instalaci Pop!_OS nahrazujícího Windows a níže jsou hardwarové požadavky pro Pop!_OS.
- 4GB USB disk pro vytvoření živého USB disku
- Jakýkoli 64bitový procesor x86 (jakýkoli 64bitový procesor Intel nebo AMD)
- Doporučujeme alespoň 4 GB RAM
- Minimálně 20 GB úložného prostoru (pro uložení operačního systému)
VAROVÁNÍ:Tato příručka předpokládá, že chcete nahradit Windows na vašem PC distribucí Linuxu dle vašeho výběru (v tomto případě Pop!_OS) a výsledkem bude vymazání disku. Než budete pokračovat, ujistěte se, že jste si zazálohovali všechna důležitá data.
Vyberte verzi Pop!_OS k instalaci
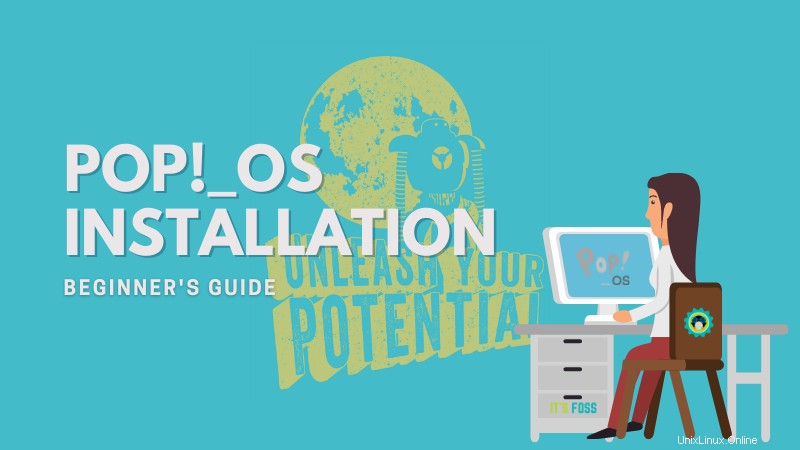
Stejně jako Ubuntu i Pop!_OS přichází ve dvou variantách. Všechna vydání LTS jsou podporována po dobu 5 let od data vydání. Canonical vydává LTS verzi Ubuntu v dubnu každého sudého roku.
Nová verze bez LTS je vydávána každých 6 měsíců (v dubnu a září každý rok) a tato konkrétní verze je podporována pouze po dobu 9 měsíců od data vydání.
V době psaní tohoto článku je Pop!_OS dostupný ve dvou (technicky čtyřech, ale k tomu se dostaneme později) verzích. Aktuální vydání LTS je „Pop!_OS 20.04 LTS“ a „Pop!_OS 21.04“. A brzy bude vydána verze 21.10.
Protože Nvidia nemá ovladače s otevřeným zdrojovým kódem, instalace ovladačů GPU Nvidia způsobí problémy s instalací Linuxu, pokud není provedena správně. Proto System76 nabízí dvě varianty pro každou verzi Pop!_OS.
Pop!_OS 20.04 LTS je k dispozici ve dvou variantách (více podrobností v další části).
- Pro uživatele s GPU Nvidia v počítači
- Pro uživatele s AMD (a/nebo Intel pro iGPU a pro nadcházející dGPU) uživatele.
Pokud si nejste jisti, zkontrolujte grafickou kartu ve vašem systému a při stahování vyberte příslušnou verzi.
Instalace Pop!_OS
V této příručce budu používat verzi Pop!_OS 20.04 LTS, která nepochází od Nvidie (ale kroky instalačního programu budou stejné pro každou variantu stejné verze).
Krok 1:Vytvořte živé USB
Navštivte web System76 a stáhněte si kopii Pop!_OS.
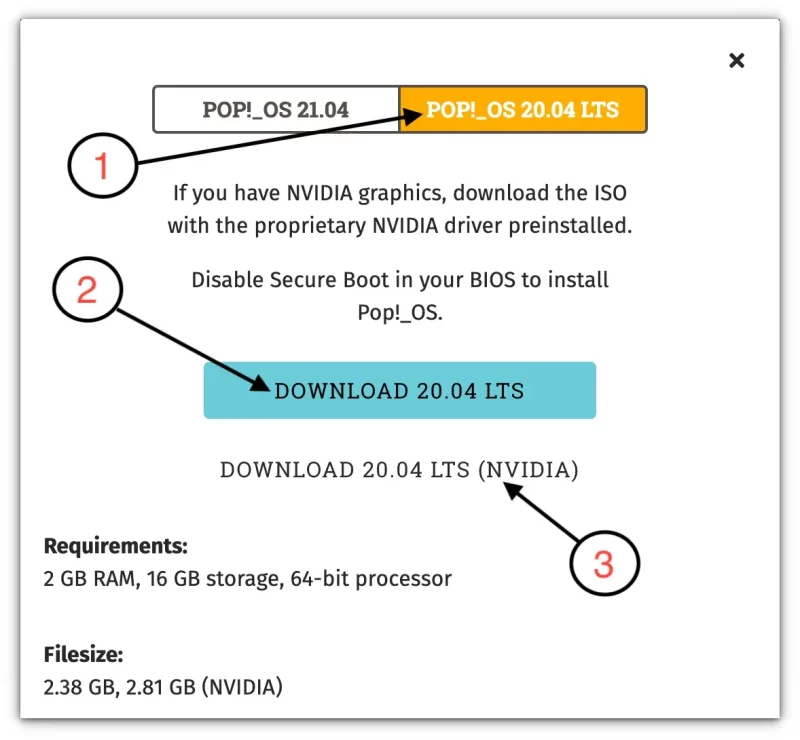
Vyberte „Pop!_OS 20.04 LTS“ (č. 1) a poté kliknutím na normální ISO (č. 2) nebo na ISO specifickou pro Nvidia (č. 3) začněte stahovat.
Poté, co si stáhnete kopii ISO, která je vhodná pro váš případ použití a váš počítač, bude vaším dalším krokem vytvoření živého instalátoru pro Pop!_OS. Živý instalační program je úplná kopie operačního systému, se kterou si můžete pohrát, než budete mít pocit, že se vám OS líbí a je také kompatibilní s vaším hardwarem.
Někdy distribuce podle vašeho výběru nemusí mít dobrou podporu pro proprietární komponenty, jako je WiFi, GPU atd., které jsou součástí vašeho notebooku/stolního počítače. Nyní je čas otestovat kompatibilitu vašeho hardwaru.
POZNÁMKA:V tomto kroku budou vymazána veškerá data uložená na vašem USB flash disku, ujistěte se, že na flash disku nemáte nic důležitého.
Máte přístup k mnoha nástrojům pro vytvoření živého USB flash disku. Některé z nich jsou:
- balenaEtcher (dostupný pro Mac, Windows a Linux)
- UNetbootin (dostupný pro Mac, Windows a Linux)
- Rufus (k dispozici pouze v systému Windows)
- Ventoy (dostupné v systémech Windows a Linux)
Ve Windows můžete použít Rufus k vytvoření živého USB z Windows. Můžete také použít Etcher pro Windows, Linux a macOS. Je to opravdu jednoduché. Stačí spustit aplikaci, procházet stažené ISO a stisknout tlačítko flash.
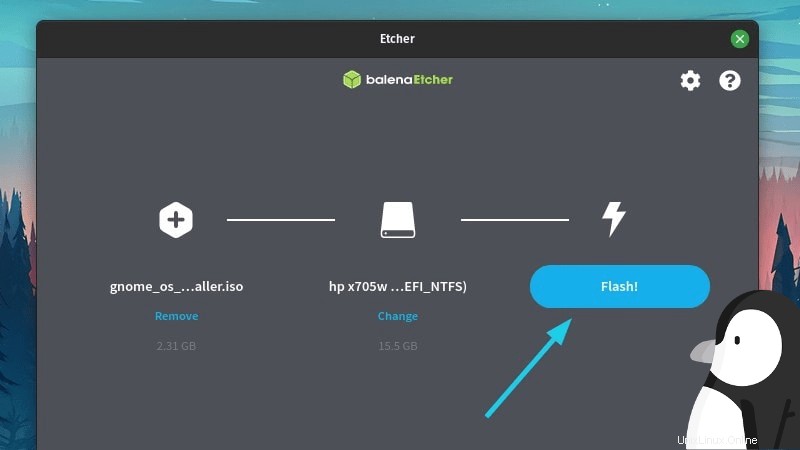
Krok 2:Spuštění z živého Pop OS USB
Jakmile vytvoříte živé USB, musíte našemu počítači sdělit, aby se spouštěl z USB klíčenky místo z disku, na kterém je nainstalován Windows.
Chcete-li to provést, restartujte počítač. A jakmile uvidíte logo dodavatele vašeho počítače (HP, Dell, Asus, Gigabyte, ASRock atd.), stiskněte klávesu F2 nebo F10 nebo F12 nebo Delete pro vstup do BIOSu/UEFI počítače. Tato klávesa se bude lišit v závislosti na výrobci vašeho počítače, u většiny stolních počítačů je to obvykle klávesa Delete au většiny notebooků je to klávesa F2. Pokud si stále nejste jisti, rychlé vyhledávání na webu by vám mělo říct, kterou klávesu pro váš systém stisknout.
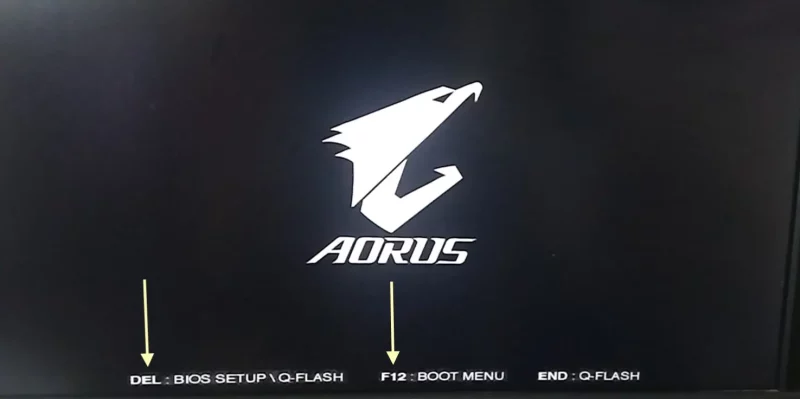
Na moderních počítačích s UEFI nemusíte ani přecházet do UEFI. Můžete přímo stisknout konkrétní klávesu, jako je F12 (dodavatel mého počítače má F12) a zobrazí se spouštěcí nabídka. Odtud přímo vyberte svůj USB flash disk.
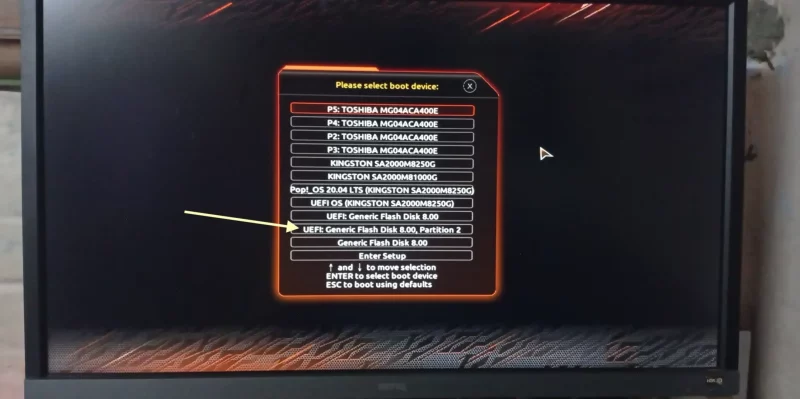
Pro lidi, kteří mají starší BIOS/UEFI, přejděte do části, kde je uvedeno Boot (všimněte si, že kroky se budou lišit od dodavatele k prodejci) a vyberte místo SSD/HDD svůj USB disk. A restartujte.
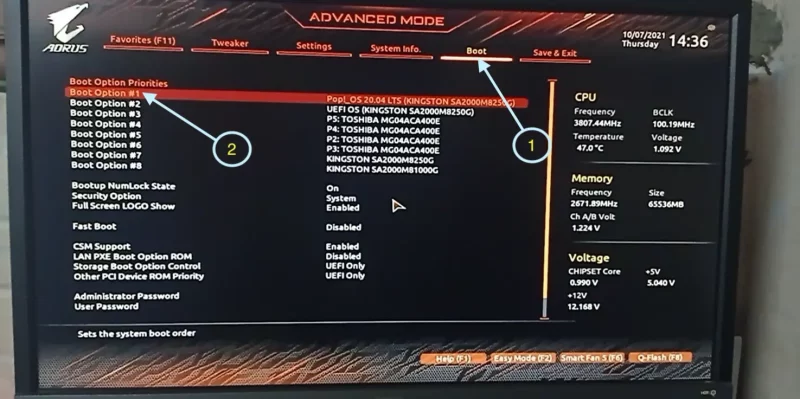
Váš počítač by se nyní měl spustit z živého USB, které jste právě vytvořili.
Krok 4:Začněte instalovat Pop!_OS
Nyní byste měli být v živém prostředí Pop!_OS. Na obrazovce počítače uvidíte instalační program, který vás požádá o podrobnosti nastavení, jako je preferovaný jazyk, země a rozložení klávesnice.
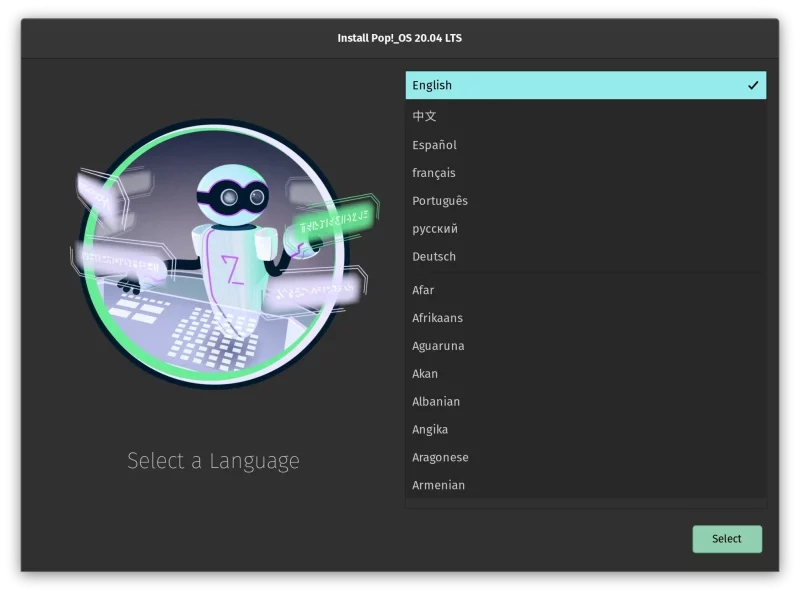
Jakmile vyberete jazyk, zemi a rozložení klávesnice, zobrazí se tato obrazovka. Technicky máte 3 možnosti.
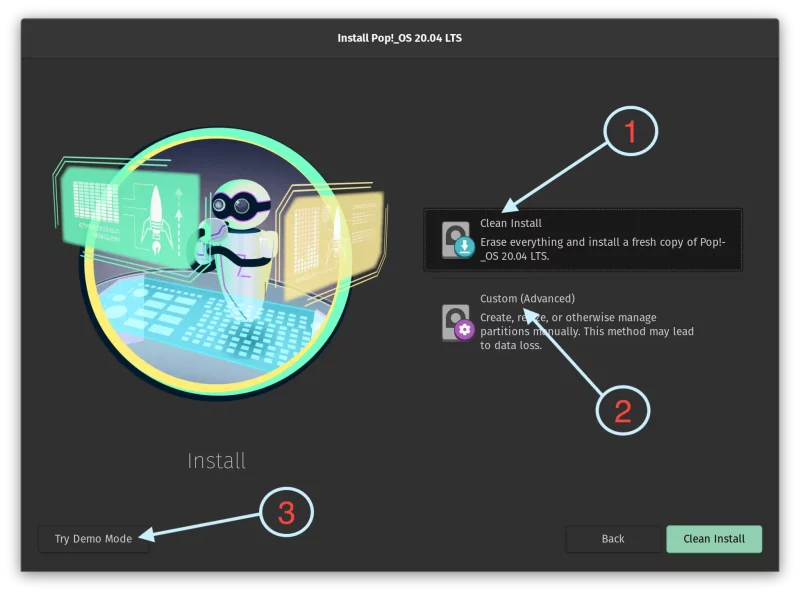
- Čistá instalace (#1):Tato možnost vymaže celý váš disk a nainstaluje na něj Pop!_OS.
- Vlastní (pokročilé) (#2):Tato možnost vám umožní určit věci, jako je kořenový oddíl, pokud chcete jiný domácí oddíl, použít jiný souborový systém pro kořenový oddíl, změnit velikost oddílů, použít odkládací oddíl jiné velikosti atd.
- Vyzkoušejte Demo Mode (#3):Možnost v levém dolním rohu instalačního programu, která vám umožní otestovat Pop!_OS, jako by byl skutečně nainstalován na vašem počítači, aniž byste se dotkli obsahu disku.
Pro rozsah tohoto výukového programu pokračujte výběrem možnosti Čistá instalace.
Dále zadejte jednotku, na kterou chcete nainstalovat Pop!_OS. V případě, že váš počítač má více disků, uvidíte každý disk označený spolu s jeho velikostí, takže si můžete být jisti, že disk, který jste vybrali, je ten, na který jste se rozhodli nainstalovat Pop!_OS.
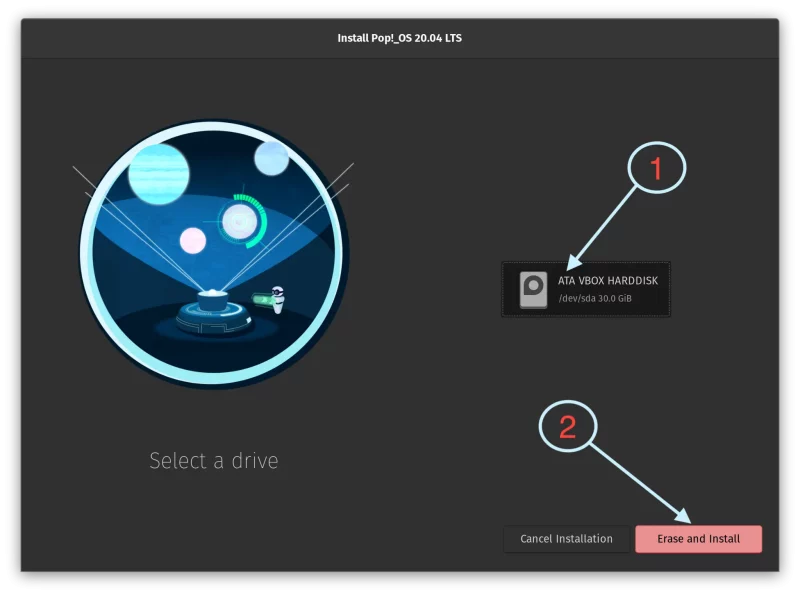
Budete vyzváni k zadání svého jména a uživatelského jména pro vašeho uživatele. Vaše uživatelské jméno bude název vaší domovské složky.
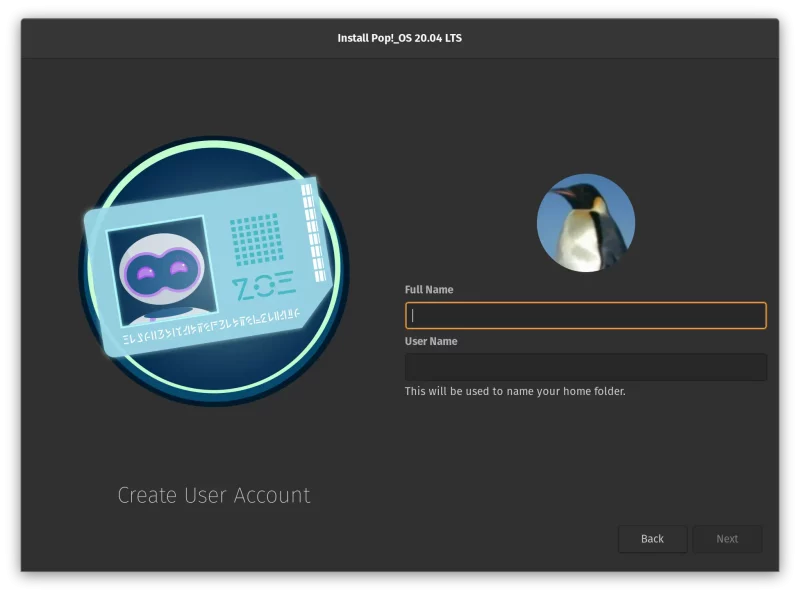
Dále nastavte heslo pro svého uživatele.
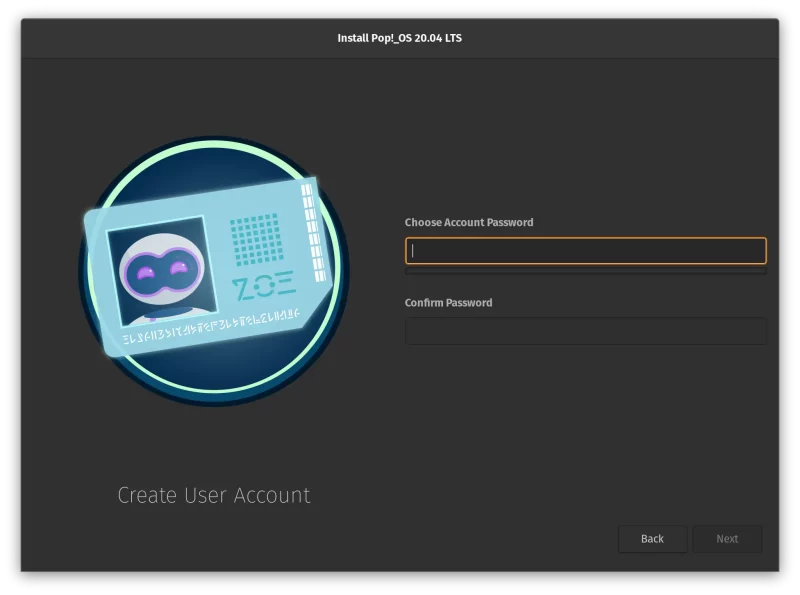
Poslední krok zahrnuje nastavení Drive Encryption. Pokud má někdo fyzický přístup k vašemu počítači, k vašim datům na disku lze přistupovat pomocí živého operačního systému (jako je živé USB, které jste vytvořili).
Tomu brání šifrování disku. Nikdy však nesmíte zapomenout heslo, jinak nebudete moci disk znovu použít.
Je na vás, zda chcete disk zašifrovat.
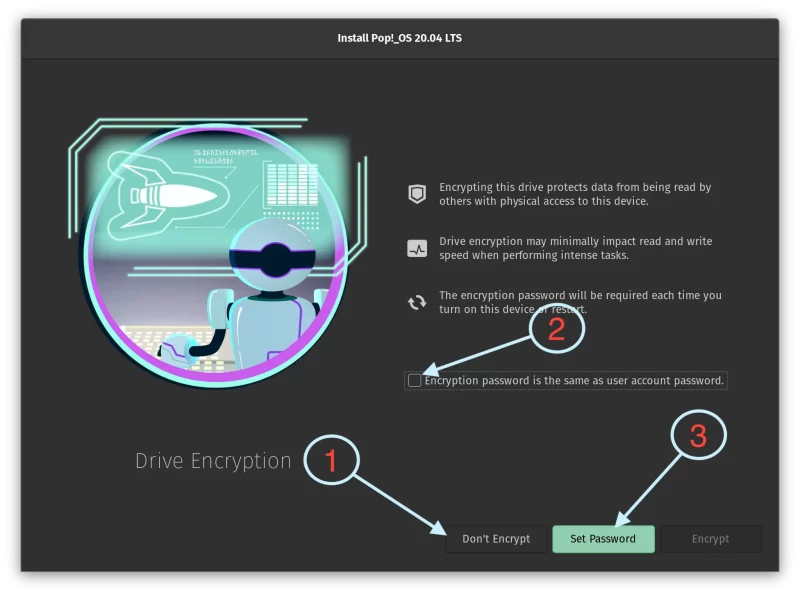
Instalační program vám nabídne tři možnosti šifrování.
- Nešifrovat (#1):Nešifruje váš disk. Nedoporučuje se uživatelům, kteří dbají na zabezpečení
- Použít uživatelské heslo pro šifrování disku (#2):Instalačnímu programu sdělíte, aby použil stejné heslo pro vašeho uživatele i pro šifrování disku. Pokud použijete tuto možnost, ujistěte se, že váš uživatel má silné heslo.
- Nastavit heslo (#3):Pro šifrování disku použijte jiné heslo.
Bez ohledu na to, co si vyberete, instalace by měla začít nyní. Níže je snímek obrazovky zobrazující obrazovku instalačního programu.
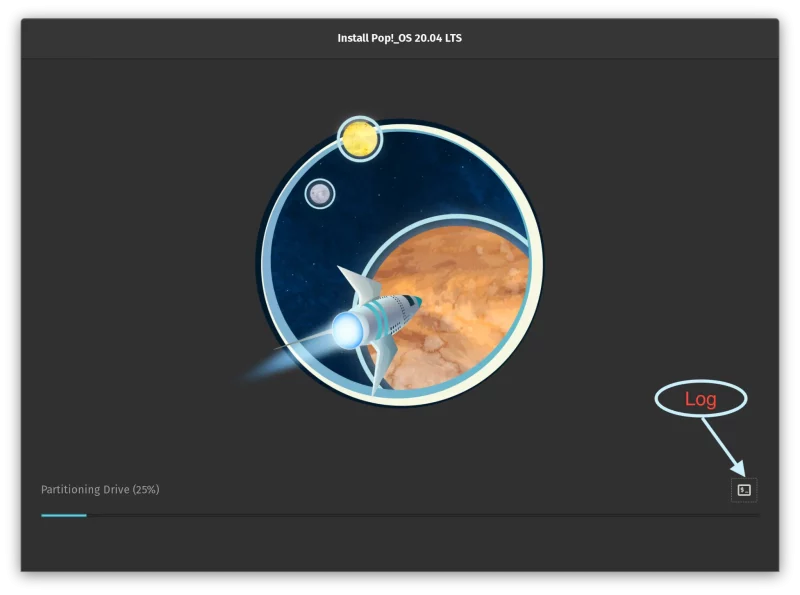
V případě, že během tohoto kroku narazíte na nějakou chybu (chyby), klikněte na tlačítko umístěné v pravém dolním rohu instalátoru s „$_“ (na obrázku výše označeno jako „Log“). Je to protokol instalačního programu. Zveřejnění několika řádků ze spodní části tohoto protokolu by mělo pomoci ostatním z našeho komunitního fóra nebo jiných fór, které vám pomohou diagnostikovat problém způsobující chyby instalace.
Počkejte prosím několik minut, než instalační program dokončí instalaci a nabídne vám dvě možnosti, Reboot nebo Shut Down. Vypněte počítač a vyjměte jednotku USB.
Gratulujeme! Právě jste na svůj počítač nainstalovali Pop!_OS! Pokud narazíte na nějaké problémy, dejte mi vědět.