V tomto tutoriálu se podíváme na to, jak nainstalovat Xpenology na KVM, hypervizor založený na Linuxu.
Spuštění Xpenology na virtuálním stroji KVM je skvělý způsob, jak mít plně funkční NAS, aniž byste museli operačnímu systému věnovat celý stroj. Poté, co se podíváte na to, jak nainstalovat Xpenology na KVM, podívejte se na některé z našich výukových programů o různých způsobech použití DSM!
Tento proces je poměrně přímočarý, ale je zde několik předpokladů, na které chci upozornit:
Předpoklady
- Musíte používat 64bitovou verzi systému Linux se zapnutou virtualizací v nastavení systému BIOS.
- Musíte používat procesor generace Haswell nebo novější. Nastavil jsem to na AMD Ryzen 5 1600 a Core i7 5600U (pro testování) a oba běží skvěle. Pokud nemáte procesor generace Haswell nebo novější, při pokusu o připojení nikdy nenajdete svou „Synology“.
- U staršího hardwaru použijte některý ze starších zavaděčů, který vyžaduje starší verzi Synology DSM. Toto vlákno vysvětluje minimální požadavky:https://xpenology.com/forum/topic/13333-tutorialreference-6x-loaders-and-platforms/ POZNÁMKA: Budete muset použít jinou MAC adresu podle toho, jaký zavaděč používáte.
Několik užitečných poznámek, než začneme…
- Pokud používáte správný procesor (a zavaděč), ale nemůžete najít svou „Synology“, buď je vaše MAC adresa jiná, než je uvedeno v této příručce, nebo používáte nesprávné nastavení síťové karty.
- Pokud se dostanete do fáze instalace operačního systému a instalace selže, zkontrolujte, zda je spouštěcí jednotka nastavena jako SATA. Pokud tomu tak nebylo, možná budete muset vygenerovat nový soubor obrázku QCOW2.
- Kromě instalace KVM/QEMU jsem nainstaloval firmware UEFI, který lze nainstalovat pomocí příkazu níže. Nejsem si jistý, zda je to nutné, ale pokud narazíte na nějaké problémy, nebude na škodu je nainstalovat.
sudo apt install -y virt-manager qemu-efi
- Nejdůležitější bod: Xpenology je podomácku vyrobená verze systému DSM společnosti Synology. Doporučuje se, abyste to používali pro účely testování nebo pravidelně zálohovali důležité soubory (což by mělo být provedeno bez ohledu na to). Xpenology má skvělou komunitu vývojářů, ale neexistuje žádná skutečná „podpora“ a žádná záruka, že tento operační systém bude stabilní. Osobně vlastním DS1019+, který se používá jako můj produkční NAS a Xpenology používám pouze pro testovací účely. Používejte na vlastní nebezpečí.
- NEAKTUALIZUJTE Xpenology, aniž byste se ujistili, že nová verze funguje se stávajícím bootloaderem. Přírůstkové aktualizace jsou obecně v pořádku, ale aktualizace hlavních verzí mohou vyžadovat nový nebo aktualizovaný bootloader.
Jak nainstalovat Xpenology na KVM – pokyny
1. Stáhněte si Jun’s Loader (v1.04b DS918+) odtud.
2. Po dokončení stahování rozbalte soubory a umístěte soubor synoboot.img soubor ve vámi zvoleném umístění. Pro tento tutoriál jej umístím do své složky „Dokumenty“.
3. Když je soubor ve složce podle vašeho výběru, přejděte tam a spusťte příkaz níže, abyste převedli obrázek na obrázek QCOW2. Toto je soubor obrázku, který naimportujeme do Správce virtuálních strojů.
qemu-img convert -f raw -O qcow2 synoboot.img syno-ds918-qcow2.img

4. Po vytvoření obrazu vytvořte nový virtuální stroj ve Správci virtuálních strojů. V prvním kroku vyberte „Importovat existující obraz disku“.

5. Ve druhém kroku vyberte „Procházet“ a vyberte soubor obrázku QCOW2, který jsme vytvořili ve třetím kroku. Jako typ operačního systému vyberte „Linux“ a jako verzi vyberte „ALT Linux 2.4“. Nejsem si jistý, zda jsou tato nastavení povinná, ale vím, že pomocí těchto nastavení to funguje.

6. Zadejte paměť (RAM) a CPU, které chcete tomuto virtuálnímu stroji přidělit.

7. V posledním kroku pojmenujte svůj virtuální stroj, vyberte „Upravit konfiguraci před instalací“ a vyberte „Dokončit“.

8. Při přizpůsobení virtuálního stroje před instalací je potřeba provést několik velmi důležitých změn. Nejprve změňte CPU na „kvm64“ a použijte.

9. V části IDE Disk 1 (výchozí pevný disk) změňte v rozšířených možnostech „Disk bus“ na „SATA“ a použijte.

10. V dolní části vyberte „Přidat hardware“ a přidejte nový disk SATA o velikosti 16 GB. Realisticky to můžete zvětšit, jak chcete, ale já vytvářím svazek pomocí tohoto virtuálního disku a využívám prostor pro instalace aplikací.

11. V nastavení „NIC“ změňte „Zdroj sítě“ na „Macvtap hostitelského zařízení“. V části „Model zařízení“ změňte nastavení na „e1000“. Zadejte MAC adresu jako „00:11:32:12:34:56“ a použijte. POZNÁMKA :MUSÍTE pro tento krok použijte kabelové ethernetové připojení. Bezdrátové karty nebudou fungovat. Výše uvedená nastavení jsou také VELMI důležité, protože s nesprávnou MAC adresou nebo konfigurací síťové karty nebudete moci v pozdějších krocích najít svou „Synology“.

12. V části „Možnosti spouštění“ změňte spouštěcí zařízení na „SATA Disk 1“. Můžete také zaškrtnout políčko „Spustit virtuální počítač při spuštění hostitele“, pokud chcete, aby se tento virtuální počítač spustil při prvním spuštění operačního systému.

13. Po nakonfigurování všech těchto nastavení můžete nyní vybrat „Zahájit instalaci“. Zavaděč se nyní spustí.

14. Nyní si musíme stáhnout verzi DSM, kterou budeme instalovat. Kliknutím sem stáhnete DSM 6.2.3 pro DS918+ (verze našeho bootloaderu). Pokud byste raději instalovali starší verzi (6.2.1, 6.2.2), můžete soubor stáhnout pomocí tohoto odkazu. POZNÁMKA: Stáhněte soubor „.pat“, nikoli soubor „.pat.md5“.
15. Po stažení verze DSM a uplynutí několika minut byste měli být schopni najít svou Synology. Přejděte na webovou stránku http://find.synology.com a počkejte, až bude vaše zařízení nalezeno. DHCP přidělí vaší stanici DiskStation IP adresu a vy budete moci vidět MAC adresu uvedenou tak, jak jsme nakonfigurovali v kroku 11. Vyberte „Připojit“.

16. Přijměte licenční smlouvu s koncovým uživatelem a vyberte „Nastavit“.

17. Nyní nainstalujeme DSM. Vyberte „Ruční instalace“.

18. Přejděte k souboru, který jsme stáhli v kroku 14, což je operační systém DSM. Po výběru souboru „Install Now“.

19. Budete vyzváni, abyste byli informováni, že všechna data na pevném disku (discích) 1 a 2 budou odstraněna. Data, na která se to vztahuje, jsou obraz QCOW2, který jsme vytvořili, a 16GB virtuální pevný disk. Zaškrtněte políčko „Rozumím“ a stiskněte „OK“.

20. Nyní se nainstaluje DSM. Instalační proces může trvat až 10 minut a po dokončení se „Synology“ restartuje.

21. Po uplynutí několika minut otevřete novou kartu a přejděte na http://find.synology.com. Vaše DiskStation by se měla zobrazit a vy se budete moci připojit.

22. Přidělte stanici DiskStation název serveru, uživatelské jméno a heslo.

23. V dalším kroku budete požádáni o nastavení QuickConnect. NEVYTVOŘUJTE ÚČET . V dolní části obrazovky vyberte „Přeskočit tento krok“. Budete vyzváni, abyste pro připojení museli nastavit přesměrování portů. Vyberte „ano“.

24. Posledním krokem je výběr „Go“!

25. Xpenology je nyní nainstalována. Odtud budete muset nakonfigurovat své svazky, fondy úložišť a vše ostatní, co se týká konfigurace DSM od začátku. Nastavení je nyní technicky dokončeno, ale níže jsem přidal několik užitečných tipů. První vám ukáže, jak změnit disk QCOW2 ze SATA na USB (takže se nezobrazuje v DSM). Také vám ukážu, jak předat fyzické pevné disky NAS, aby je bylo možné přidat do úložných fondů jako pole raid.

Pokračování konfigurace
1. Při instalaci DSM jsme museli nastavit obraz QCOW2, který jsme vytvořili, jako SATA disk. Bez provedení tohoto kroku se instalace DSM nezdaří. Po instalaci DSM si však všimnete, že tento disk je předán operačnímu systému a zobrazí se v části „HDD/SSD“ správce úložiště.

2. Pokud chcete odstranit tento disk ze zobrazování, vypněte Xpenology OS, který jsme právě vytvořili, a přejděte do nastavení KVM. V nastavení „SATA Disk 1“ změňte „Disk bus“ na „USB“ a použijte. Toto nastavení zabrání systému DSM uvádět toto jako jednotku.

3. Ujistěte se, že „Možnosti spouštění“ nyní obsahuje „USB Disk 1“ jako první možnost spouštění.

4. Nyní budeme muset předat fyzické disky naší Xpenology, abychom mohli vytvořit pole raid. Abychom to mohli udělat, budeme muset najít název jednotky, což lze provést pomocí GUI nebo spuštěním příkazu v terminálu. Toto je příkaz, který je třeba spustit, abyste získali názvy jednotek.
lsblk
5. Druhá možnost je pomocí skvělého nástroje zvaného GParted. Pokud GParted nemáte, můžete jej nainstalovat spuštěním tohoto příkazu:
sudo apt install gparted
6. Otevřete GParted a přepněte na fyzický pevný disk vpravo nahoře, který chcete předat Xpenology. Hlavní věc, kterou hledáme, je jméno. V mém případě předám Xpenology „/dev/sdb“.

7. Přejděte zpět do nastavení virtuálního počítače a vyberte „Přidat hardware“. V části Úložiště zadejte název nalezený v kroku výše. Změňte „Typ sběrnice“ na „SATA“ a klikněte na „Dokončit“. Jednotka bude nyní předána Xpenology. Udělejte to pro všechny fyzické disky, které máte a které byste chtěli předat Xpenology. Nyní budete moci vytvářet pole raid pomocí těchto jednotek. POZNÁMKA: Když předáte tyto disky Xpenology a vytvoříte fond úložiště, VŠECHNA DATA BUDOU VYMAZÁNA . Před pokračováním se ujistěte, že na těchto discích nejsou žádná důležitá data.

Snímek obrazovky s přidanou jednotkou a spouštěcí jednotkou nastavenou jako USB:

Závěr
Tímto končí tutoriál o tom, jak nainstalovat Xpenology na KVM. Jedná se o poměrně dlouhý proces, ale poněkud přímočarý, pokud budete postupovat podle výše uvedených pokynů. Největší problémy, se kterými se můžete setkat, se týkají hardwaru, ale výše uvedené pokyny by vás procesem měly provést co nejsnáze.
Pokud jste právě dokončili nastavení Xpenology, podívejte se na náš návod, jak nastavit DDNS! Pokud máte nějaké dotazy ohledně instalace Xpenology na KVM, zanechte je prosím v komentářích!
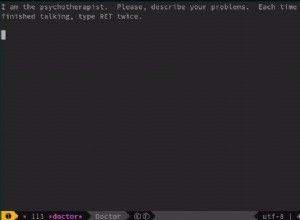
Naplánujte si návštěvu psychiatra Emacs
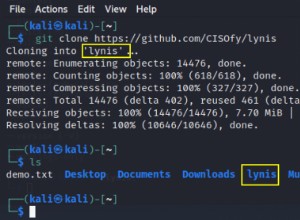
Jak auditovat vzdálený systém Linux pomocí bezpečnostního nástroje Lynis
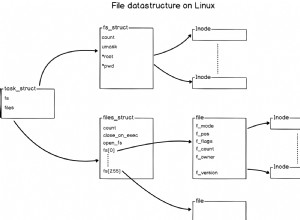
Přesměrování vstupu a výstupu v systému Linux Vysvětleno