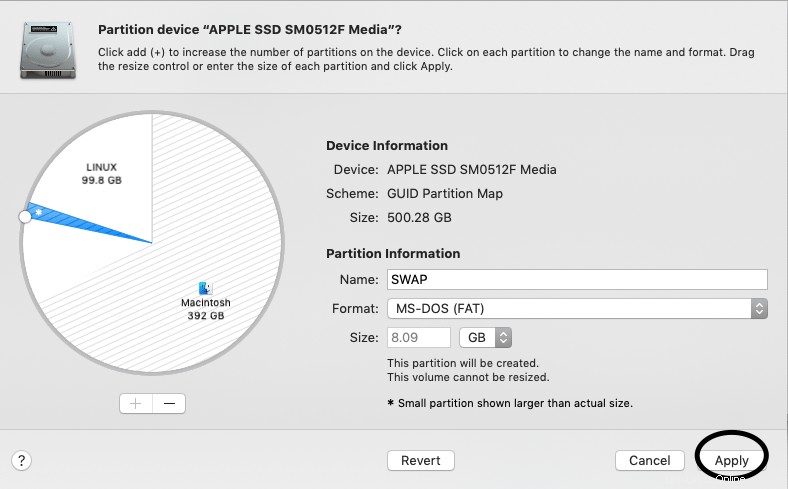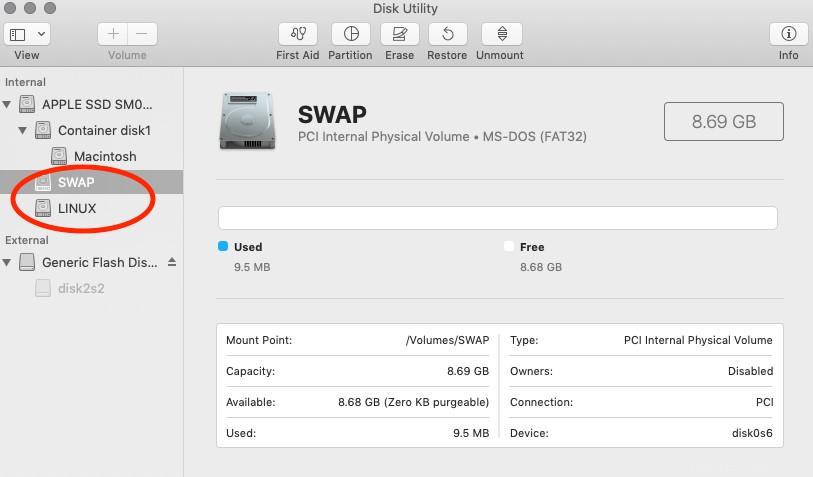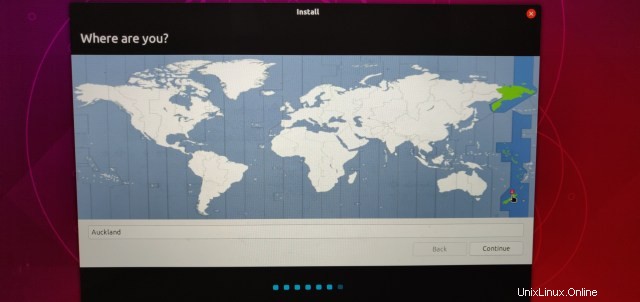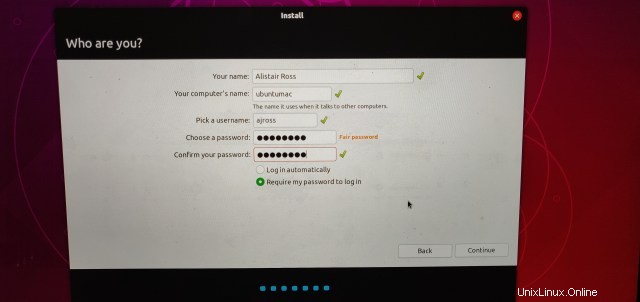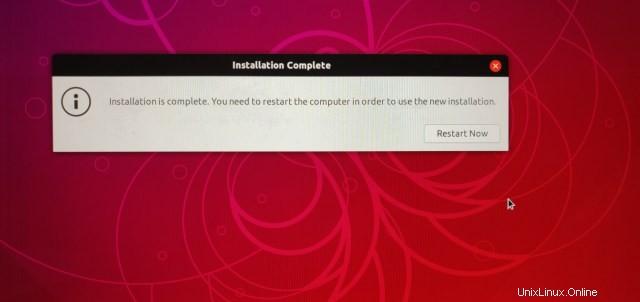Obsah
Máte jeden z těch nablýskaných notebooků Mac, ale v Linuxu si uvědomujete, že svoboda počítače je nejlepší?
Toto je definitivní průvodce!
AKTUALIZOVÁNO ÚNOR 2019
Používání Macintoshe je (hlavně) radost. Hardware je pevný, rychlý a krásný, ale postupem času se macOS otupěl a na některých místech byl přímo hloupý. Dávno jsem si uvědomil, že mohu dělat přesně to, co jsem chtěl se svým macbookem dělat pomocí Linuxu, spíše než být zatěžován tím, že bych se musel řídit způsobem „Apple“. Nikdy jsem se neohlédl. Zde je definitivní průvodce instalací Linuxu na Mac.
PROHLÁŠENÍ: Toto je pokročilý návod, který někdy funguje na příkazovém řádku a může způsobit nenapravitelné poškození vašich dat. Pokud budete pokračovat, ujistěte se, že jste vše zálohovali pomocí TimeMachine nebo podobných nástrojů. Ultimate Linux Newbie Guide nenese odpovědnost za jakékoli škody způsobené následováním tohoto návodu.
Tento návod byl testován na Macbooku Pro Retina 15″ z konce roku 2013, měl by však fungovat s jakýmkoli Macem založeným na EFI (více o tom za chvíli). Macintosh založený na EFI začal kolem roku 2008 (seznam systémů Apple EFI si můžete prohlédnout zde ). To by mělo zahrnovat Macbooky Pro, Macbook Air, iMac a pravděpodobně Mac Pro…
Aktualizace:Nový čip Apple P2 „Secure boot“
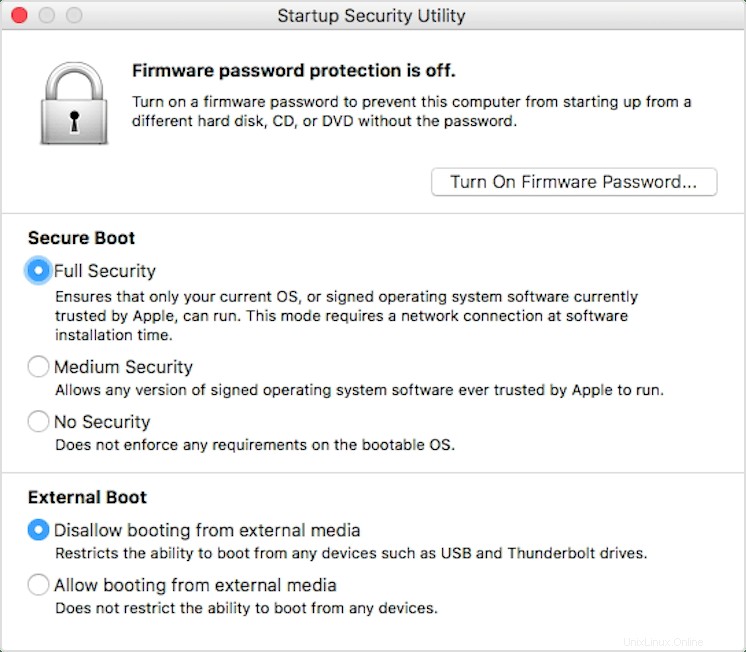
Bohužel se Apple od roku 2018 rozhodl přidat nový čip T2 pro „zabezpečené spouštění“ do svého hardwaru mac. To v podstatě znamená, že na hardwaru Apple nemůžete používat nic jiného než macOS, ale je možné vypnout zabezpečené spouštění. Podívejte se na obrázek vpravo, abyste viděli, jak zjistit, zda váš stroj má čip T2.
Pokud jste uvedli čip T2, budete muset zakázat možnost zabezpečeného spouštění, abyste mohli nainstalovat Linux na svůj počítač Mac. Všimněte si, že jsem to netestoval (nemám nový mac), takže mi prosím dejte vědět v komentářích, jestli vám to funguje.
Budete muset spustit mac do režimu obnovy a spustit Startup Security Utility. Chcete-li to provést, postupujte takto:
- Zapněte Mac (nebo jej restartujte, pokud je již zapnutý), poté stiskněte a podržte Command (⌘)-R, jakmile uvidíte logo Apple. Váš Mac se spustí z obnovení macOS.
- Když uvidíte okno Utilities macOS, vyberte v liště nabídky Utilities> Startup Security Utility.
- Když budete požádáni o ověření, klikněte na Zadat heslo macOS, vyberte účet správce a zadejte jeho heslo.
- Nyní se podívejte na možnosti, měla by tam být možnost „Secure Boot“. Vypněte jej výběrem „Bez zabezpečení“.
- Měla by zde být také možnost „Externí spouštění“. Ujistěte se, že je nastaveno na „Povolit spouštění z externího média“.
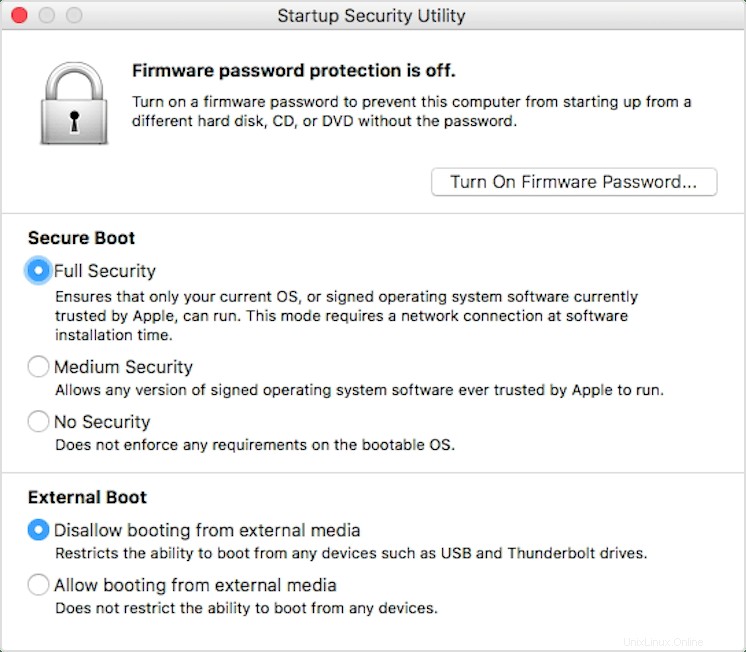
Duální bootování s Mac OS (ano, můžete si ponechat MacOS!)
Píšu to za předpokladu, že si chcete ponechat Mac OS X na svém pevném disku a že ho chcete kdykoli spustit duálně. Na disku byste měli mít dostatek volného místa (čím více, tím lépe), takže buď smažte nějaké zbytky, nebo přesuňte některá ze svých starých dat na samostatný externí archivní pevný disk (protože vím, že vám jedno nebo deset z nich leží !).
Používal jsem MacOS Mojave, což je v době psaní nejnovější verze macOS. Nedávno Apple představil „bezpečnostní funkci“ nazvanou „SIP“ (System Integrity Protection), kterou budete muset navíc překonat, pokud používáte El Capitan nebo novější. Více o tom za chvíli. Budeme instalovat Ubuntu. Tento tutoriál byl napsán v Ubuntu, ale mělo by se to víceméně týkat jakékoli distribuce Linuxu, i když se vaše kilometry mohou lišit zejména v závislosti na videu.
POZNÁMKA:Možná budete muset nainstalovat správce spouštění EFI (rEFInd) a/nebo udělat pár drsných věcí, aby váš hardware fungoval, než bude připraven na Linux, takže pokud se v kterémkoli bodě zaseknete, přečtěte si konec této příručky. .
Tutoriál, který se chystáte číst, má čtyři hlavní kroky. Jsou to:
- Stažení a „vypálení“ vaší linuxové distribuce na USB flash disk.
- Rozdělení pevného disku
- Instalace Linuxu
- Dokončení, které zahrnuje:Přidání ovladače. Deaktivace SPI a povolení EFI. Je hezké mít položky, včetně možnosti prohlížet si soubory Macintosh z Linuxu.
Krok 1:Stažení a „vypálení“ vámi vybraného obrazu distribuce Linuxu na USB klíčenku.

Dále, pokud jste si ještě nestáhli distribuci Linuxu podle svého výběru, je čas jít ji chytit. Zjistíte, že si stáhnete soubor .iso, který budeme muset ‚vypálit‘ na USB klíčenku. Ujistěte se, že máte 4GB nebo větší USB flash disk, který nechcete smazat, připravený k použití.
Pro tento konkrétní tutoriál používáme Ubuntu, ale většina ostatních distribucí Linuxu by měla fungovat. S použitím náročnějších systémů, jako je Arch nebo Slackware, nebo dokonce Debian, to bude náročnější. Tato příručka je dostatečně náročná, takže si dělejte, co chcete, ale pro začátek vám doporučuji držet se jednodušších distribucí, jako je Ubuntu nebo Linux Mint.
Ujistěte se, že jste si stáhli x64 verzi distribuce, kterou si vyberete, pokud existuje spouštěcí verze EFI, vyberte ji také.
Pomocí Etcheru „vypálit“ obraz ISO na USB flash disk.
Nyní existuje skvělý nástroj nazvaný Etcher (můžete si jej zdarma stáhnout z balena.io/etcher. To by byla moje volba pro stažení a vypálení stažené distribuce Linuxu na USB klíčenku, protože je doslova tak snadné jako vložení do USB hůl a stiskněte Go!
Nyní, když jste si stáhli soubor ISO a stáhli jste BalenaEtcher, Fire up Etcher, a postupujte takto:
- Klikněte na možnost Vybrat obrázek. Vyberte soubor ISO Linux, který jste právě stáhli.
- Vložte USB flash disk, na který chcete distribuci Linuxu umístit (všimněte si, že bude zcela vymazána).
- Klikněte na možnost Vybrat disk. V mnoha případech to nemusí být ani nutné (Etcher je dostatečně chytrý, aby viděl USB klíčenku a vybral ji za vás).
- Klikněte na Flash!
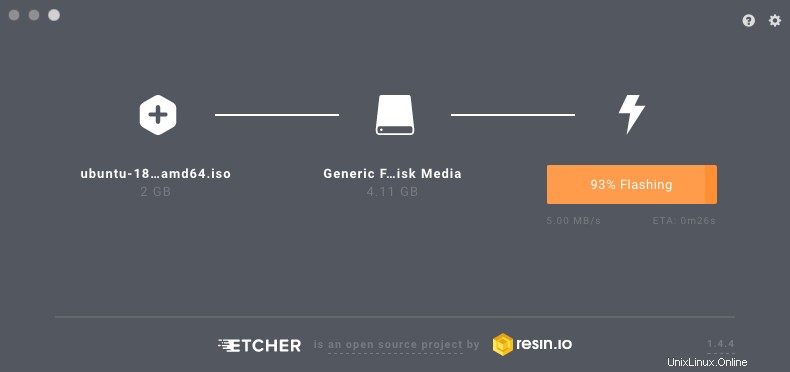
Jo, to je ono! Pokud existuje nějaký důvod, proč to nemůžete zprovoznit, můžete se řídit „staromódním“ způsobem v tomto krátkém průvodci.
Krok 2:Rozdělení pevného disku Macintosh
Tento krok rozseká váš disk tak, jak chcete – trochu místa pro macOS, trochu místa pro Linux. Říká se tomu „rozdělování“. Než začnete, ujistěte se, že jste ze svého mac smazali co nejvíce nepotřebných věcí, abyste Linuxu dali tolik prostoru, kolik můžete.
Chcete-li upravit tabulku oddílů v systému macOS, jednoduše se podívejte do Utilities složku, najdete Disk Utility společnosti Apple . Pokud chcete, rychle prohledejte svůj pevný disk, zda neobsahuje chyby, abyste se ujistili, že je vše v pořádku, než se pustíme do práce. Opravte všechny chyby, které můžete najít.
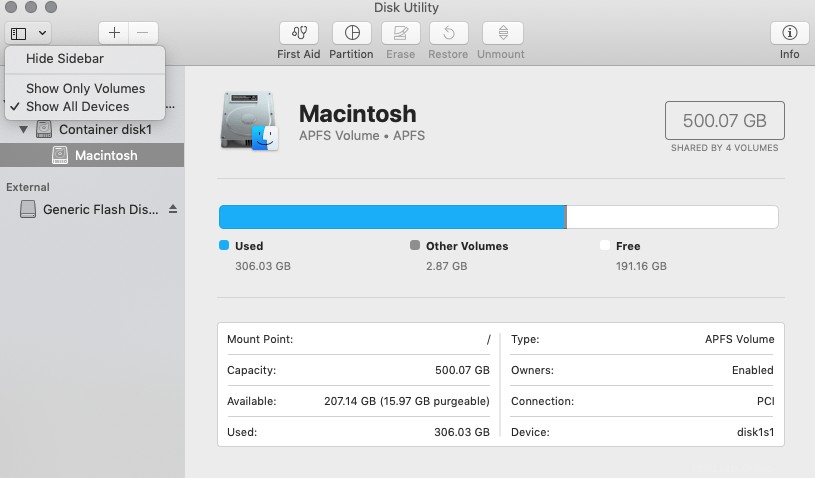
Jakmile budete připraveni, na levé straně uvidíte seznam interních jednotek. Vaše Disková utilita může vypadat jinak, pokud používáte starší verzi macOS, ale stále nabízí možnost změnit velikost svazku.
Pokud používáte nejnovější verzi MacOS, zjistíte, že macOS nyní používá pojem diskových kontejnerů. Chcete-li vidět vše, co se děje, musíte kliknout na ikonu vlevo nahoře, měla by vám ukázat „Zobrazit pouze svazky“ nebo „Zobrazit všechna zařízení“. Vyberte Zobrazit všechna zařízení. Snímek obrazovky níže ukazuje tuto akci.
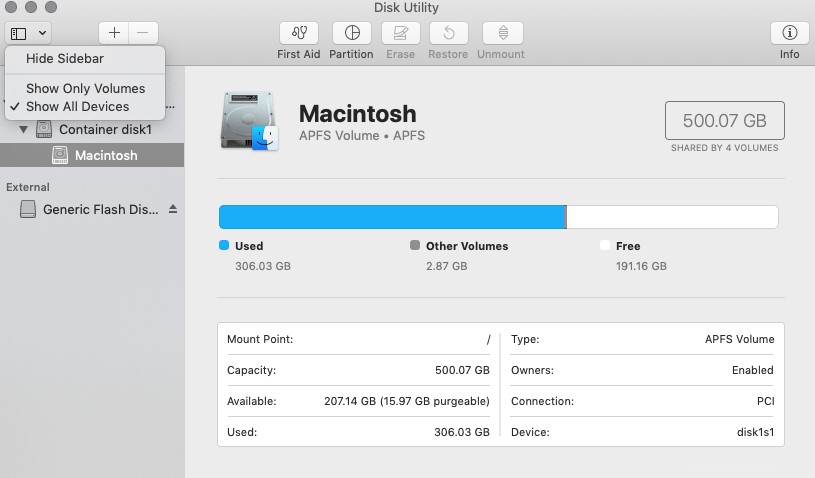
Na pevném disku, na kterém existuje váš oddíl macOS, klikněte na horní disk, ne na žádné další oddíly uvedené pod ním. Klikněte na tlačítko „oddíl“ (v moderních verzích nástroje vypadá jako koláčový graf).
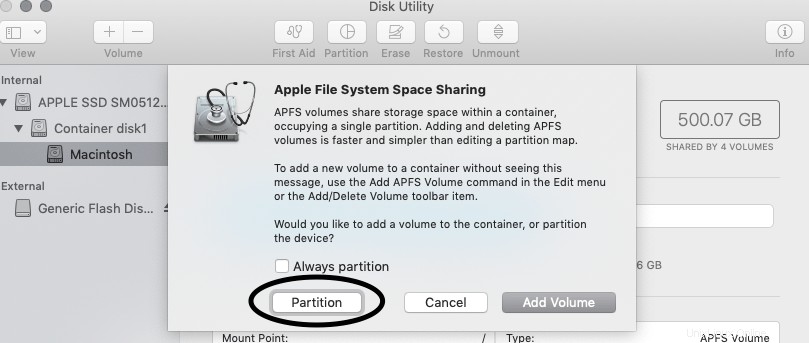
V novějších verzích macOS preferují, abyste používali tyto ‚svazky kontejnerů‘. To je v pořádku pro macOS, ale chcete oddíl, na který chcete umístit Linux. Pokud se zobrazí výše uvedené dialogové okno, ujistěte se, že jste klikli na ‚Oddíl‘.
Dále uvidíte výsečový graf rozdělení. Uvidíte, že můžete posouvat jezdec kolem koláče a měnit velikost oddílů. Zatáhněte za posuvník velikosti oddílu Mac OS, abyste uvolnili volné místo na disku. Vytvořte prázdný oddíl, dokud nebudete mít dostatek místa pro váš nový systém Linux. Udělejte si tolik místa, kolik jste ochotni, dal jsem svému linuxovému oddílu 100 GB.
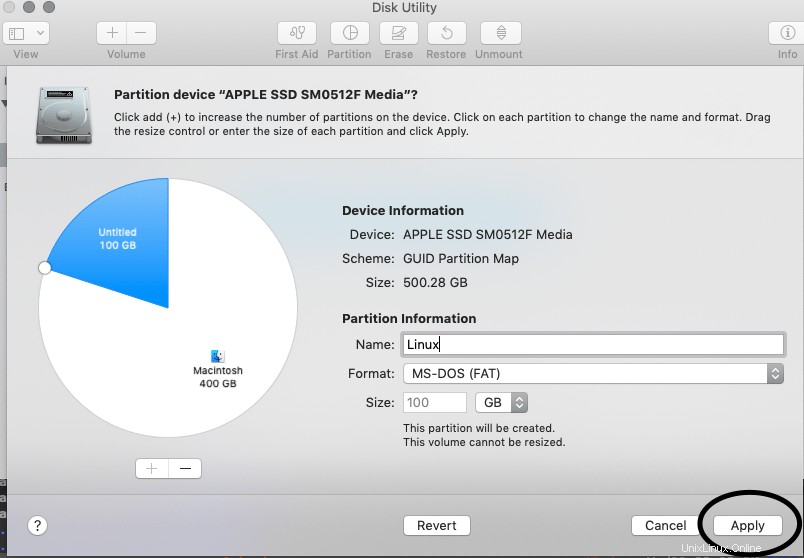
Je nezbytné, abyste zvolili formátování oddílu ve formátu MS-DOS (FAT). Dal jsem tomu jméno ‚Linux‘, aby bylo snadné říct, co to je. Jakmile to uděláte, klikněte na Použít.
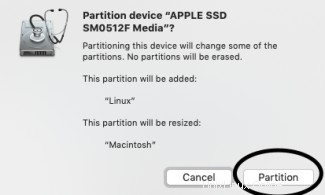
Uvidíte pole vlevo. Aplikujte změny kliknutím na tlačítko Partition a nechte operaci změny velikosti dokončit. Pokud máte SSD, mělo by to být relativně rychlé (několik minut). U starších pevných disků to bude nějakou dobu trvat!
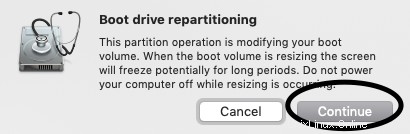
POZNÁMKA:Také doporučuji vytvořit swapovací oddíl, i když to není zcela nutné. Chcete-li to provést, jednoduše postupujte podle výše uvedených kroků, ale vytvořte menší oddíl, např. 8 GB.
Níže uvedené snímky obrazovky ukazují vytvoření oddílu SWAP a konečný ‚obrázek‘, jak by měl váš disk macOS vypadat.
Krok 3:Instalace Linuxu na tento Mac!
Hurá! Tohle je ta zábavná část! Nyní můžeme nainstalovat operační systém, po kterém váš Macintosh toužil.

Počítač Macintosh úplně vypněte. Připojte svůj adaptér Ethernet k Thunderbolt (nebo adaptér USB Ethernet) a jednotku USB, kterou jsme vytvořili dříve. Pokud žádný z těchto ethernetových adaptérů nemáte, život pro vás bude zapeklitý, budete si muset stáhnout bezdrátové ovladače a nainstalovat je ručně, aby věci fungovaly. Pokud jeden z adaptérů nemáte, požádejte o něj kamaráda nebo si jej kupte levně z Ebay nebo podobně. Zachrání vám to zdravý rozum.
Zapněte počítač a podržte klávesu option/alt. Zobrazí se vyskakovací nabídka, ve které můžete vidět váš Macintosh HD a USB flash disk. Bude se jmenovat EFI Boot nebo nějak podobně. Pomocí kurzorových kláves nebo myši to vyberte a stiskněte Return. PS:Ujistěte se, že prozatím používáte klávesnici a myš svého notebooku (vaše bluetooth klávesnice a pravděpodobně vaše myš nebudou fungovat, dokud nebudou spárovány).
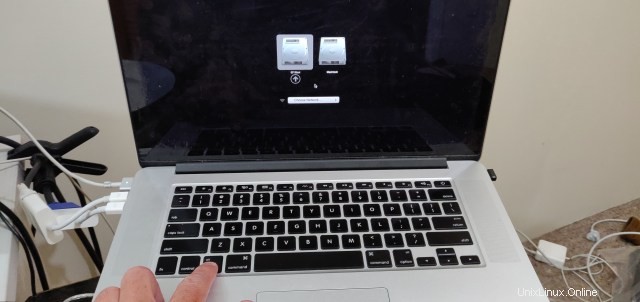
Krátce poté uvidíte, jak se spustí instalační program Ubuntu. Postupujte podle kroků jako obvykle. Dostanete se na obrazovku s nápisem „Aktualizace a další software“. Ujistěte se, že jste zaškrtli políčko Instalovat software třetí strany pro grafiku a Wi-Fi.
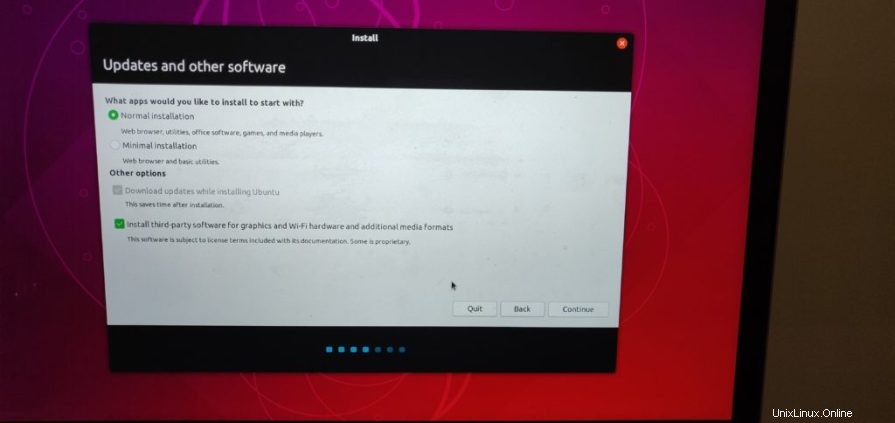
Dalším krokem a pravděpodobně nejdůležitějším krokem v celém procesu je instalace Linuxu na oddíly, které jste dříve nakonfigurovali v Diskové utilitě. Uvidíte dialog s nápisem „Typ instalace“. Ujistěte se, že jste vybrali možnost „Něco jiného“. Pokud vyberete jiné možnosti, tyto smažou vaši instalaci macOS a způsobí vám špatný den (TM).
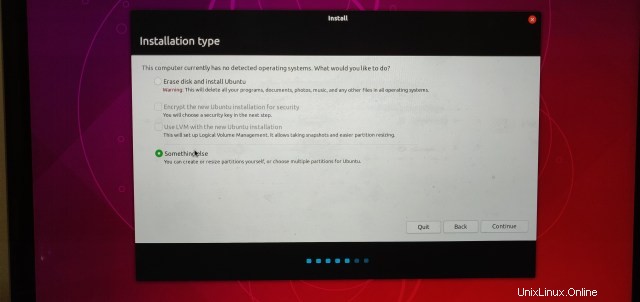
V dalším dialogu uvidíte tabulku oddílů (a pravděpodobně také nějaké prázdné oddíly). Pokud jste vytvořili odkládací oddíl podle mého příkladu, uvidíte dva oddíly FAT32. Jeden bude malý 8GB oddíl SWAP, druhý 100GB (v mém případě) je hlavní oddíl pro Linux.
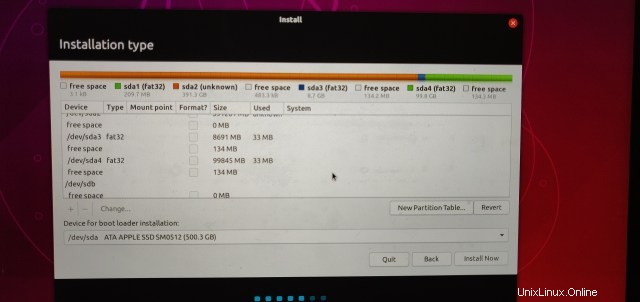
Pravděpodobně uvidíte tři oddíly FAT32. Jeden z nich bude blízko začátku disku a nebude připomínat kapacitu oddílů, které jste vytvořili. Toto je spouštěcí oddíl EFI. Je malý (209,7 MB). Ujistěte se, že necháte tento oddíl dobře a opravdu na pokoji, jinak možná nebudete moci spustit svůj mac!
Pokud jste nevytvořili odkládací oddíl, nebojte se, můžete tak učinit tak, že najdete prázdný oddíl, který jste vytvořili, a vytvořte z něj 2 oddíly. Jednoduše vytvořte velký oddíl a malý oddíl (velikost zhruba 8–16 GB). Velký oddíl by měl tvořit zbytek volného místa. Velký oddíl by měl mít typ ext4 a měl by být naformátován s bodem připojení „/“. Malý oddíl by měl být naformátován jako swap.
Je čas nastavit oddíly pro použití Linuxu. Abych to udělal, vybral jsem svůj první (menší) oddíl, ten, který má 8,7 GB. Použiji to jako oddíl Swap. Vyberte tento oddíl kliknutím na jeho položku v seznamu oddílů. V mém případě je to /dev/sda3. Musí být typu fat32.
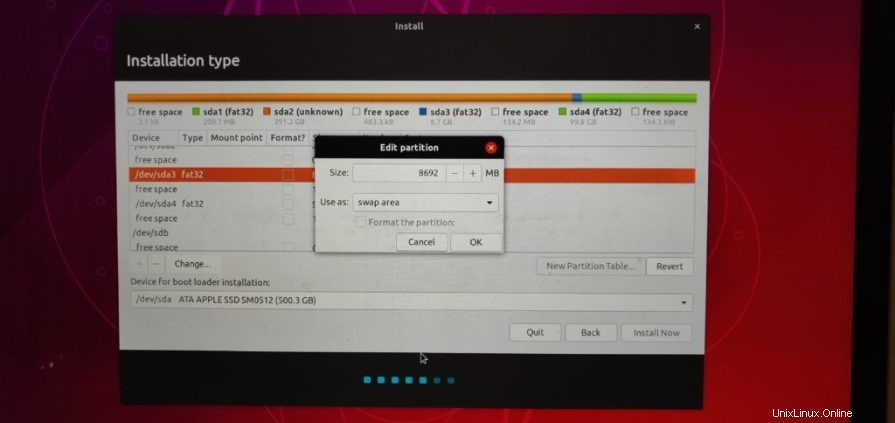
Jakmile na něj kliknete, klikněte na tlačítko s nápisem „Změnit“. Objeví se dialog „Upravit oddíl“. Nechte velikost tak, jak je, ale klikněte na rozbalovací nabídku, která pravděpodobně říká „nepoužívat“. Z tohoto seznamu vyberte ‚swap area‘. Stiskněte OK.
Dále chcete přidělit velký oddíl jako hlavní oddíl Linuxu (nazývá se /). Klikněte na velký oddíl vytvořený v Disk Utility (v mém případě /dev/sda4). Má také typ tuku32.
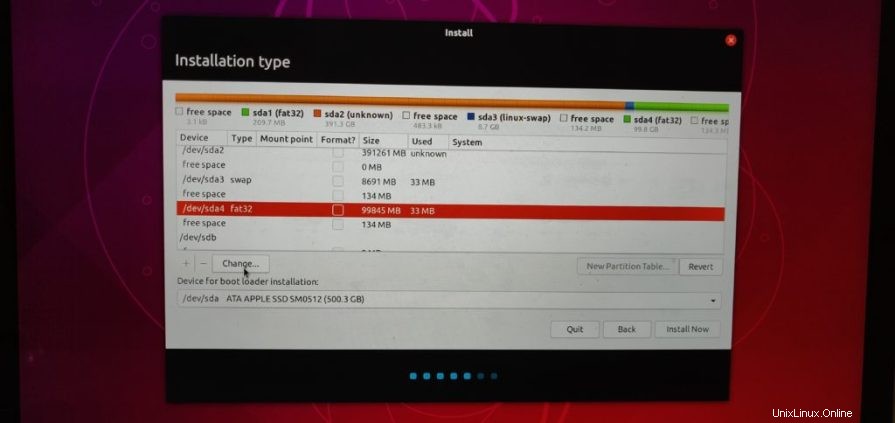
Kliknutím na tlačítko „Změnit“ se zobrazí nyní známé dialogové okno Upravit oddíl. Opět ponechte velikost tak, jak je, a z rozevíracího seznamu „Použít jako“ vyberte ext4.
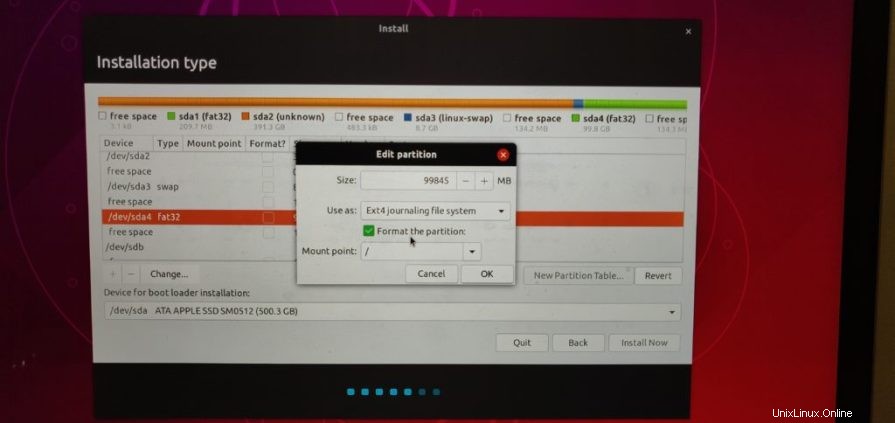
Klikněte na „Formátovat tento oddíl“, pokud již není zaškrtnuto. Ve výchozím nastavení bude bod připojení / – ponechte to tak, jak je. Klikněte na OK.
Pokud jste udělali vše správně, budete mít nyní dva oddíly. Jeden, který je malý, typu swap, a druhý, větší z těchto dvou, bude naformátován jako Linux ext4. Tyto oddíly budou ležet mezi ostatními „neznámými“ oddíly (toto jsou vaše oddíly macOS).
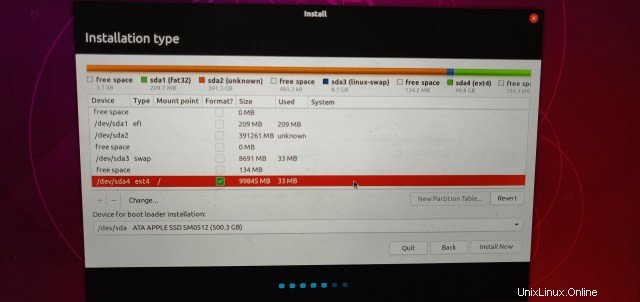
Jakmile budete spokojeni, klikněte na tlačítko Instalovat nyní. Zobrazí se dialogové okno s výzvou k potvrzení, že změny mají být zapsány na disk. Toto je vaše poslední šance, než se Ubuntu vypne a udělá to s vaším diskem. Znovu nemohu zdůraznit, jak důležité je, že jste zálohu Time Machine provedli s počítačem mac, než to uděláte. Každopádně jsem si jistý, že jste si vše zálohovali… že? 🙂 Tak klikněte na ‚Pokračovat‘ a nechejte se unášet dobré časy! Všechno ostatní by mělo být docela standardní jako při normální instalaci Ubuntu.
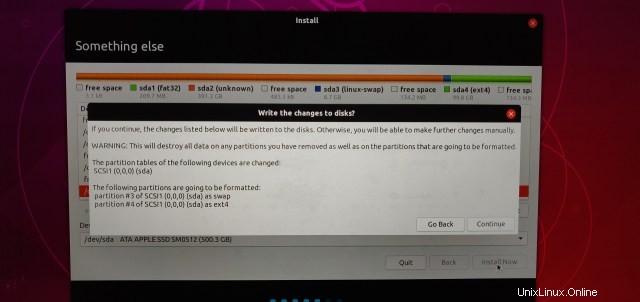
Po dokončení instalace vám instalační program řekne, abyste odstranili instalační médium. Vyjměte USB flash disk a vstupem restartujte počítač. Jakmile uslyšíte oznamovací tón Apple, podržte klávesu alt/option. Znovu uvidíte váš pevný disk MacOS a nově nainstalovaný systém Linux. Pravděpodobně se bude jmenovat ‚EFI Boot‘. Ujistěte se, že jste to vybrali.
A je to! S trochou štěstí by se Ubuntu mělo spustit během několika okamžiků a vy budete moci používat svůj elegantní mac hardware s lepším operačním systémem! Můžete si však všimnout, že pravděpodobně nebudete mít pár věcí, které fungují hned po vybalení. Většina z nich bude pokryta v dalším kroku.
Krok 4:Dokončení a vyřešení několika problémů
CPU běží hot?
Pokud si jako já všimnete, že se mac začíná zahřívat a ventilátory CPU hoří, podívejte se na výstup historie CPU v zobrazení zdrojů aplikace Monitor systému (nebo pomocí top na terminálu), pravděpodobně zjistíte, že proces „kworker“ žvýká CPU. Toto je dobře známá chyba, takže ji opravíte spuštěním následujících příkazů na terminálu:
$sudo -s
grep . -r /sys/firmware/acpi/interrupts/Uvidíte seznam pravděpodobně 70 řádků týkajících se firmwaru, který pracuje s ACPI (Advanced Configuration and Power Interface). Většina z nich dělá svou práci docela šťastně, ale najdete jednu (nebo možná dokonce dvě) z nich, která má číslo jako gpe16 má vedle sebe velké číslo. Bude to vypadat takto:
/sys/firmware/acpi/interrupts/gpe16: 225420 STS enabled unmaskedKdyž si myslíte, že jste jej našli, můžete jej jednoduše zakázat, ale nejprve soubor zazálohujte, pro případ, že byste provedli špatnou změnu. Všimněte si, že používám gpe16, protože to je ten, se kterým jsem našel problém, váš je pravděpodobně jiný:
cp /sys/firmware/acpi/interrupts/gpe16 /root/gpe16.backup
echo "disable" > /sys/firmware/acpi/interrupts/gpe16Pokud po několika sekundách (řekněme 30-60) přestanou ventilátory CPU bzučet a systémový monitor/top začne ukazovat běžné statistiky využití, pak víte, že je to ten pravý. Pokud to není správné, jednoduše ozvěte „povolit“, spíše než deaktivovat.
Chcete-li, aby byla změna trvalá, proveďte znovu na terminálu následující úkoly a změňte hodnotu „16“ na hodnotu, kterou jste použili:
# crontab -e
--Add the below line to the crontab, so it will be executed every startup/reboot:
@reboot echo "disable" > /sys/firmware/acpi/interrupts/gpe16
-- Save/exit. Then, to make it work also after wakeup from suspend:
# touch /etc/pm/sleep.d/30_disable_gpe16
# chmod +x /etc/pm/sleep.d/30_disable_gpe16
# vim /etc/pm/sleep.d/30_disable_gpe16
-- Add this stuff:
#!/bin/bash
case "$1" in
thaw|resume)
echo disable > /sys/firmware/acpi/interrupts/gpe16 2>/dev/null
;;
*)
;;
esac
exit $?
Přístup k souborům Macintosh ze systému Linux
Sponzorovaný odkaz:
Technický tip:K podnikovým aplikacím Windows včetně Office 365 lze přistupovat ze zařízení PC/Macs/Android/iOS/Linux s hostingem virtuálních desktopů a dalšími cloudovými servery a službami s plnou podporou Apps4rent.com
Dobře, cokey. Tady je ta věc. Apple může být někdy (čti, pořád, alespoň v dnešní době) opravdovým oříškem. Je docela pravděpodobné, že máte to, co se nazývá CoreStorage, pokud máte něco OS X 10.10 nebo novější. To poskytuje zašifrovaný, žurnálovaný souborový systém; i když jste nenainstalovali FileVault (pokud máte, vypněte to!).
Chcete-li poskytnout plný přístup pro čtení/zápis do vašeho oddílu Mac OS X z Linuxu, budete jej muset vrátit zpět na standardní HFS+. Chcete-li to provést, můžete v podstatě zadat jeden jednoduchý nedestruktivní příkaz.
Nejprve na terminálu zadejte příkaz diskutil cs list . Uvidíte něco jako níže. Pokud znáte LVM v Linuxu, je to v podstatě to samé. Váš hlavní oddíl Mac OS X (Logical Volume) by měl být ve formátu Apple_HFS.
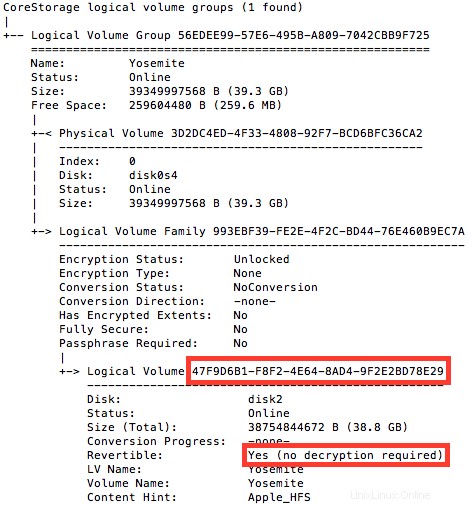
Dokud je příznak „Revertible“ nastaven na Ano, můžete začít. Jednoduše zadejte následující příkaz:diskutil coreStorage revert [THAT LONG STRING OF TEXT]
Dlouhý řetězec věcí je ten velký dlouhý alfanumerický řetězec textu zvýrazněný v červeném poli, který chcete zkopírovat a vložit, abyste se ujistili, že neuděláte chybu!
Převod mi trval věky, ale váš počet najetých kilometrů se může lišit v závislosti na množství dat na vašem disku a na rychlosti vašeho disku. Pokud znovu napíšete diskutil cs list, uvidíte, kolik % konverze bylo provedeno. Nerestartujte počítač, dokud to neskončí, ale poté můžete bezpečně připojit svůj oddíl OS X s plným přístupem pro čtení/zápis.
Nejprve se ujistěte, že máte nainstalovaný hfsprogs. Příklad instalačního příkazu:
sudo apt-get install hfsprogsDále připojte nebo znovu připojte jednotku HFS+; příkazy musí být následující:
sudo mount -t hfsplus -o force,rw /dev/sdXY /media/mntpointnebo
sudo mount -t hfsplus -o remount,force,rw /dev/sdXY /mount/point
Pokud chcete, aby se připojil pokaždé, když spustíte svůj tuxifikovaný Macintosh, budete muset přidat záznam do souboru fstab (sudo vi /etc/fstab):/dev/sdXY /media/mntpoint hfsplus force,rw,gid=1000,umask=0002 0 0
Kde je vaše uživatelské gid 1000 (použijte příkaz id ke zjištění vašeho gid)
FaceTime HD kamera:
Pro své jádro budete potřebovat modul FaceTime HD. Rozjet se je trochu otrava, ale jakmile to nastavíte, jde to. Kompletní dokumentace je zde: https://github.com/patjak/bcwc_pcie/wiki/Get-Started#get-started-on-ubuntuSOUVISEJÍCÍ: Jak na to:Facebook Messenger na příkazovém řádku
Zde jsou kroky, které jsem provedl, aby vše fungovalo na Ubuntu. Musíte používat poměrně nedávnou verzi Ubuntu (16.04 a novější by měly být v pořádku), takže 18.10 nebude žádný strach. Všechny následující příkazy budete muset spustit z terminálu.$ označuje spuštění příkazu jako normální uživatel
$ označuje spuštění příkazu jako normální uživatel# označuje jako root (použijte příkaz sudo), např.:$sudo apt-get install …
- Nainstalujte závislosti :
# apt-get install linux-headers-`uname -r` git kmod libssl-dev checkinstall curl xzcat cpio- (Všimněte si, že xzcat se v Ubuntu 18.10 nazývá xz-utils).
- Rozbalte a nainstalujte soubor firmwaru:
$ git clone https://github.com/patjak/bcwc_pcie.git$ cd bcwc_pcie/firmwaremakesudo make install
- Výstup by měl říkat „
Copying firmware into '/usr/lib/firmware/facetimehd' - Nyní musíte sestavit modul jádra (ovladač). Změňte tento adresář:
$ cd .. - (nyní byste měli být ve složce bcwc_pcie)
- Sestavte modul jádra:
$ make - Vygenerujte dkpg a nainstalujte modul jádra, později jej lze snadno odinstalovat:
# checkinstall
Spusťte depmod pro jádro, abyste jej mohli najít a načíst:# depmod - Načtěte modul jádra:
# modprobe facetimehd - Vyzkoušejte to instalací jako „sýr“ a zjistěte, zda vaše webová kamera funguje.
Žádné video zařízení nebo /dev/video neexistuje?
V tuto chvíli jsem měl problém s ovladačem, kde nebylo /dev/video, což se dalo snadno opravit provedením následujících kroků:
V některých situacích budete muset uvolnit bdc_pci před vložením modulu jádra nebo /dev/video (nebo /dev/video0 ) nebude vytvořen. Proveďte to pomocí modprobe -r bdc_pci . Pokud jste již provedli modprobe facetimehd, proveďte také modprobe -r facetimehd, než znovu spustíte modprobe facetimehd. Tím jsem problém vyřešil.
Zajištění funkčnosti fotoaparátu při spuštění
Pokud chcete, aby byl ovladač povolen při spuštění, mohou být nutné další kroky. Na Ubuntu by mělo fungovat následující:
$sudo echo facetimehd >> /etc/modules
sudo gedit /lib/systemd/system-sleep/99facetimehd nebo pokud /lib/systemd/system-sleep neexistuje: sudo gedit /usr/lib/systemd/system-sleep/99facetimehd
Toto vložte do prázdného souboru:
#!/bin/sh
case $1/$2 in
pre/*)
echo "Going to $2..."
modprobe -r facetimehd
;;
post/*)
echo "Waking up from $2..."
modprobe -r bdc_pci
modprobe facetimehd
;;
esac
A ušetřit.
Vytvořte jej spustitelný: sudo chmod a+x /lib/systemd/system-sleep/99facetimehd nebo sudo chmod a+x /usr/lib/systemd/system-sleep/99facetimehd
Ujistěte se, že když aktualizujete svůj systém, aktualizuje se i ovladač facetimehd
Když v Ubuntu provedete aktualizaci systému, často se aktualizuje i jádro. Když aktualizujete jádro, je třeba upgradovat moduly, aby fungovaly s touto verzí jádra. Při vytváření vlastního modulu se musíte ujistit, že je také aktuální. Zde je návod, jak to udělat:
Budete muset ověřit dkms.conf že název modulu facetimehd a číslo verze 0.1 jsou správné a buď aktualizujte dkms.conf nebo upravte pokyny, kde -m a -v se používají.
- Nainstalujte potřebné balíčky:
# apt install debhelper dkms - Odstraňte starý balíček, pokud je nainstalován:
# dpkg -r bcwc-pcie - Vytvořte si adresář, ze kterého budete pracovat:
# mkdir /usr/src/facetimehd-0.1 - Změňte na adresář git repo:
$ cd bcwc_pcie - Kopírujte soubory přes:
# cp -r * /usr/src/facetimehd-0.1/ - Změňte do tohoto adresáře:
# cd /usr/src/facetimehd-0.1/ - Odstraňte všechny předchozí debs a zálohy:
# rm backup-*tgz bcwc-pcie_*deb - Vymažte předchozí kompilaci:
# make clean - Zaregistrujte si nový modul pomocí DKMS:
# dkms add -m facetimehd -v 0.1 - Sestavte modul:
# dkms build -m facetimehd -v 0.1 - Sestavte zdrojový balíček Debianu:
# dkms mkdsc -m facetimehd -v 0.1 --source-only - Sestavte binární balíček Debianu:
# dkms mkdeb -m facetimehd -v 0.1 --source-only - Zkopírujte deb lokálně:
# cp /var/lib/dkms/facetimehd/0.1/deb/facetimehd-dkms_0.1_all.deb /root/ - Zbavte se místních souborů sestavení:
# rm -r /var/lib/dkms/facetimehd/ - Nainstalujte nový balíček deb:
# dpkg -i /root/facetimehd-dkms_0.1_all.deb
Pokud máte nějaké potíže, přečtěte si prosím tento návod k vytvoření balíčku DKMS:http://www.xkyle.com/building-linux-packages-for-kernel-drivers/
Problémy se zaváděním Linuxu? Opravte to instalací správce spouštění EFI a deaktivací ochrany SIP.
Doufejme, že následující část už většinu z vás nebude obtěžovat. S nejnovějšími verzemi většiny linuxových distribucí podporujících EFI by to neměl být problém. Pokud však máte problémy se spuštěním distribuce, čtěte dále.
EFI je zkratka pro Extensible Firmware Interface a je nyní téměř běžnou záležitostí v počítačích Mac a PC v celém odvětví. Nahradil důvěryhodný starý systém BIOS, který počítače používaly od 80. let. Instalace Linuxu na počítač s BIOSem byla triviální, ale nyní, když Apple přebírá EFI na jejich přizpůsobeném hardwaru, to může být trochu náročné. Žádný strach, toto je Ultimate Linux Newbie Guide. Máme to!
Stáhnout rEFInd
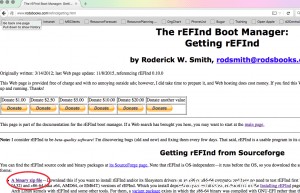
rEFInd je zavaděč pro počítače založené na EFI. Představte si to jako bootcamp nebo GRUB pro GRUB 🙂 Budete si chtít stáhnout rEFInd z webu rEFInd:
- Webové stránky rEFInd
Nyní, když se podíváte na web rEFInd, uvidíte, že to vypadá, že ten, kdo to napsal, věří v potrestání každého, kdo ho chce použít. Trvalo nám asi 20 minut, než jsme našli odkaz ke stažení! ULNG si tedy udělal čas, aby prošel všemi příslušnými kroky, aby vám to usnadnil!
Verze rEFInd, kterou jsme použili, je 0.10.0 a použili jsme verzi archivu zip. Jakmile si stáhnete binární soubor, budete muset začít zbytek své práce z terminálu, takže otevřete terminál ze složky Utilities na vašem počítači Macintosh a přejděte do složky Downloads, do které jste uložili rEFInd.
Pokud archiv zip ještě není rozbalený, rozbalte jej pomocí příkazu unzip a přejděte do nově vytvořené složky refind-bin-0.11.0:
$unzip refind-bin-0.11.0.zip
$cd refind-bin-0.11.0
V dalším kroku si poznamenejte celý adresář, do kterého jste stáhli nástroj pro vyhledávání. Například /Users/bob/Downloads/refind-bin-0.11.0 (můžete také zadat pwd do příkazového řádku, abyste zjistili, ve kterém aktuálním pracovním adresáři se nacházíte).
Instalace rEFInd pomocí řešení SIP
Než budeme moci správně nainstalovat rEFInd, budeme se muset postarat o otravnou věc, kterou Apple vložil do svého hardwaru s názvem SIP (System Integrity Protection). There are a couple of ways to do this, but I found the easiest way to do so is to pop your system into recovery mode and issue a command from the terminal there. There is a bit more information on this process over here.
To enter recovery mode on your Macintosh, shut your machine down completely. Give the machine around 30 seconds and then switch back on. Now quickly hold down the Command and R key at the same time until at least you hear the Apple ‘chime’ sound. Shortly you will enter recovery mode. I recommend plugging in an Ethernet cable to do this, however it is possible to do with WiFi.
Once you are in the Recovery tool, enter the Utilities menu up on the top bar, and click on Terminal.
Issue the following command:
csrutil disable
NOTE :Using macOS from Sierra onwards, the csrutil tool may have been removed. If csrutil is unavailable for whatever reason, don’t despair, simply go into the directory that you downloaded refind into and run refind-install. Earlier, you noted down this folder, so just cd to it, for example:
$cd /Users/bob/Downloads/refind-bin-0.11.0/
Once you have done that, install rEFInd:
sudo ./refind-install
(if you are prompted for a password, note that this is your own mac password).
NB:if you have issues and find that rEFInd doesn’t operate properly, you can also try the –alldrivers flag (but use this with extreme caution!) $sudo ./refind-install --alldrivers
Once REFind is all installed, reboot the mac and you should be good to go. All going well, you should be seeing the rEFInd menu. Use the cursor key to select your Linux installation and hit that return key. Fingers crossed, your system will start up without much of a hitch!
If you don’t see the rEFInd menu on startup, try starting up your mac whilst holding down the Command key (or if that doesn’t work, the alt/option key).
—YOU PROBABLY NO LONGER NEED THE BELOW INFORMATION!—
The next bit of text was necessary for versions of rEFInd before 0.10.0. This guide has been updated for version 0.11.0, and so you shouldn’t need to do any of this. Isn’t that great?! However, if things don’t work the way you expect, then you can do this whilst still in the recovery tool, and in the refind folder.
Now it’s time to edit the EFI config file, but you will need to mount that hidden EFI partition first. Thankfully, rEFInd has a little tool you can use to mount the partition:
$sudo mountesp
Edit /Volumes/ESP/EFI/refind/refind.conf. Like me, you may find the refind.conf file is in /Volumes/ESP/EFI/BOOT, instead of a folder called refind.
$sudo nano /Volumes/ESP/EFI/refind/refind.conf (or use vi like me, if you are that way inclined. Just not emacs!).
locate the line that says scanfor and edit it to say:
scanfor internal
If no such line exists, add it into the file near the top.
Next, change the config file to load the appropriate Linux file system driver. Check for a line that starts fs0. If no such line exists, add it as below, otherwise edit it:
fs0: load ext4_x64.efi
fs0: map -r
Save the file and quit your editor. That’s pretty much it for the rEFInd bit. That is the hardest part over and done with. If you want to be sure it worked, you should power off your machine and power on again. If you see a grey screen with the rEFInd logo, then it has worked. You should be able to chose the Mac OS X logo and hit return to start up OS X again.
Screen backlight, Keyboard Backlight and Volume control hotkeys
I haven’t had any issues with the screen backlight, keyboard backlight and the volume control keys since Ubuntu 17.10, however if you do, a package is now available for Debian and Ubuntu called ‘pommed’, which handles the hotkeys found on the Apple MacBook Pro, MacBook and PowerBook laptops and adjusts the LCD backlight, sound volume, keyboard backlight or ejects the CD-ROM drive accordingly.
Installation is as simple as installing the package through apt-get:sudo apt-get install pommed sudo pommed
This will run pommed as a daemon (run in the background).
If that doesn’t work for whatever reason run it in the foreground and check for any errors
sudo pommed -f. On my Late 2013 Macbook Pro Retina 15″, pommed did not work for me. Check out Jessie’s blog and accompanying script for a more manual solution if you face this problem too.
NB:I did find that my keyboard backlight buttons now work out of the box on Ubuntu 17.10.
Nvidia Graphics &Retina Display
The graphics display should generally work out of the box, however there may be ‘interesting’ graphical issues. Not all of these might be fixable, but give the NVidia drivers a try, and if you still don’t have any luck, read the many forums until you get a solution that works for you.
sudo apt-get install nvidia-driver xserver-xorg-video-intel
Note if you are not using xorg, you’ll need to make the appropriate changes here. Maybe best to stick with xorg for now!
On newer macs, they use AMD graphics rather than NVidia. They also have their own set of unique problems in some cases. As I don’t have a mac with AMD graphics, you’ll need to do a little more googling on that.
Your Macbook Pro Retina display is also known outside the Apple world as an HiDPI display (high resolution graphics). Using the nvidia driver ensures that the maximum resolution of your display is achieved, however if you are used to seeing things extra small (therefore more screen real-estate, you can enable HiDPI scaling for GNOME via the following Terminal command and log out and log back into GNOME:
gsettings set org.gnome.desktop.interface scaling-factor 1
Setting it to a value of 2 returns the display to how it was before. You can also edit this setting within the dconf editor (GUI application)
If you are using another window manager such as KDE or are having issues with other apps not playing nicely, have a look at the ArchWiki for hints on HiDPI.
Okay, that about wraps it up for this ditty, I hope it has worked for you. If it hasn’t, or you have some feedback to offer, we would love to hear it! Drop it in the comments, y’all 🙂