Protokol vzdálené plochy (nebo RDP) je nejběžnější metodou získání přístupu pro správu k serveru Windows. RDP je k dispozici na všech verzích serveru Windows a klient (nazývaný Připojení ke vzdálené ploše) je součástí všech verzí operačních systémů Windows pro stolní počítače. Klienti jsou také k dispozici pro operační systémy Macintosh od společnosti Microsoft v obchodě iTunes a pro stolní počítače Linux s aplikacemi jako FreeRDP. Připojení k serveru přes RDP vám umožní plnou kontrolu nad serverovým desktopovým prostředím, jako byste seděli před monitorem a klávesnicí serveru. V závislosti na vašich oprávněních a nastaveních můžete kopírovat a odstraňovat soubory, měnit oprávnění nebo nastavení souborů a dokonce tisknout dokumenty ze serveru.
Předletová kontrola
Použití protokolu Remote Desktop Protocol ke správě serveru Windows obecně vyžaduje několik základních nastavení a informací o serveru.
- Za prvé, na serveru, ke kterému se chcete připojit, musí být spuštěna Služba vzdálené plochy (RDP standardně používá port 3389).
- Zadruhé potřebujete znát IP adresu serveru.
- Zatřetí, musíte mít uživatelské jméno a heslo, které se může vzdáleně připojit k serveru (často se jedná o primární účet správce, ale může to být také sekundární účet nastavený speciálně pro vzdálený účely přístupu).
- Nakonec je třeba nakonfigurovat bránu firewall systému Windows (a všechny další hardwarové nebo softwarové brány firewall) tak, aby umožňovala vzdálená připojení z vašeho umístění.
Jakmile máte povolena všechna správná nastavení, IP adresu a detaily uživatelského účtu, můžete připojit RDP k vašemu serveru! Stačí spustit klienta RDP, zadat IP adresu serveru a přihlašovací údaje uživatele a přihlásit se k serveru pomocí toho, co vypadá jako standardní desktopové prostředí Windows.
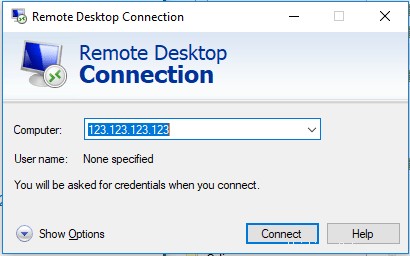
Jakkoli může být protokol Remote Desktop Protocol, pokud jde o správu vašeho serveru Windows, užitečný, existují také případy, kdy se připojení nezdaří, což může být velmi frustrující, protože chybová zpráva obecně není příliš užitečná (často pouze okno zobrazené níže).
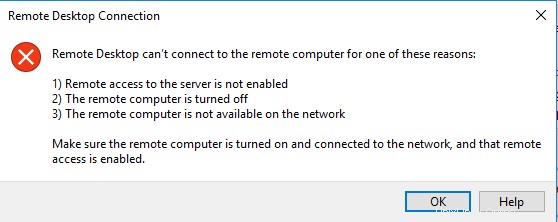
Výše uvedená chyba znamená, že váš klient se z nějakého důvodu nemohl připojit k serveru Windows prostřednictvím protokolu vzdálené plochy. Máte-li problémy s připojením, existuje mnoho položek, které můžete zkontrolovat a pokusit se problém vyřešit.
Problémy s připojením
- Ujistěte se, že se k serveru dostanete přes ICMP (nebo Ping). Většina operačních systémů pro stolní počítače vám umožní posílat malé kousky informací do počítače pro ověření konektivity a rychlosti připojení. Obecně stačí otevřít okno terminálu (na ploše Windows stiskněte klávesu Window a zadejte cmd a stiskněte enter) a zadejte následující příkaz:ping IP nebo ping domain.tld . Obvykle obdržíte výstup, který je podobný:
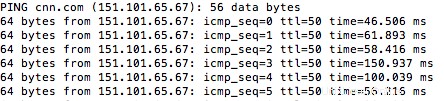
- Tento výstup ukazuje, že pingy byly úspěšné do cíle a jejich dokončení trvalo 50 ms až 150 ms. Tyto pingy indikují úspěšné připojení k serveru podle potřeby (alespoň přes ICMP). Pokud výstup příkazu ukazuje selhání odpovědi, víme, že došlo k nějakému rušení sítě.
- Pokud test ping selže (označeno opakujícími se hvězdičkami), zkontrolujte připojení k internetu, abyste zaručili, že máte přístup k dalším zdrojům na internetu. Pokud ne, možná budete muset kontaktovat místního poskytovatele služeb, aby vám obnovil přístup k internetu.
- Dostup na jiné internetové stránky, ale nikoli na váš server, znamená, že váš server odmítá připojení z vaší IP adresy (kvůli bezpečnostnímu softwaru nebo nastavení brány firewall). Možná budete muset kontaktovat svou hostitelskou společnost a ověřit, že váš server neblokuje IP adresu. Svou aktuální veřejnou IP adresu najdete na https://ip.liquidweb.com.
- Můžete pingnout na svůj server, ale stále se nemůžete připojit přes RDP? Pravděpodobně se jedná o problém se službou RDP nebo vaší bránou firewall. Potřebujete-li pomoc se službou nebo firewallem, budete muset kontaktovat svou hostitelskou společnost.
Problémy s bránou firewall
Osvědčeným postupem při konfiguraci brány firewall je umožnit co nejmenší přístup nutný pro různá připojení k serveru. Omezení připojení ke konkrétní službě, jako je RDP, se nazývá „rozsah“ přístupu k této službě. Pokud vaše nakonfigurovaná brána firewall systému Windows zahrnuje provoz na RDP, je možné, že se uživatel nebude moci připojit, protože jeho IP adresa není zahrnuta v pravidle. Přístup k serveru přes RDP od jednoho uživatele, ale jiného uživatele ne, zkontrolujte firewall; jejich IP adresa nemusí být zahrnuta v seznamu povolených IP adres pro přístup ke vzdálené ploše.
- Přihlaste se k serveru, klikněte na ikonu Windows a do vyhledávacího pole zadejte Windows Firewall.
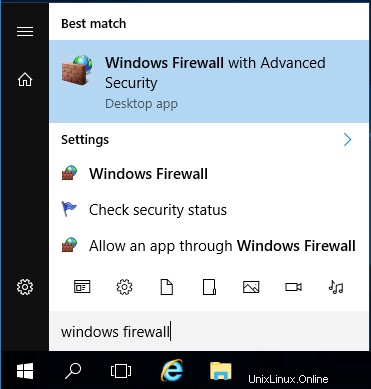
- Klikněte na Brána firewall systému Windows s pokročilým zabezpečením.
- Klikněte na Příchozí pravidla
- Posuňte se dolů a vyhledejte pravidlo označené RDP (nebo používající port 3389).
- Dvakrát klikněte na pravidlo a poté klikněte na kartu Rozsah.
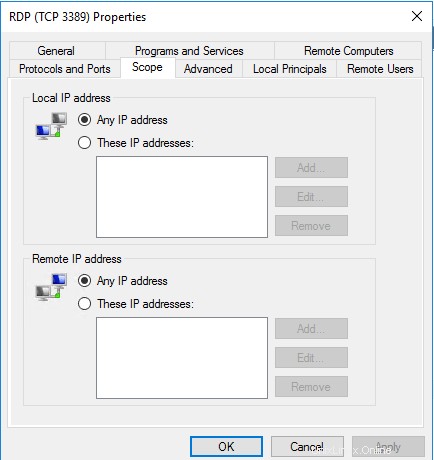
- Ujistěte se, že aktuální IP adresa uživatele je zahrnuta v seznamu povolených vzdálených IP adres.
Pokud se nemůžete připojit k serveru ze svého umístění, požádejte o pomoc při kontrole pravidla brány firewall pro přístup RDP vaši hostitelskou společnost.
Problémy s připojením uživatele
Můžete se připojit k RDP pomocí účtu správce, ale jeden nebo více ostatních účtů ne? Může nastat problém s oprávněními uživatelského účtu.
- Ujistěte se, že uživatel je členem skupiny Remote Desktop Users. Přihlaste se k serveru pomocí účtu správce a poté přejděte na ovládací panel Místní uživatelé a skupiny (Otevřete Nástroje pro správu a poté otevřete Správa počítače).
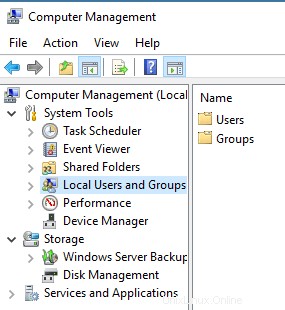
- Přejděte do skupiny Remote Desktop Users a ověřte, zda je uživatel členem skupiny. Pokud nejsou členy skupiny, přidejte je jako členy skupiny.
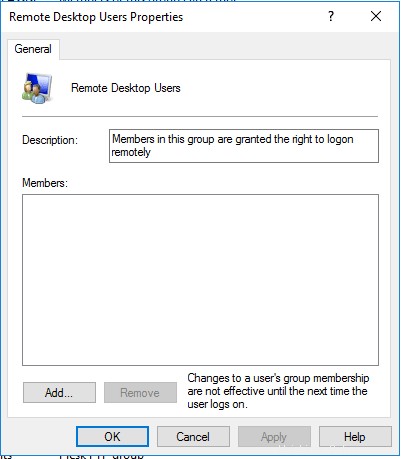
- Přejděte na uživatelské jméno na kartě Uživatelé. Ujistěte se, že uživatelský účet není uzamčen. Účty mohou být uzamčeny kvůli příliš mnoha pokusům o přihlášení s nesprávným heslem (buď uživatelem nebo útokem hrubou silou na server).
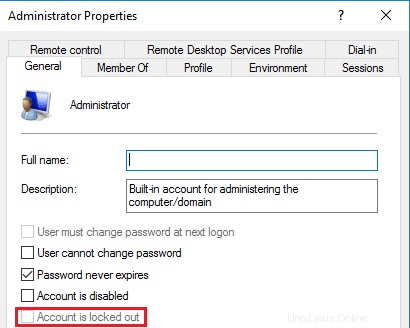
- Dvakrát zkontrolujte bránu firewall na adresu IP uživatele a přidejte do rozsahu pravidla RDP.
Žádná dostupná připojení/relace
Ve výchozím nastavení umožňuje server Windows pouze připojení dvou uživatelů prostřednictvím protokolu RDP současně. Pokud jsou obě relace již používány, zobrazí se chybové hlášení, že se v tuto chvíli nemohou připojit žádní další uživatelé. 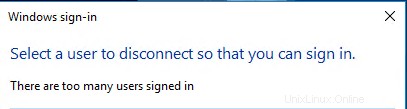
Chcete-li tento problém vyřešit, budete muset počkat, až se jeden z ostatních uživatelů odhlásí, nebo budete muset zakoupit další uživatelské licence RDP od svého poskytovatele hostingu (za předpokladu, že pravidelně potřebujete přístup pro více než dva uživatele najednou).
Neúspěšné pokusy o přihlášení během útoku hrubou silou mohou někdy zabrat licence RDP, i když se relace nepřipojuje. Pokud máte nedostupné relace, i když na serveru není nikdo přihlášen, je to pravděpodobně důsledek škodlivého přihlášení. Nejlepším řešením této situace je nastavit rozsah pravidla brány firewall, aby se zabránilo pokusům o přístup z neautorizovaných IP adres.
Chyby šifrování dat
Pokud používáte zastaralého klienta vzdálené plochy nebo se připojujete ke staršímu serveru Windows, může se zobrazit chyba, že je problém s nastavením TLS pro připojení. Obecně lze tento problém vyřešit aktualizací klientského softwaru RDP na pracovní stanici. Může být také možné nastavit klienta tak, aby tyto chyby ignoroval, ale to by mohlo způsobit, že vaše pracovní stanice a váš server budou zranitelné vůči škodlivým útokům.
Náhlé odpojení
Pokud používáte RDP a náhle ztratíte připojení, problém téměř vždy souvisí s vaším internetovým připojením. Zkontrolujte, zda můžete zůstat připojeni k dalším službám (například spuštění příkazu ping na pozadí). Pokud neztrácíte připojení k internetu, je možné, že serveru dochází paměť nebo služba RDP může být aktivně napadena útokem hrubou silou. Pokud jste si ověřili, že je vaše internetové připojení stabilní, kontaktujte svou hostitelskou společnost a ujistěte se, že příčinou ztráty připojení není server.
Problémy s pomalým připojením
Pokud je připojení mezi vaším umístěním a serverem pomalé, vaše relace vzdálené plochy nemusí fungovat tak hladce, jak byste chtěli. Před připojením však možná budete moci upravit nastavení prostředí pro pracovní plochu připojení, abyste připojení zjednodušili a zrychlili.
- Otevřete aplikaci Klient vzdálené plochy (tyto pokyny platí pro vestavěného klienta Windows, ale většina klientů RDP má k dispozici podobná nastavení).
- Klikněte na Zkušenost zobrazíte různé položky, které můžete povolit nebo zakázat pro zvýšení rychlosti připojení. Změňte rozevírací seznam a vyberte konkrétní rychlost připojení nebo vyberte/zrušte výběr různých položek pro optimalizaci výkonu.
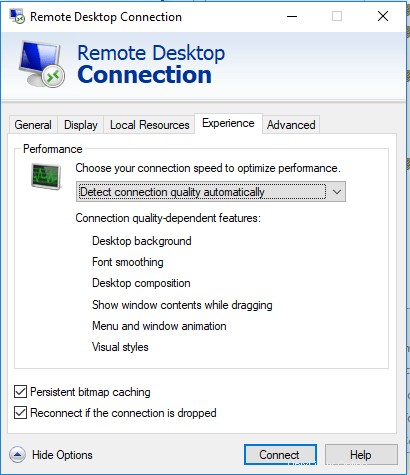
Problémy s aktualizací systému Windows 10
Kupodivu aktualizace Microsoftu často způsobují problémy s připojením RDP. Ještě v dubnu 2018 způsobila aktualizace operačního systému serveru i operačního systému Windows 10 pro mnoho uživatelů problémy s připojením. Obecně platí, že nejlepší zásadou je aktualizovat server i pracovní stanici, protože problémy s konektivitou nejčastěji vznikají, když dva systémy nejsou ve stejném cyklu aktualizace. Nový problém s připojením můžete vyřešit odebráním poslední aktualizace systému Windows (buď na serveru nebo na ploše). Mnoho uživatelů také uvedlo, že poslední problém s připojením vyřešilo zakázání možnosti Tiskárna v nastavení místních zdrojů.
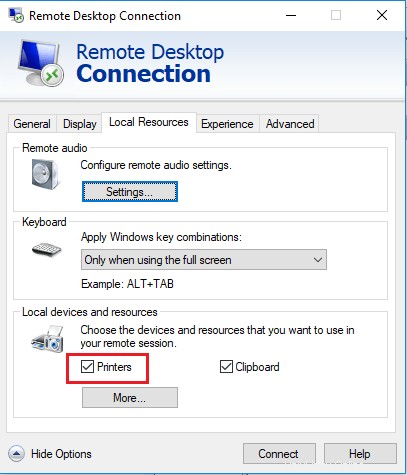
Zatímco RDP je skvělý nástroj pro správu serveru Windows, problémy s připojením mohou být frustrující. Když se podíváte na možné příčiny problému s připojením, budete se obecně moci během okamžiku znovu připojit a znovu pracovat!