Co znamená zatížení serveru?
Kontrola zatížení serveru nám umožňuje vyhodnotit zdroje serveru a potvrdit, že jsou dostatečné pro jakoukoli spuštěnou aplikaci. Umožňuje nám odstraňovat problémy s pomalým výkonem a spolehlivě určit jakýkoli serverový prostředek, který může vyžadovat pozornost.
I když je k dispozici mnoho nástrojů a možností, zaměřme se dnes na Správce úloh Windows VPS, který nám pomůže rychle zjistit, co se děje, a interagovat s aplikacemi, procesy a službami, abychom identifikovali zátěž. Tento článek bude také obsahovat úvod do Monitoru zdrojů protože jej lze otevřít ze Správce úloh a poskytnout další podrobnosti.
Způsoby spuštění Správce úloh systému Windows
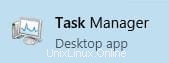
- Klikněte na nabídku Start a zadejte úkol … poté vyberte Správce úloh
- Klikněte pravým tlačítkem na oblast hlavního panelu a vyberte Správce úloh z nabídky
- Stiskněte Ctrl+Alt+End klávesy na klávesnici v relaci vzdálené plochy
- Spusťte příkaz taskmgr
Spusťte Správce úloh a podíváme se, co nabízí.
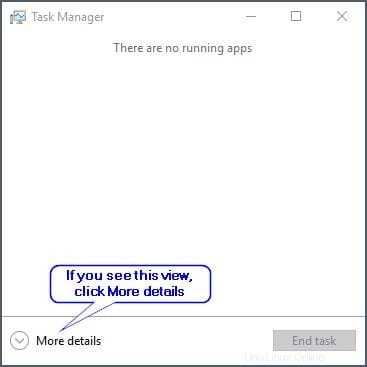
Na systémech, kde nebyl nikdy použit, můžete najít Správce úloh, který nabízí toto velmi nezajímavé zobrazení. Můžete kliknout na Další podrobnosti objevit pokladnici informací, které skrývá.
Správce úloh poskytuje rychlý přístup k procesům , Výkon , Uživatelé , Podrobnosti a Služby . Projdeme si jednotlivé karty, abychom viděli, co nabízejí, a zjistíme, co hledat při kontrole zatížení serveru.
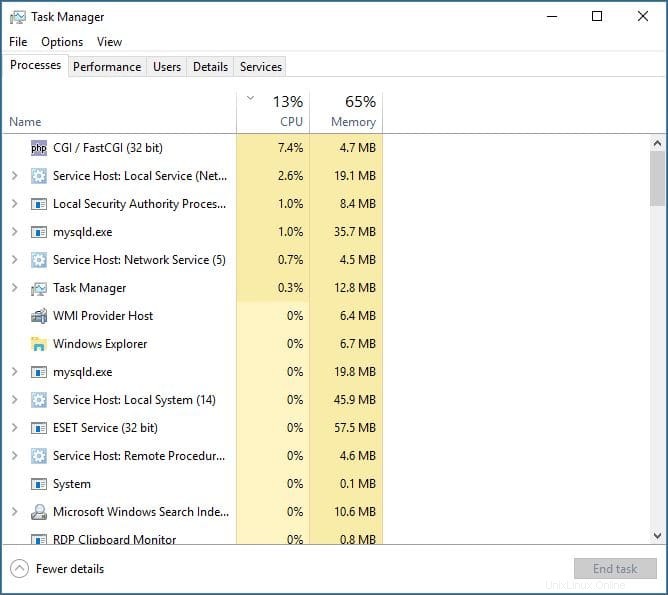
Procesy
Karta Procesy nám ukazuje vše, co v systému běží, a množství CPU a paměťových prostředků, které využívá. V horní části vidíme celkové využití CPU a paměti.
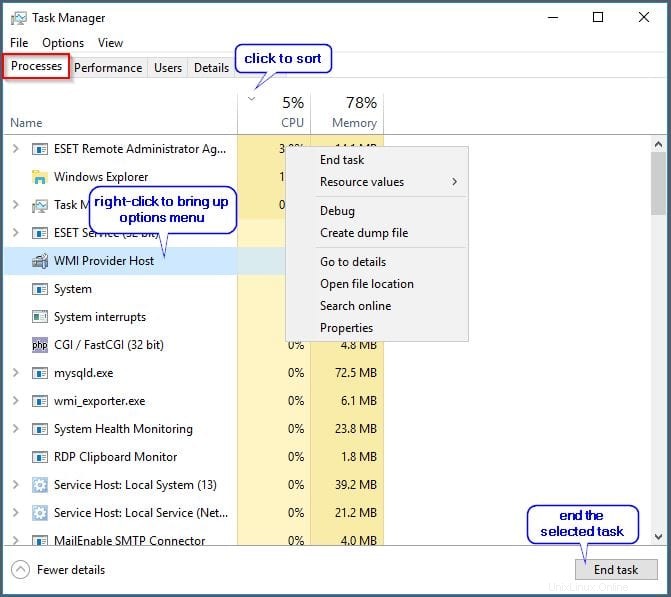
Kliknutím na záhlaví sloupců CPU nebo Paměť můžeme seřadit seznam procesů podle tohoto kritéria a pomocí šipky řazení určit, zda se má seřadit od nejvyššího k nejnižšímu využití nebo naopak. Můžete kliknout na jakýkoli jednotlivý proces a ukončit úlohu, zobrazit využití zdrojů a další.
Tip pro odstraňování problémů:Pokud konkrétní aplikace využívá velké množství CPU nebo paměti, může to být potenciální zdroj problémů s výkonem. Ve výše uvedeném příkladu vidíme, že tento server využívá 78 % paměti a pouze minimální množství CPU.
Výkon
Karta Výkon má nejvizuálnější zobrazení informací a umožňuje nám vybrat si ze zobrazení CPU, Paměť a Ethernet pro zobrazení aktivity po dobu 60 sekund. S tímto pohledem můžeme identifikovat špičky nebo vidět trend v průběhu času a určit, zda je stav dočasný nebo trvalý.
Výkon procesoru
Informace o výkonu CPU nám ve většině případů ukazují typ CPU a rychlost, počet používaných procesů, vláken a úchytů a také počet virtuálních CPU. Můžeme také vidět, jak dlouho je systém v provozu (doba provozu ). Tato poslední informace nám může sdělit, jak dlouho server běží, potvrdit, zda úspěšně dokončil restart nebo zda se neočekávaně restartoval z důvodu vyčerpání zdrojů.
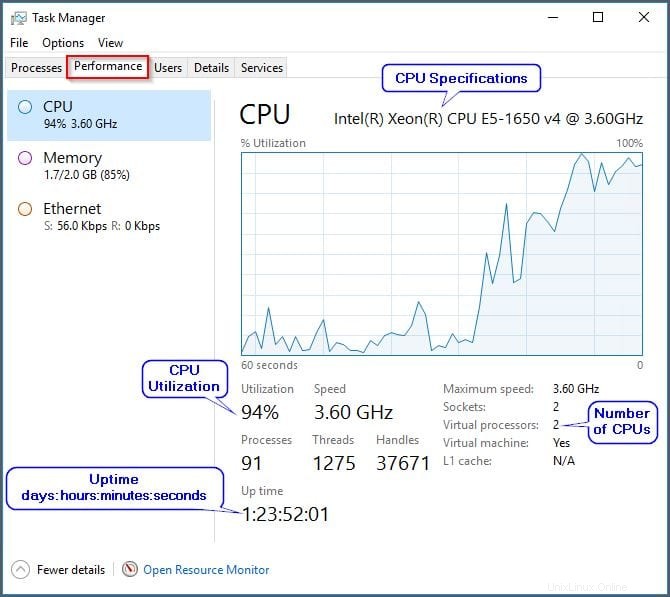
Tip pro odstraňování problémů:V tomto příkladu vidíme, že CPU je na 94 %. Pokud je tato nebo vyšší úroveň udržována po dlouhou dobu, výkon serveru bude pomalý a může to ovlivnit stabilitu systému. Trvale vysoké využití CPU je indikátorem, že systém má potíže. Musíme se podívat na jiné systémy, abychom zjistili, zda je to kvůli aplikacím nebo nedostatečné fyzické paměti, která tlačí systém k používání virtuální paměti. To způsobí, že CPU a diskové prostředky narostou a zůstanou vysoké.
Výkon paměti
Informace o výkonu paměti nám ukazují celkové množství paměti v systému a také to, co se používá a co je k dispozici. Zavázáno představuje virtuální paměť a stránkovací soubor (rozšíření paměti RAM) na disku. Uloženo do mezipaměti představuje paměť používanou systémem Windows astránkovaný fond představuje paměť používanou systémem Windows, která může být stránkována do stránkovacího souboru na disku, pokud začne docházet paměť. Nestránkované nelze stránkovat do stránkovacího souboru.
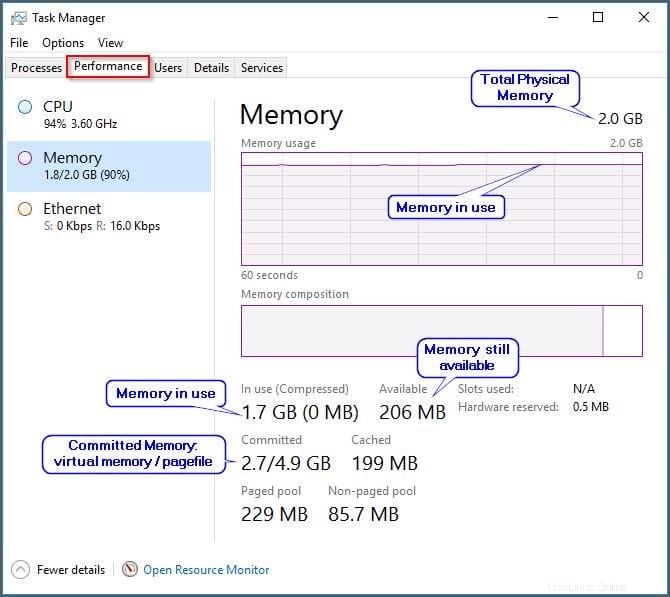
Tip pro odstraňování problémů: Já V tomto příkladu vidíme, že CPU je na 94 %, paměť je na 90 % a používáme virtuální paměť. Při pohledu na Závaznou paměť , můžeme vidět, že virtuální paměť má 2,7 GB, zatímco stránkovací soubor má 4,9 GB. V tomto příkladu jsme nevytěžili maximum ze stránkovacího souboru. Pokud zjistíme, že systém nepřetržitě běží s CPU a pamětí na úrovni 90 % nebo nad ní, je to silný indikátor pro přidání fyzické paměti do systému, aby se snížilo využití virtuální paměti.
Výkon sítě Ethernet
Informace o výkonu Ethernetu nám ukazují typ síťového adaptéru a také množství zdrojů, které používá, pomocí grafu pro odchozí i příchozí provoz a také číselné hodnoty odesílaných dat. Můžeme také vidět Název adaptéru , Typ připojení a adresy IP přiděleno. Kliknutí pravým tlačítkem na graf nám umožní zobrazit podrobnosti o síti včetně využití sítě, rychlosti připojení, stavu, odeslaných a přijatých bajtů atd. Na kartě Výkon máme také možnost spustit Monitor zdrojů abyste viděli ještě více podrobností.
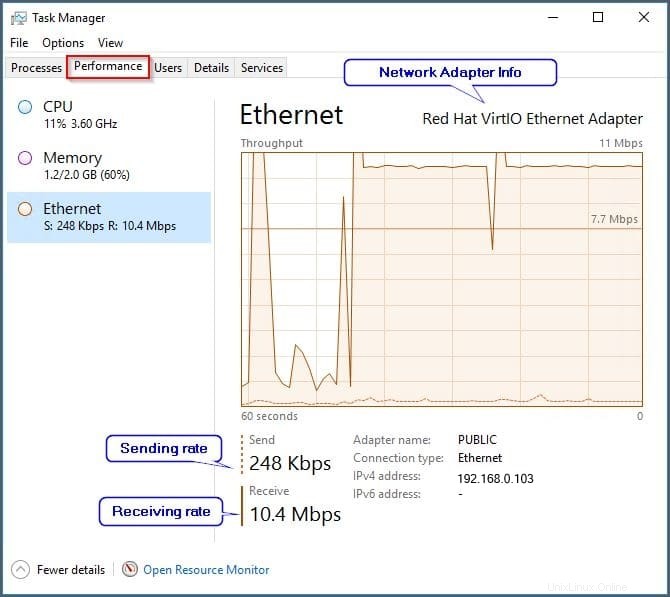
Uživatelé
Uživatelé karta nám ukazuje seznam všech uživatelů připojených k serveru a kolik prostředků CPU a paměti uživatel využívá. Můžeme kliknout na konkrétního uživatele pro odpojení poslat jim zprávu nebo převzít jejich relaci, pokud máme práva správce. V kontextu kontroly zátěže můžeme určit, zda konkrétní uživatel spotřebovává příliš mnoho zdrojů nebo se odpojil od relace a ponechal ji spuštěnou v paměti, a zvolit, zda se má uživatel odhlásit, aby se uvolnily zdroje.
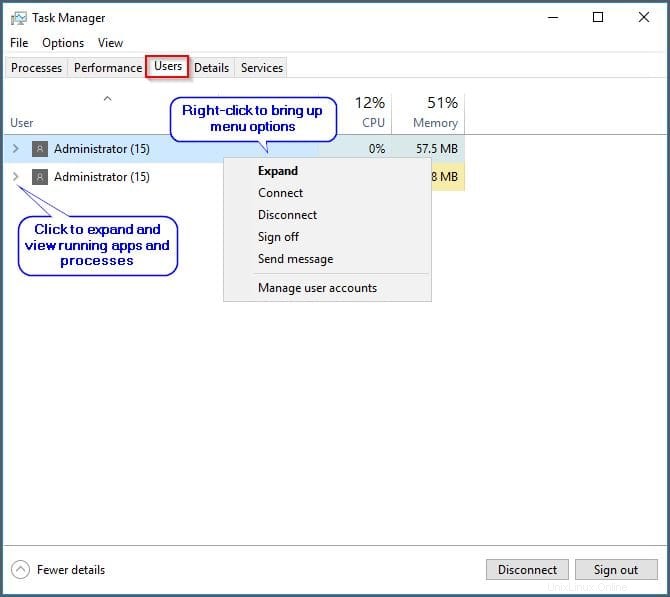
Podrobnosti
Podrobnosti karta zobrazuje seznam všech spuštěných programů a procesů spolu s jejich PID (ID procesu) číslo, zda program běží nebo pozastaveno , uživatelské jméno běží pod, CPU a paměť používá a popis procesu. Kliknutím na libovolný název sloupce můžete seřadit podle daného sloupce od nejvyššího k nejnižšímu nebo v opačném pořadí. Číslo PID může být velmi užitečné pro sledování konkrétního procesu, na který se odkazuje v protokolech událostí. Kliknutí pravým tlačítkem na položku nám umožňuje vybrat možnosti včetně:
- ukončení procesu nebo stromu procesů
- nastavit prioritu běžícího procesu
- vytvářet afinitu ke konkrétnímu procesoru nebo všem procesorům
- další možnosti
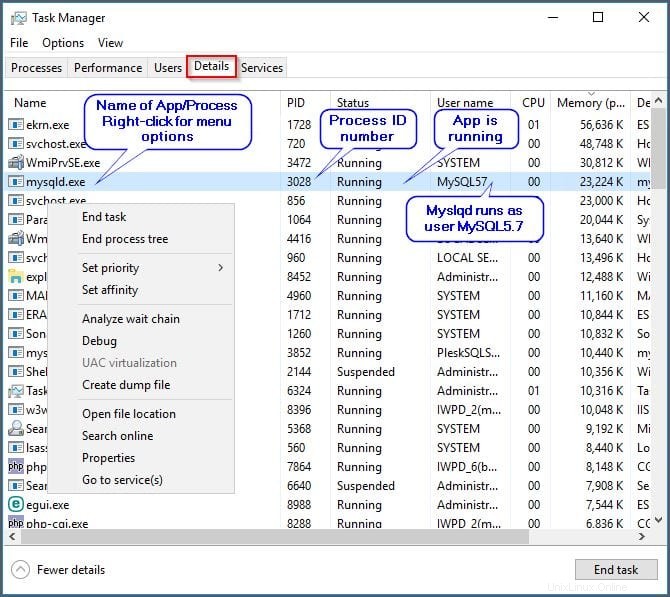
Služby
Služby karta zobrazuje seznam názvů služeb, jejich PID (ID procesu) čísla, popis stav služby jako zastavený nebo spuštěný a Skupina služba běží pod. Kliknutím pravým tlačítkem na službu nám umožňuje spustit , stop , restartujte a přístup k dalším možnostem. Měli bychom být opatrní, abychom nezměnili stav některých služeb, protože závisí na jiných, a zastavení té špatné by mohlo mít nezamýšlené důsledky pro systém nebo zařízení. Chcete-li se o službě dozvědět více, klikněte na ni pravým tlačítkem a vyberte možnost Hledat online .
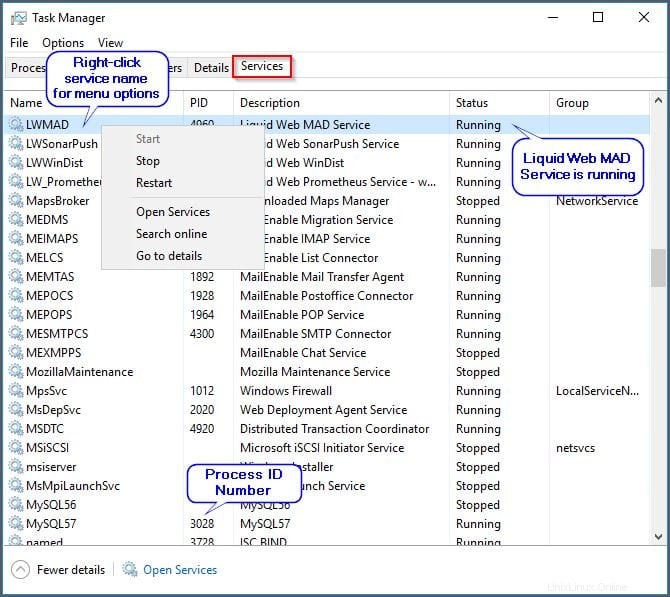
Jak zkontroluji Monitor zdrojů?
Způsoby spuštění nástroje Resource Monitor
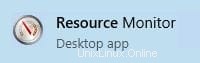
- Klikněte na nabídku Start a zadejte zdroj … pak zvolte Sledování zdrojů
- Klikněte pravým tlačítkem na oblast hlavního panelu a vyberte Správce úloh z nabídky a poté z Výkon zvolte Otevřít Monitor zdrojů
- Spusťte příkaz resmon
Spusťte nástroj Resource Monitor a podívejme se, co nabízí. Zjistíte, že to má větší hloubku, ale je velmi podobné informacím dostupným ze Správce úloh. Z tohoto důvodu se v tomto článku budeme zabývat pouze přehledem a stručným popisem každé karty.
Přehled nám poskytuje data o CPU , Paměť , Disk a Síť možnosti a grafy vše na jedné stránce s možností rozbalení nebo sbalení každé sekce. Ukáže také aktuální využití zdroje a nejvyšší aktivní čas. Kliknutím na jednotlivé sekce získáte další podrobnosti.
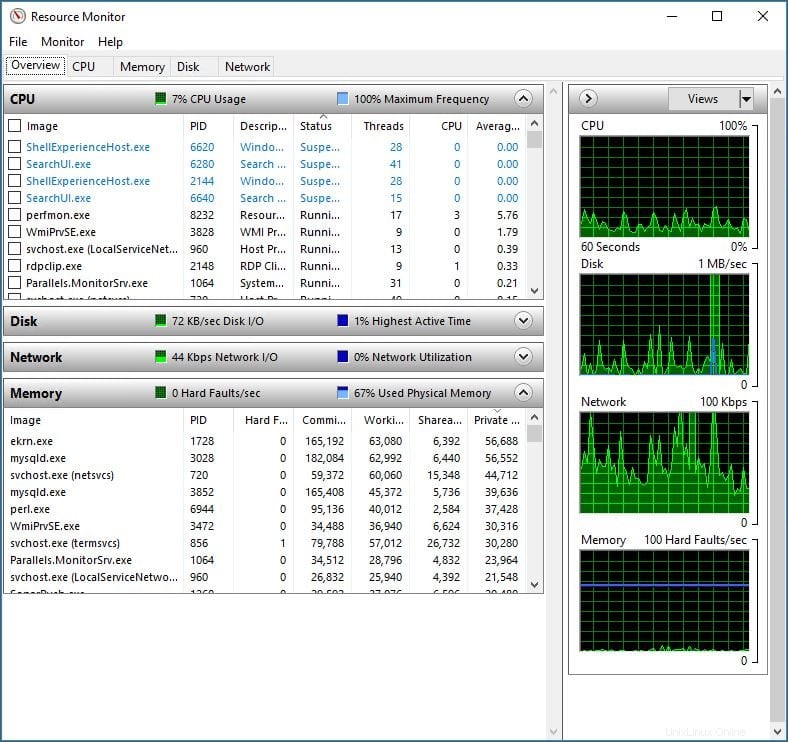
CPU zobrazuje procesy, služby, přidružené ovladače a moduly a kromě celkového CPU zobrazí i jednotlivé CPU a jejich zatížení.
Paměť zobrazuje procesy kromě rozpisu fyzické paměti a grafy zobrazující poplatek za potvrzení, který se vztahuje k použití stránkovacího souboru a počtu závažných chyb za sekundu, což může být indikátorem toho, kolikrát musí systém Windows přistupovat k odkládacímu souboru. Pokud váš systém vykazuje stovky závažných chyb za sekundu, znamená to, že potřebujete více fyzické paměti.
Disk zobrazuje procesy kromě rozpisu toho, kolik jednotlivé úlohy čte a zapisuje na disk. Grafy kromě Délky fronty zobrazují celkovou aktivitu disku . Délka diskové fronty udává, kolik diskových I/O operací je ve frontě a čeká, až na ně přijde řada, než je disk zpracuje.Pokud zjistíme, že nejvyšší aktivní čas je nad 80 % a délka diskové fronty je 2 nebo vyšší, to znamená, že procesy čekají a výkon disku ovlivňuje celkový výkon systému. V mnoha případech bude toto číslo vysoké kvůli systému, který nemá dostatek fyzické paměti a neustále stránkuje informace na disk nebo příliš spoléhá na virtuální paměť. To bude často doprovázeno CPU běžícím nad 90 % po delší dobu.
Síť ukazuje procesy s aktivitou sítě, kromě připojení TCP a naslouchacích portů a grafy znázorňující přenos sítě a připojení TCP. Trvalé vysoké využití sítě může naznačovat problémy s přetížením a potřebu větší kapacity.
Stále máte potíže s určením toho, co vázne na vašem serveru? Se servery Liquid Web můžete mluvit se zkušeným technikem podpory ve dne i v noci. Naši technici mají odborné znalosti potřebné k tomu, aby pomohli určit úzká místa ve vašem systému. Přejděte na Liquid Web ještě dnes a získejte podporu, kterou jste hledali!