Jako správce systému můžete být požádáni o správu disků mezi různými operačními systémy, jako jsou Windows, Linux a MacOS.
V důsledku toho možná budete muset oddíly disku odpovídajícím způsobem naformátovat aby byly kompatibilní ve více prostředích.
Jaké souborové systémy byste měli používat?
Pokud zvolíte ext2 , ext3 nebo ext4 souborový systém pro vaše disky? Nebo byste možná měli zůstat u FAT souborové systémy, které jsou více kompatibilní mezi operačními systémy?
V tomto tutoriálu se podíváme na způsoby formátování diskových oddílů v systému Linux stejně jako proces myšlení za výběrem správného souborového systému pro vaše oddíly.
Předpoklady
Chcete-li naformátovat diskové oddíly v systému Linux, musíte být uživatelem sudo na vašem hostiteli.
Chcete-li ověřit, že jste sudo, spusťte příkaz „sudo“ s volbou „-l“, abyste viděli seznam vašich práv.
$ sudo -l
User <user> may run the following commands on <host>:
(ALL : ALL) ALLPokud hledáte zdroje, abyste mohli hrát sudo na Debian/Ubuntu nebo na RHEL/CentOS, nezapomeňte se podívat na naše specializované průvodce.
Až budete připraveni, můžete přejít na další sekci.
Seznam existujících oddílů v systému Linux
Aby bylo možné formátovat oddíly, musíte nejprve identifikovat různé oddíly dostupné ve vašem systému.
Chcete-li identifikovat existující oddíly v systému Linux, použijte příkaz „lsblk“, který uvádí bloková zařízení (pevné disky, jednotky USB) ve vašem systému.
$ lsblk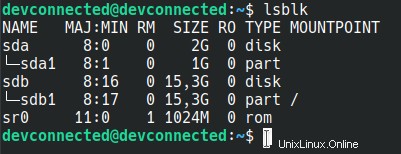
Jak můžete vidět zde, vlastníme dva disky s názvem sda a sdb .
Jednotka sdb je již rozdělena na oddíly a obsahuje oddíl sdb1 připojený ke kořenovému přípojnému bodu.
Na druhou stranu disk sda obsahuje oddíl, který ještě není připojen:tento oddíl by byl skvělým kandidátem na formátování .
Poznámka :Pokud máte disk, ale ještě neobsahuje žádné oddíly, přečtěte si naši příručku, jak vytvořit oddíly na disku v systému Linux.
Seznam neformátovaných oddílů v systému Linux
Chcete-li v systému Linux vypsat neformátované oddíly, použijte příkaz „lsblk“ s volbou „-f“.
Příkaz „-f“ znamená „souborové systémy“ a zobrazuje informace o souborových systémech, které již mohou být zapsány na disk.
$ lsblk -f
NAME FSTYPE LABEL UUID MOUNTPOINT
sda
├─sda1
sdb
├─sdb1 ext4 b9df59e6-c806-4851-befa-12402bca5828 /Jak můžete vidět, sdb1 již hostí souborový systém ext4, zatímco sda1 nikoli.
V důsledku toho použijeme oddíl sda1 k formátování oddílu disku.
Vyberte typ systému souborů
Před formátováním jakýchkoli disků nebo USB disků se musíte rozhodnout, jaké typy souborových systémů chcete vytvořit.
Proč je to tak důležité?
Výběr typu souborového systému je velmi důležitý, protože ne všechny souborové systémy jsou kompatibilní se všemi dostupnými operačními systémy.
Zkoušeli jste někdy vložit USB disk se souborovým systémem EXT4 do operačního systému Windows?
V podstatě byste nebyli schopni číst svůj USB disk.
Chcete-li vybrat typ souborového systému, můžete použít následující tabulku, která ukazuje kompatibilitu mezi různými operačními systémy a také maximální velikost souboru a maximální velikost svazku.
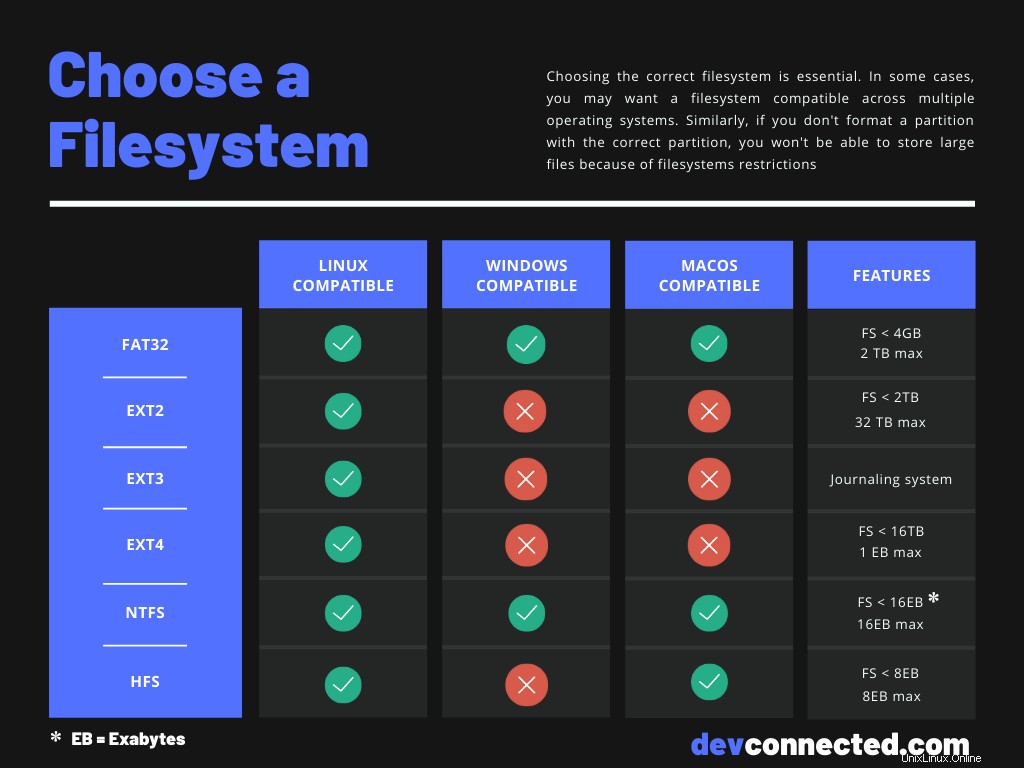
Jak můžete vidět, téměř všechny souborové systémy jsou kompatibilní s operačními systémy Linux.
Když je v tabulce uvedeno, že souborové systémy nejsou kompatibilní, nebere se v úvahu skutečnost, že může existovat software třetích stran, aby bylo možné tyto systémy souborů číst.
Ovladače mohou existovat například pro čtení souborových systémů EXT2 v operačních systémech Windows.
V dalších částech se podíváme, jak můžete vytvořit EXT4 oddíly a také FAT32 a NTFS oddíly pro Windows.
Naformátujte disk pomocí souborových systémů EXT4
Obecně platí, že pokud formátujete disky pro operační systémy Linux, možná budete chtít naformátovat je pomocí souborového systému EXT4.
EXT4 je moderní souborový systém, který implementuje žurnálování .
Stručně řečeno, tento souborový systém sleduje všechny operace provedené na souborovém systému před jejich provedením.
To je velmi užitečné, když vypnete server při provádění některých operací zápisu v systému.
Pokud neprovedete operace okamžitě, vaše jádro bude moci sledovat změny, které ještě nebyly provedeny, a obnovit své normální provádění.
Chcete-li naformátovat oddíl pomocí souborového systému EXT4, musíte použít „mkfs “ a zadejte „ext4 ” souborový systém.
$ sudo mkfs -t ext4 /dev/sda1
mke2fs 1.44.1 (24-Mar-2018)
Creating filesystem with 4096 1k blocks and 1024 inodes
Allocating group tables: done
Writing inode tables: done
Creating journal (1024 blocks): done
Writing superblocks and filesystem accounting information: doneChcete-li ověřit, zda byl váš souborový systém správně vytvořen, nezapomeňte spustit „lsblk “ znovu pomocí „-f vlajka “.
$ lsblk -f
NAME FSTYPE LABEL UUID MOUNTPOINT
sda
├─sda1 ext4 26529dea-c28a-4330-b549-8c8158efc7c7
sdb
├─sdb1 ext4 b9df59e6-c806-4851-befa-12402bca5828 /Nyní, když je váš souborový systém správně vytvořen, budete muset připojit váš souborový systém, aby byl přístupný.
Chcete-li připojit souborový systém EXT4, použijte příkaz mount a zadejte správný oddíl a také bod připojení.
sudo mount <partition> <mountpoint>Například, abychom mohli připojit oddíl, který jsme právě vytvořili, do adresáře umístěného v domovském adresáři našeho aktuálního uživatele, spustili bychom
$ sudo mount /dev/sda1 /home/<user>/partitionAbyste si ověřili, že váš oddíl byl správně připojen, stále můžete spustit příkaz „lsblk“ s příznakem „-f“.
$ lsblk -f
NAME FSTYPE LABEL UUID MOUNTPOINT
sda
├─sda1 ext4 26529dea-c28a-4330-b549-8c8158efc7c7 /home/<user>/partition
sdb
├─sdb1 ext4 b9df59e6-c806-4851-befa-12402bca5828 /Úžasné!
Naučili jste se, jak můžete naformátovat diskové oddíly pomocí souborového systému EXT4 a jak jej můžete připojit, abyste mohli začít vytvářet soubory.
Podívejme se, jak můžete dosáhnout stejného výsledku pomocí FAT32 souborový systém.
Naformátujte disk pomocí souborového systému FAT32
Souborový systém FAT32 znamená File Allocation Table a byl vyvinut v návaznosti na předchozí souborové systémy jako FAT16 a FAT12.
I když FAT není výchozím souborovým systémem na většině moderních počítačů, stále je široce používán na disketách a na jednotkách USB.
Ve skutečnosti je souborový systém FAT docela užitečný pro malé soubory a malou celkovou velikost svazku a poskytuje skvělý celkový výkon.
Chcete-li naformátovat oddíl pomocí souborového systému FAT32, musíte použít „mkfs ” a zadejte FAT32 souborový systém.
$ sudo mkfs -t vfat /dev/sda1
mkfs.fat 4.1 (2017-01-24)Znovu spusťte „lsblk“ s volbou „-f“, abyste se ujistili, že vaše změny byly zapsány na disk.
$ lsblk -f
NAME FSTYPE LABEL UUID MOUNTPOINT
sda
├─sda1 vfat 26529dea-c28a-4330-b549-8c8158efc7c7
sdb
├─sdb1 ext4 b9df59e6-c806-4851-befa-12402bca5828 /Nově vytvořený oddíl můžete připojit pomocí „připojit “.
$ sudo mount /dev/sda1 /home/<user>/partitionA konečně, pokud plánujete formátování celých disků pro Windows, můžete být v pokušení použít souborový systém NTFS.
Podívejme se, jak můžete naformátovat disky pomocí NTFS v systému Linux.
Naformátujte disk pomocí souborových systémů NTFS
Souborový systém NTFS, vyvinutý společností Microsoft, je souborový systém, který se v současnosti běžně používá ve většině distribucí Windows.
NTFS přichází jako velmi velké vylepšení od FAT souborový systém a HPFS souborový systém poskytující zvýšený výkon, stejně jako lepší spolehlivost a škálovatelnost.
Chcete-li naformátovat oddíl pomocí souborového systému NTFS, musíte použít „mkfs ” a zadejte NTFS souborový systém.
$ sudo mkfs -t ntfs /dev/sda1
Cluster size has been automatically set to 4096 bytes.
Initializing device with zeroes: 100% - Done.
Creating NTFS volume structures.
mkntfs completed successfully. Have a nice day.Znovu, abyste se ujistili, že váš souborový systém byl správně nastaven, spusťte příkaz „lsblk“ s příznakem „-f“.
$ lsblk -f
NAME FSTYPE LABEL UUID MOUNTPOINT
sda
├─sda1 ntfs 26529dea-c28a-4330-b549-8c8158efc7c7
sdb
├─sdb1 ext4 b9df59e6-c806-4851-befa-12402bca5828 /Chcete-li připojit souborový systém NTFS, použijte příkaz „mount“ a zadejte bod připojení, který chcete použít.
$ sudo mount /dev/sda1 /home/<user>/partitionGratulujeme!
Úspěšně jste naformátovali disk v systému Linux pomocí souborového systému NTFS.
Závěr
V tomto tutoriálu jste se naučili, jak můžete formátovat disky v Linuxu pomocí příkazu mkfs a jak jej lze použít k vytvoření různých souborových systémů:EXT4 , FAT32 a NTFS .
Také jste se dozvěděli více o kompatibilitě souborových systémů a o tom, který souborový systém byste měli použít, pokud plánujete přepínání disků mezi Linuxem a Windows nebo mezi operačními systémy Linux a MacOS.
Poznámka:Připojení oddílů pomocí připojení neučiní bod připojení definitivním a bude resetován při příštím restartu.
Pokud vás zajímá administrace systému Linux, přečtěte si naši vyhrazenou kategorii na webu.
Tento článek je součástí série o správě disků:
- Jak vytvořit diskové oddíly v systému Linux
- Jak zkontrolovat místo na disku v systému Linux