KVM je definován jako virtuální stroj založený na jádře, který je vynikajícím uspořádáním pro provozování jiných operačních systémů na Linuxu. Používá emulátor Hypervisor pro vytváření prostředí virtuálních strojů. Vyžaduje konfiguraci na úrovni hardwaru. KVM pracuje s procesorem stroje, systémovou pamětí, pevným diskem, sítí a parametry hostitelského stroje. V Linuxu je použití is KVM bezpečné a bezpečné. Můžete spravovat správu úložiště, využití paměti RAM a napájení. Dokonce i vy můžete naplánovat virtuální stroje na Linuxu prostřednictvím KVM. Problém, který si možná myslíte, když chcete migrovat a používat virtuální počítače s hypervizorem Virtualbox na váš systém KVM, začíná vše znovu, což je časově náročné a složité.
Virtualbox VM na KVM v Linuxu
KVM je napsán v programovacím jazyce C a je postaven pod licencí GNU GPL. Je to skvělý hypervizor pro instalaci nového OS do vašeho hostitelského počítače. Ale pokud potřebujete shromáždit všechny vaše dříve nakonfigurované virtuální počítače Virtualbox do KVM, může to být bolehlav, protože Virtual box používá k načítání OS v hostitelském počítači obraz .vdi. Na druhou stranu, KVM používá QCOW2 pro spouštění OS na hostitelském serveru/stroji.
Naštěstí, protože Virtualbox a KVM jsou oba nástroje pro virtualizaci s otevřeným zdrojovým kódem, takže v Linuxu můžete přenést všechny své virtuální počítače Virtualbox do KVM.
Pokud s virtualizací v Linuxu začínáte, projděte si prosím příspěvek, kde jsem popsal metody instalace hypervizorů pro provoz virtuálních počítačů v Linuxu. V tomto příspěvku spolu se základními koncepty a základy Virtualboxu a KVM uvidíme, jak používat virtuální počítače Virtualbox na KVM v Linuxu.
Metoda 1:Převeďte obrázek VM na obrázek KVM
V této metodě uvidíme metodu výpisu obrazů virtuálních počítačů v systému Linux a uvidíme, kolik obrazů je v systému. Později převedeme obrázek do souboru obrázku KVM. Kroky jsou docela přímé a chytré. Začínáme.
Krok 1:Seznam existujících obrázků VirtualBox
Protože tento příspěvek popisuje způsob použití virtuálních počítačů VirtualBox na KVM, předpokládejme, že náš systém již má nainstalovaný Oracle VirtualBox a na počítači se systémem Linux je aktivní virtuální počítač. Na začátku můžeme začít tím, že zjistíme, zda je na stroji dostupný nějaký VM či nikoliv. Chcete-li zobrazit seznam virtuálních počítačů VirtualBox nainstalovaných ve vašem systému Linux, můžete spustit kterýkoli z následujících příkazů.
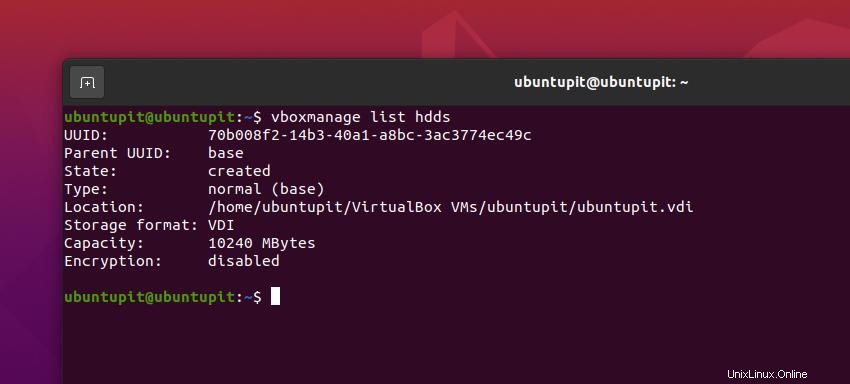
$ VBoxManage list hdds $ vboxmanage list hdds
Krok 2:Převeďte obrázek VDI do formátu disku RAW
--Nyní vybereme jeden z našich virtuálních počítačů Virtualbox a převedeme jej do formátu raw obrázku. Jak jsem již zmínil dříve, VirtualBox používá formát .vdi, takže nyní převedeme obrázek .vdi do formátu raw. V závislosti na konfiguraci vašeho CPU, RAM a hardwaru může dokončení procesu převodu chvíli trvat.
Pro provedení převodu spusťte některý z následujících příkazů. Příkaz nejprve vybere obraz VM z pevného disku a poté převede soubor na obraz RAW.
$ VBoxManage clonehd --format RAW /home/james/VirtualBox\ VMs/debian/debian.vdi debian_10_Server.img $ vboxmanage clonehd --format RAW /home/james/VirtualBox\ VMs/debian/debian.vdi debian_10_Server.img
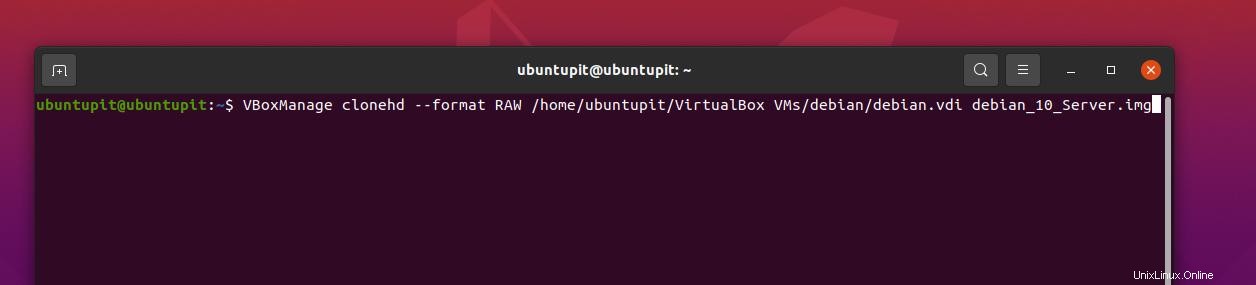
Protože transformace souboru VM obvykle trvá dlouho a trvá dlouho, takže po dokončení převodu ověřte soubor obrázku RAW a ujistěte se, že se celý soubor úspěšně převedl.
$ du -h debian_10_Server.img
Krok 3:Převeďte formát obrazového disku RAW na formát KVM
Jakmile skončíme s převodem obrazu VM na nezpracovaný obraz, je nyní čas transformovat nezpracovaný obraz do obrazového formátu KVM qcow2. Převod zachová všechna data, která jste používali do virtuálního počítače VirtualBox. Pro provedení převodu na soubor obrazu KVM spusťte následující příkaz uvedený níže.
$ qemu-img convert -f raw debian_10_Server.img -O qcow2 debian_10_Server.qcow2
Po dokončení převodu proveďte deformaci procesu kontrolou velikosti souboru a podrobností na vašem počítači se systémem Linux.
$ du -h debian_10_Server.qcow2
Metoda 2:Převeďte DVI na Qcow2
Převod obrazu VirtualBox VM DVI na obrazový formát KVM Qcow2 je další pohodlnou a výkonnou metodou pro migraci obrazu virtuálních počítačů VirtualBox do Linux KVM. Nejprve budeme muset nainstalovat virt správce (Virtual Machine Manager) v našich distribucích Linuxu, abychom mohli provádět úlohy převodu obrázků.
Chcete-li nainstalovat nástroj Virtual Machine Manager, spusťte níže uvedené příkazy na vašem terminálovém shellu podle vaší distribuce.
- Nainstalujte Virtual Machine Manager na Red Hat/Fedora Linux
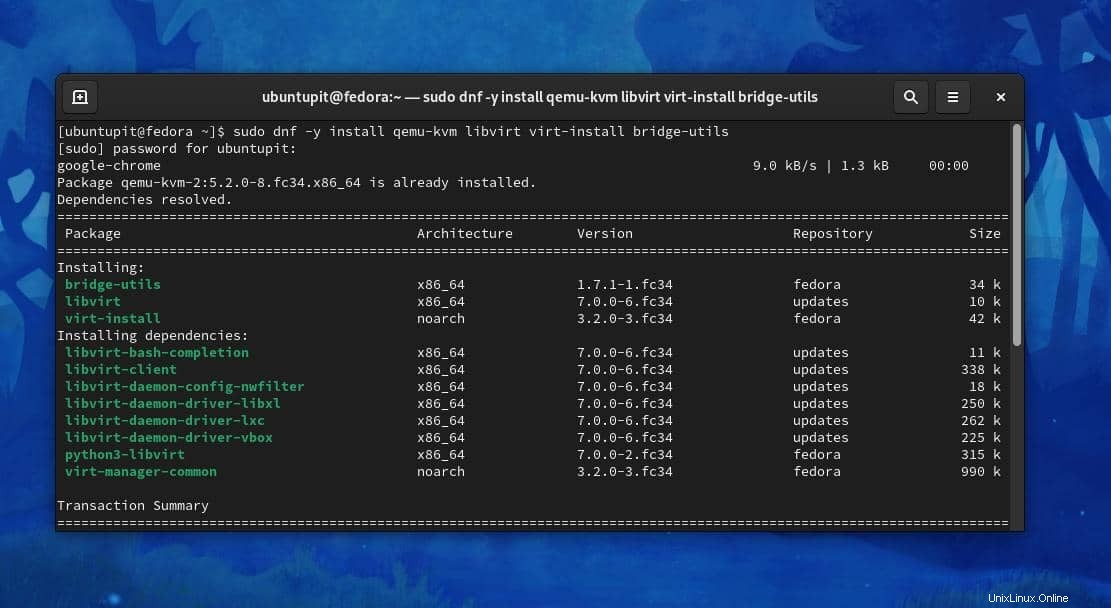
sudo dnf -y install qemu-kvm libvirt virt-install bridge-utils sudo yum -y install qemu-kvm libvirt virt-install bridge-utils
- Získejte Správce virtuálních strojů na Ubuntu/Debian Linux
sudo apt-get -y install qemu-kvm libvirt-bin virtinst bridge-utils
Jakmile instalace Virtual Machine Manager skončí, můžete nyní procházet adresář virtuálního počítače VirtualBox a klonovat váš aktuální obraz virtuálního počítače.
cd ~ cd VirtualBox VMs/ubuntu-server/
Spusťte následující příkaz na vašem terminálovém shellu a exportujte aktuální obraz VirtualBox VM DVI na váš souborový systém.
VBoxManage clonehd box-disk1.vmdk ubuntu.vdi --format vdi
Když skončí předchozí úloha, můžete nyní spustit následující příkaz QEMU dodaný níže a převést obraz DVI na obraz Qcow2 pro použití v KVM Linuxu.
qemu-img convert -f vdi -O qcow2 ubuntu.vdi ubuntu.qcow2
Po dokončení převodu můžete nyní použít obrazový soubor qcow2 na vašem KVM Linuxu. Po dokončení převodu můžete zkusit spustit virtuální počítače do KVM. Pokud se něco pokazí, restartujte prosím počítač a zkuste to znovu.
Poslední slova
Virtuální stroje i KVM fungují hladce na všech hlavních systémech Linux. Možná tedy budete muset migrovat z jednoho hypervizoru na druhý, aniž byste ztratili dříve nakonfigurovaná data a podrobnosti o uživatelích. Navíc KVM nabízí několik dalších funkcí, které Virtualbox nenabízí. V celém příspěvku jsem popsal, jak používat virtuální počítače Virtualbox na KVM v Linuxu.
Sdílejte jej prosím se svými přáteli a linuxovou komunitou, pokud považujete tento příspěvek za užitečný a informativní. Můžete také napsat své názory na tento příspěvek do sekce komentářů.