Jak spravujete své linuxové servery?
Nejpravděpodobnější odpovědí je přihlášení k serveru přes SSH a následné použití příkazů Linuxu pro všechny druhy úloh.
To je to, co většina z nás sysadminů dělá. Ale je zde také malé procento populace, která musí spravovat linuxové servery, přestože nejsou příliš spokojeni s příkazovým řádkem.
Pokud jste jedním z těch mála lidí, mám pro vás dobrou zprávu. Existuje několik nástrojů, které vám umožňují graficky spravovat servery Linux.
Webmin a Cockpit jsou nejoblíbenějšími nástroji v této kategorii.
Příručku Webmin on Linux jsme již probrali. Je čas dozvědět se více o Cockpitu.
Co je projekt Cockpit pro Linux?
Cockpit je grafický nástroj pro správu vašich linuxových serverů založený na prohlížeči. S Cockpit nainstalovaným na vašem serveru můžete přistupovat k serveru z prohlížeče a provádět všechny běžné úkoly správce, jako je konfigurace firewallu, změna síťových nastavení, správa úložiště, správa uživatelských účtů, spouštění kontejnerů, instalace aktualizací, aktualizace softwaru a další. Můžete také analyzovat zatížení procesoru, využití paměti, aktivitu sítě a výkon disku
Pokud jste trochu obeznámeni s Linuxem, Cockpit je dobrá volba pro grafickou správu serverů. I když jste ostřílení sysadmin, Cockpit vám dává možnost mít přehled o vašich serverech.
Vím, že v dnešní době jsou preferovány moderní nástroje jako Ansible, ale Cockpit je stále dobrou volbou pro různé uživatele.
Použití Cockpitu ke správě serverů Linux vzdáleně, ale graficky
Vezmu vás na prohlídku kokpitu a ukážu, co s ním můžete dělat.
Nainstalujte Cockpit na server, který chcete monitorovat
Na serverech, které chcete monitorovat, musíte mít nainstalován Cockpit. Ano, z jednoho rozhraní Cockpit můžete sledovat více serverů. Později ukážu kroky pro více serverů.
Pro tento rychlý tutoriál nainstaluji Cockpit na server Ubuntu 18.04:
sudo apt -y install cockpit
Poté, co je hotovo, můžete nyní přistupovat k rozhraní pomocí portu číslo 9090.
Pokud máte fyzický přístup k serveru, můžete použít localhost ve webovém prohlížeči takto.
localhost:9090
K rozhraní Cockpit můžete přistupovat pomocí adresy IP vašeho serveru a čísla portu. Pokud je například vaše IP adresa 1.2.3.4, vaše přístupová adresa URL bude:
1.2.3.4:9090Upozorňujeme, že budete muset svému webovému prohlížeči povolit vlastní přístup https.
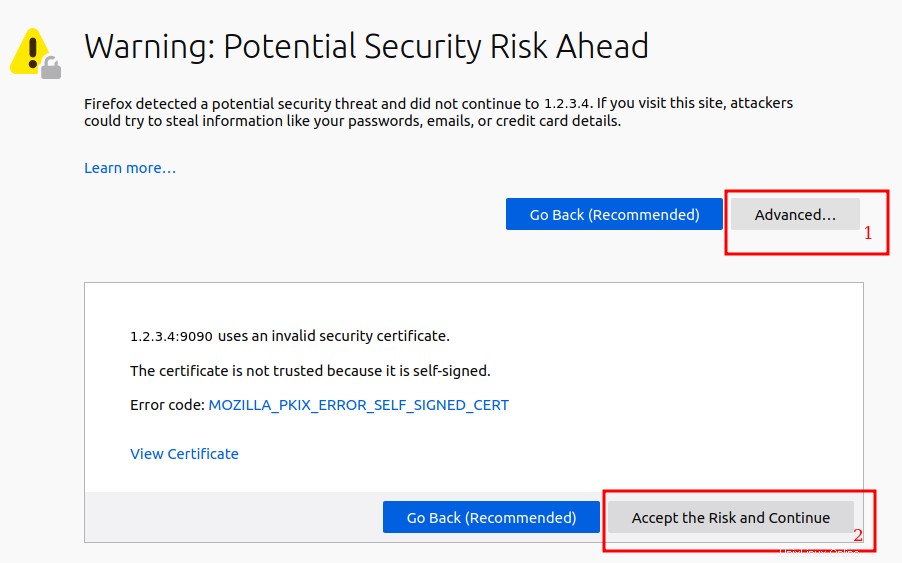
Poté byste měli vidět rozhraní jako toto:
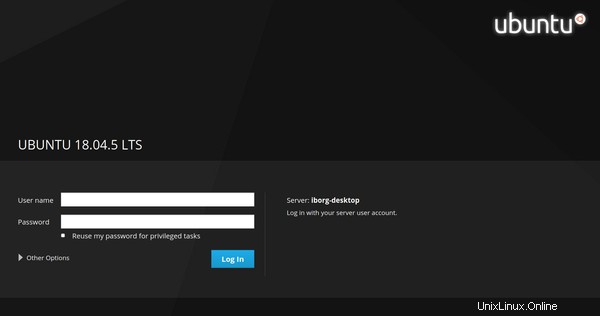
Pamatujte, že zde požadované uživatelské jméno a heslo jsou stejná pověření, která používáte pro svůj server .
Také se ujistěte, že "Znovu použít moje heslo pro privilegované úkoly " je zaškrtnuto. Po přihlášení bude nutné provést administrativní úkony.
Prozkoumávání kokpitu
Při prvním přihlášení budete přesměrováni na stránku s přehledem systému v nastavení localhost:
Přehled systému
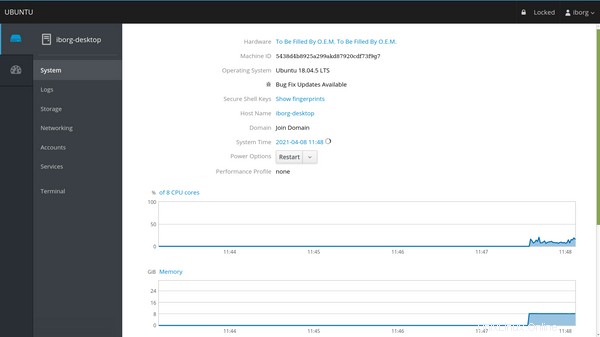
Protokoly
V sekci protokolů můžete filtrovat zprávy protokolu podle následující závažnosti:
- Vše
- Pouze v případě nouze
- Výstraha a vyšší
- Kritické a vyšší
- Chyba a výše
- Varování a výše
- Upozornění a výše
- Informace a výše
- Ladění a vyšší
Ve výchozím nastavení vám zobrazuje protokoly závažnosti založené na chybách a výše. Zprávy můžete také filtrovat podle konkrétních časových období:
- Nedávné
- Aktuální
- Posledních 24 hodin
- Posledních 7 dní
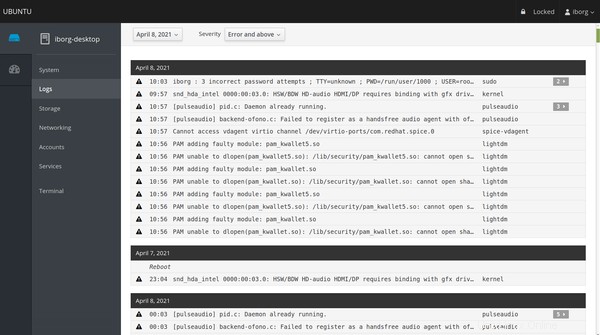
Úložiště
V úložišti můžete získat stručný přehled všech svých statistik úložiště a jsou rozděleny do kategorií:
- Systémy souborů
- Připojení NFS
- Protokoly úložiště
- Zařízení RAID
- Pohony
- Další zařízení
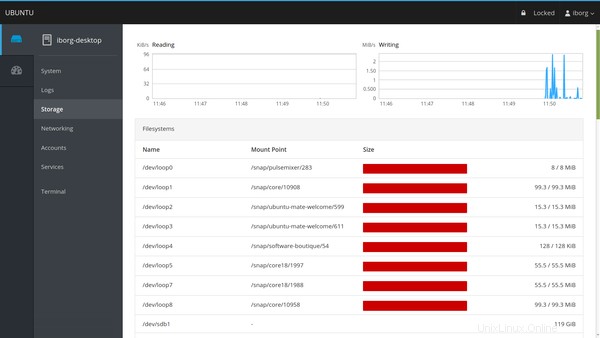
I když máte samostatnou sekci protokolu, je užitečné mít vyhrazenou sekci protokolu pro samotné ukládání.
Sítě
Zde si můžete prohlédnout všechny informace týkající se vašich síťových rozhraní:
- Rozhraní
- Protokoly sítě
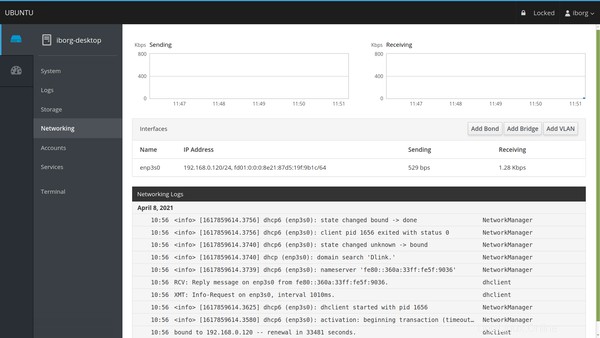
Networking Logs, podobně jako Storage Logs, obsahuje všechny zprávy týkající se samotných síťových statistik.
Účty
Tato část zobrazuje všechny systémové uživatele registrované na příslušném serveru Linux. Prostřednictvím tohoto rozhraní můžete vytvářet nebo mazat uživatele.
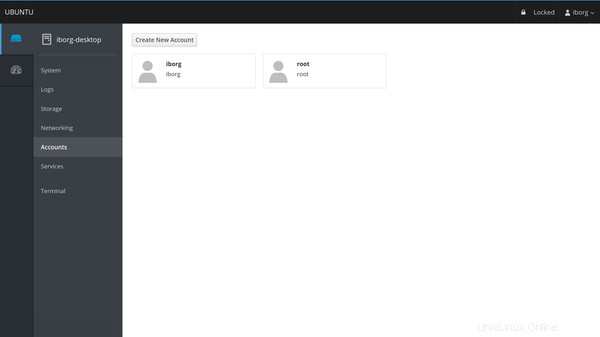
Služby
Všechny systémové služby vašeho serveru jsou klasifikovány jako povolené , deaktivováno a statické . Můžete je filtrovat na základě:
- Cíle
- Systémové služby
- Zásuvky
- Časovače
- Cesty
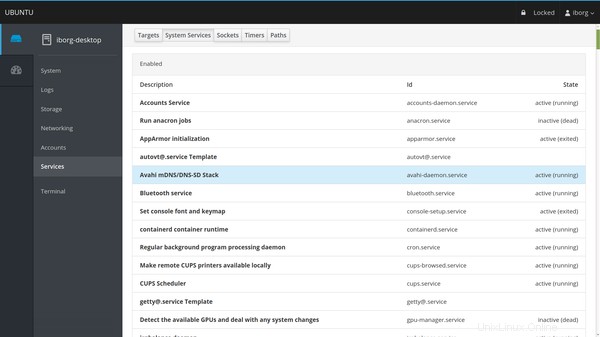
Terminál (to také ano!)
To je můj oblíbený nejen proto, že zde můžete spouštět příkazy nebo geek kolem. Když potřebujete spouštět důležité, ale zdlouhavé příkazy, může být extrémně nepříjemné zadávat celou věc na terminálu, pokud používáte webové rozhraní. Zažil jsem to u webových konzolí dostupných na Linode, jmenovitě Weblish a Glish. Nemůžete tam kopírovat a vkládat žádné příkazy. Ale na Cockpitu rozhodně můžete!
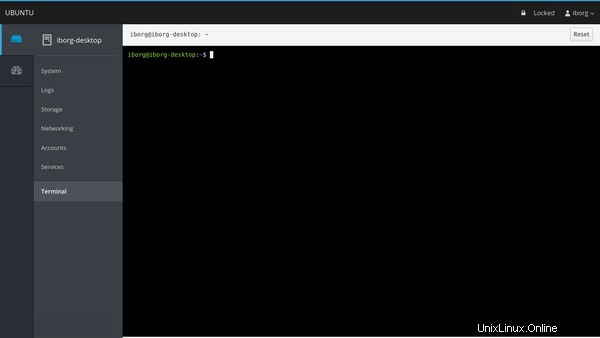
Sledování statistik systému
Pokud chcete ještě jednodušší přehled se statistikami v reálném čase, můžete přejít na Dashboard namísto.
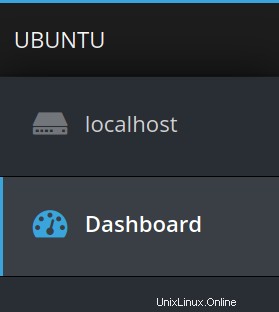
Statistiky jsou rozděleny do čtyř základních záložek:CPU, Memory, Network a Disk I/O.
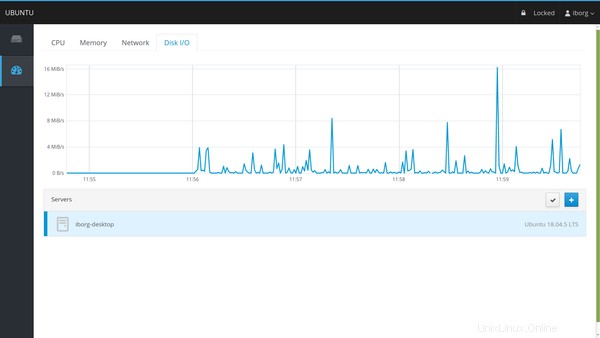
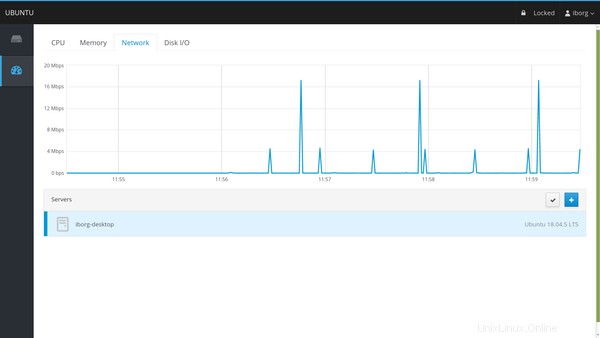
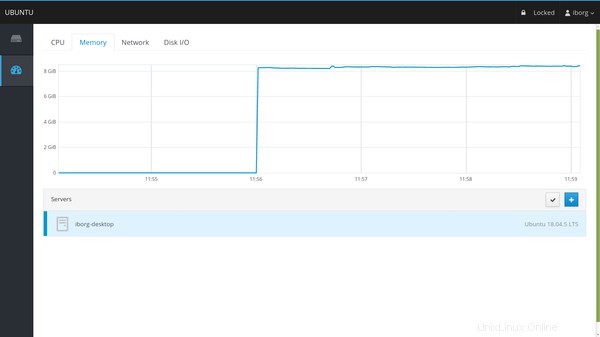
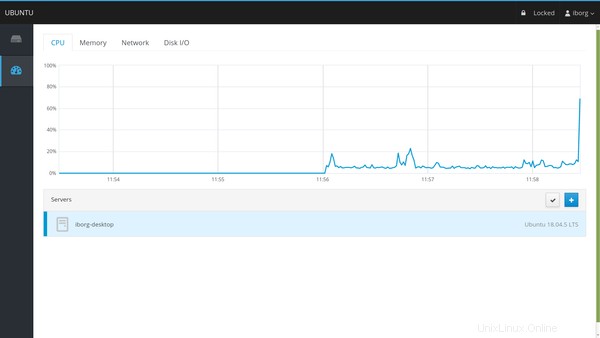
Přidání klíče SSH
V pravém horním rohu klikněte na své uživatelské jméno a poté na „Authentication“.
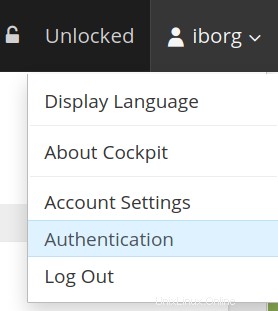
Pokud je váš klíč SSH ve výchozím umístění, bude detekován automaticky. V opačném případě byste jej museli přidat ručně a povolit. Toto je stejná konfigurace SSH, kterou používáte přes terminál. Pokud používáte přístupovou frázi pro své SSH lokálně, musíte ji zadat po kliknutí na tlačítko zobrazené níže.
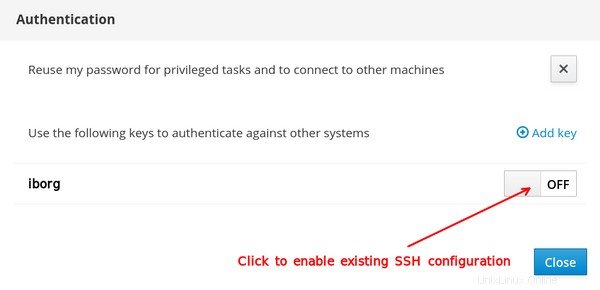
Přidání dalších serverů Linux na řídicí panel kokpitu
Z tohoto jednoduchého řídicího panelu můžete přidat další servery ke sledování z jediného rozhraní. Ale abyste to zajistili, musíte se ujistit, že jsou splněny následující předpoklady:
- Přihlásili jste se pomocí zaškrtnutého políčka „Znovu použít moje heslo pro privilegované úkoly“.
- Cockpit je nainstalován na všech serverech před jejich přidáním.
- Váš klíč SSH (zde považovaný za standard) je přidán a povolen předem
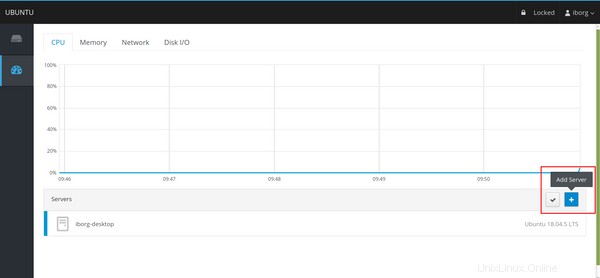
Chcete-li přidat počítač, místo 9090, jak je uvedeno výše, musíte použít stejné číslo portu SSH, jaké používáte na vzdáleném serveru. Ve výchozím nastavení je to 22.
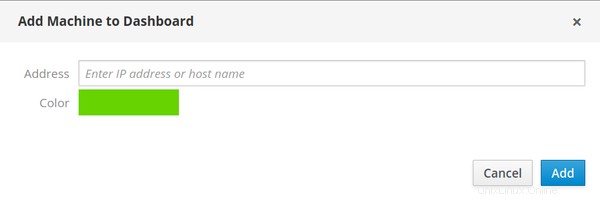
Po kliknutí na "Přidat" se může zobrazit chyba jako:
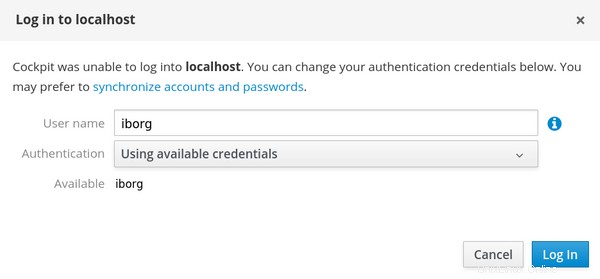
Je to proto, že Cockpit se pokouší použít stejná pověření jako váš aktuální systém se vzdáleným serverem. Na stejné chybové stránce (jak je vidět na obrázku výše) můžete změnit uživatelské jméno na jméno, které rozpozná váš vzdálený server.
Jakmile to uděláte a kliknete na přihlášení, bude přidán váš vzdálený server.
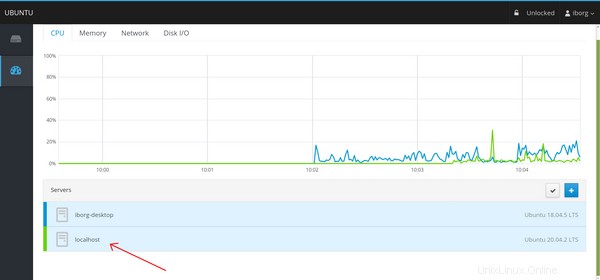
Odebrání serverů z kokpitu
Chcete-li odebrat již přidané servery, musíte kliknout na ikonu "Upravit server":

Po kliknutí můžete odstranit přidaný server označený červeně. Druhý je šedý, protože nemůžete odebrat server, ke kterému jste aktuálně připojeni.

Mějte na paměti, že odstraněný server bude odstraněn z řídicího panelu tohoto kokpitu. Protože Cockpit je na tomto serveru stále nainstalován, můžete jej používat na portu 9090 IP adresy serveru. Měli byste odinstalovat program Cockpit pro server.
Poslední úvahy o kokpitu
Nečekal jsem, že jeho uživatelské rozhraní bude tak jednoduché a zároveň bude tak vynalézavým kusem softwaru pro monitorování serveru! Zamiloval jsem se do něj, jakmile jsem nahlédl do jeho super intuitivního dashboardu a statistik rozhraní!
Není to tak, že by mě nenapadla myšlenka nainstalovat Cockpit jako kontejner Docker. Jeho design k tomu ale není úplně ideální. Následující citace z tohoto odkazu GitHub to velmi jasně vysvětluje:
"Tak, jak je kokpit navržen, opravdu chce/potřebuje běžet na plném počítači, ne na kontejneru dokovací aplikace s jedním úkolem."
Pokud ale přesto chcete experimentovat, podívejte se na tento neoficiální obrázek dockeru. Zahrnuje také konfiguraci sestavování dockeru, se kterou můžete začít.
Pro někoho, kdo se zdráhá příkazový řádek, je Cockpit docela šikovný nástroj. Je také užitečný pro zkušené systémové správce, protože mají přehled o více linuxových serverech pod jedním řídicím panelem.
Pokud jste náhodou zkušeným administrátorem Cockpitu, podělte se prosím o jakoukoli cennou zpětnou vazbu, kterou byste mohli mít.