Pokud chcete vyzkoušet OrangeHRM, jednou z nejjednodušších metod je virtuální zařízení. Jack Wallen vám ukáže, jak se to dělá.
Otevřený zdroj:Pokrytí, které si musíte přečíst
OrangeHRM je jedním z nejrozšířenějších open source nástrojů pro řízení lidských zdrojů na trhu. S funkcemi, jako je správa informací o zaměstnancích, absence zaměstnanců, nábor, stejně jako nástroje pro hodnocení výkonu zaměstnanců a další funkce potřebné pro obecné řízení lidských zdrojů.
OrangeHRM používá více než 1 milion lidí po celém světě ve společnostech s jednomístným číslem a tisíci zaměstnanci.
Pokud chcete otestovat vody této open-source platformy HRM, jedním z nejrychlejších způsobů, jak toho dosáhnout, je použití virtuálního zařízení TurnKey Linux.
Dovolte mi, abych vám ukázal, jak snadné to je.
Co budete potřebovat
Aby to fungovalo, musíte si nejprve stáhnout virtuální zařízení z TurnKey Linuxu. Nezapomeňte si stáhnout soubor OrangeHRM .ova. Budete také potřebovat správce virtuálních strojů. Budu demonstrovat s VirtualBoxem, který lze použít na Linuxu, macOS a Windows. Pokud používáte jiného správce virtuálních strojů (jako je VMware), budete muset změnit pouze proces importu zařízení, aby to fungovalo.
A je to. Pojďme k nasazení.
Jak importovat zařízení OrangeHRM
Chcete-li importovat virtuální zařízení, otevřete VirtualBox a klikněte na Soubor | Importovat zařízení. Ve výsledném okně (Obrázek A ), klikněte na ikonu složky, přejděte do adresáře se souborem OrangeHRM .ova a vyberte zařízení.
Obrázek A
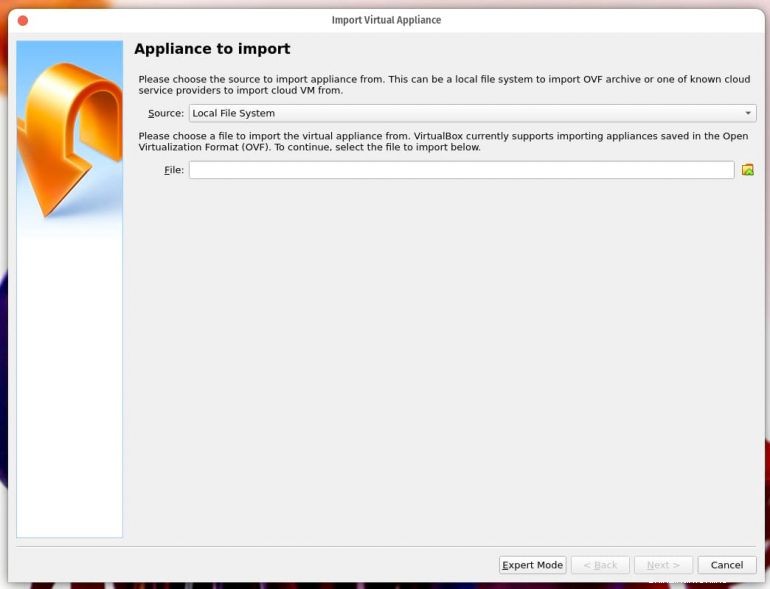
Klikněte na Další a ve výsledném okně (Obrázek B ), nezapomeňte upravit volbu RAM na něco jako 3072 (nebo vyšší).
Obrázek B
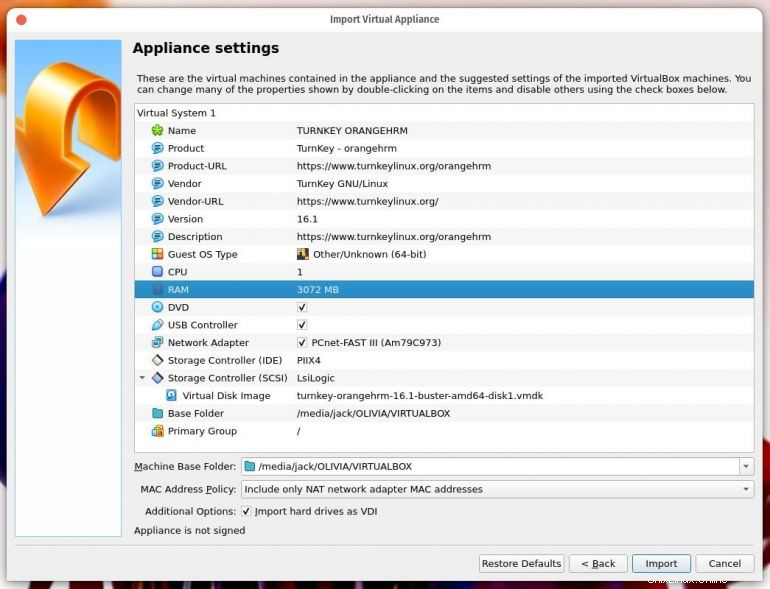
Po úspěšném importu zařízení vyberte položku OrangeHRM a klikněte na tlačítko Start.
Na první interaktivní obrazovce (obrázek C ), musíte nastavit heslo pro účet root.
Obrázek C
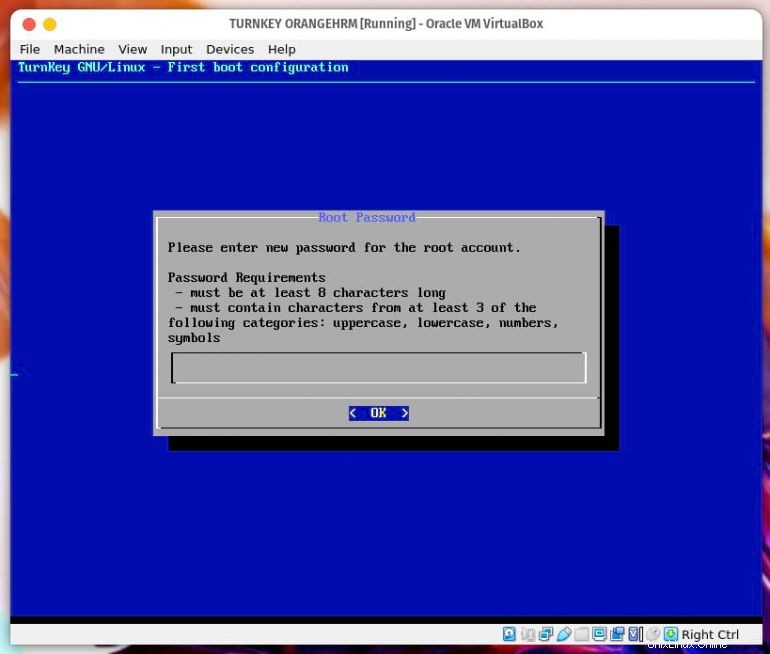
Rootový účet je ten, který používá operační systém (tedy pro přihlášení do verze Linuxu, kterou hostuje OrangeHRM). Jakmile úspěšně přidáte heslo uživatele root, budete vyzváni k vytvoření hesla pro uživatele databáze MySQL a účet správce OrangeHRML. Poté můžete přeskočit inicializaci služby TurnKey Linux Hub a volitelně zadat e-mailovou adresu, na kterou budete dostávat systémová upozornění a kritická bezpečnostní upozornění, ale rozhodně byste měli vybrat možnost Instalovat pro nejnovější aktualizace zabezpečení (Obrázek D ).
Obrázek D
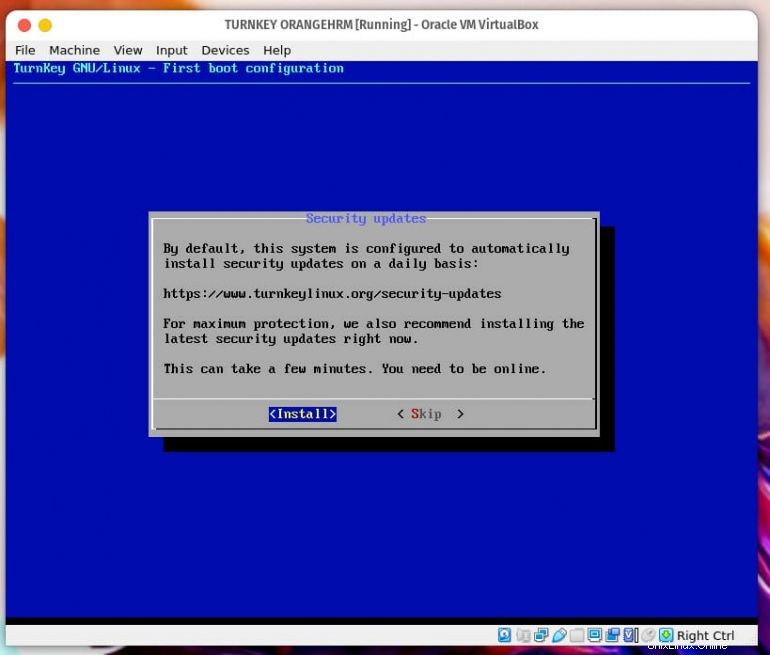
Po dokončení instalace nejnovějších aktualizací zabezpečení budete požádáni o restartování virtuálního počítače. Dobře, a poté, když se restartování dokončí, zobrazí se obrazovka, která obsahuje všechny potřebné adresy pro přístup k nástroji OrangeHRM (Obrázek E ).
Obrázek E
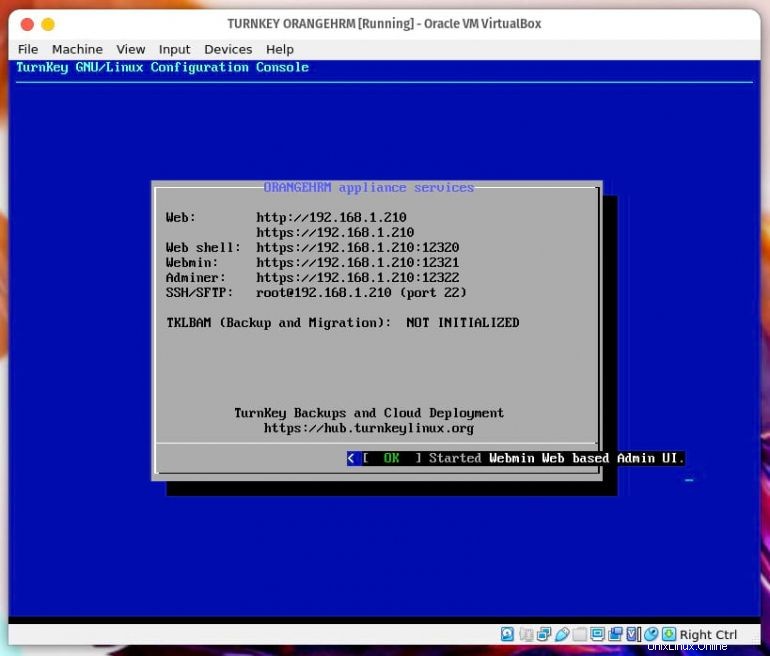
Primární adresa, kterou používáte, je jednoduše https://SERVER (kde SERVER je adresa IP uvedená v části Web). Zobrazí se vám přihlašovací obrazovka OrangeHRM (Obrázek F ), kde použijete uživatelské jméno správce a heslo, které jste tomuto uživateli nastavili během nasazení.
Obrázek F
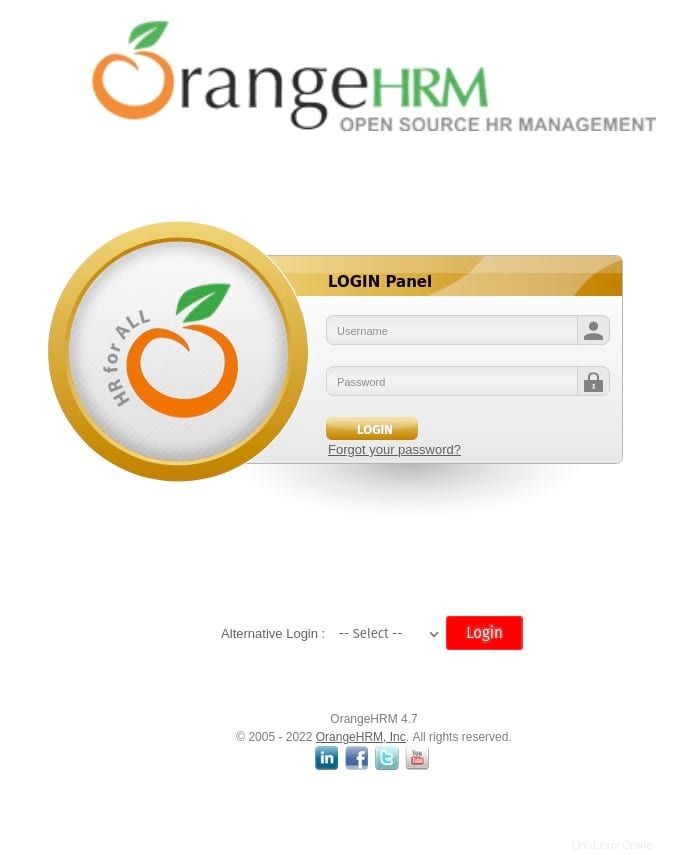
A to je vše k nasazení OrangeHRM jako virtuálního zařízení. Ačkoli bych nedoporučoval jít touto cestou pro větší podniky (protože byste chtěli provést úplnou instalaci softwaru), nasazení této platformy pro řízení lidských zdrojů jako virtuálního stroje by mohlo být skvělou volbou pro menší podniky s méně než 100 zaměstnanců. Ať tak či onak, je to skvělá metoda testování OrangeHRM, abyste zjistili, zda je ideální pro vaši společnost.
Přihlaste se k odběru TechRepublic Jak zajistit, aby technologie fungovala na YouTube za všechny nejnovější technické rady pro obchodní profesionály od Jacka Wallena.
Odkaz na zdroj