Jack Wallen vás provede jednoduchými kroky sdílení adresáře z Ubuntu Desktop 22.04 do vaší LAN, aby k nim měli přístup ostatní uživatelé.
Ubuntu 22.04 (Jammy Jellyfish) je tu a nabízí spoustu vzrušujících nových funkcí, které si jistě získají hardcore uživatele Linuxu i ty, kteří jsou ve světě open source nováčky. Jako obvykle se vývojáři Ubuntu vynasnažili, aby vše nejen „fungovalo“, ale také snadno.
Otevřený zdroj:Pokrytí, které si musíte přečíst
Příklad:sdílení adresářů do vaší LAN. Toto je jedna oblast, kde Ubuntu vždy převyšovalo konkurenci. Ve skutečnosti byste jen těžko hledali linuxovou distribuci, která umožňuje sdílení složek stejně snadné jako Ubuntu.
A to je přesně to, co vám ukážu, jak dělat… sdílet adresář do vaší LAN, aby ostatní uživatelé měli přístup k jeho obsahu.
Co budete potřebovat
Aby to fungovalo, budete potřebovat spuštěnou instanci Ubuntu Desktop 22.04, která je připojena k místní síti (LAN). To je vše, pojďme se pustit do práce.
Jak sdílet adresář do LAN pomocí Ubuntu
Přihlaste se do své instance Ubuntu Desktop 22.04 a poté otevřete aplikaci Správce souborů. Klikněte pravým tlačítkem na složku Public a vyberte Local Network Share (Obrázek A ).
Obrázek A

Ve výsledném vyskakovacím okně (Obrázek B ), zaškrtněte políčko Sdílet tuto složku.
Obrázek B
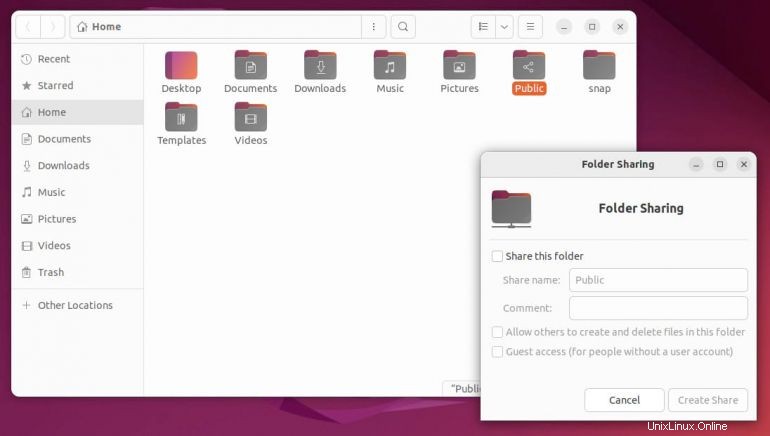
Protože Ubuntu Desktop 22.04 není dodáván s předinstalovanou Sambou, budete vyzváni k instalaci služby sdílení sítí Windows. Klikněte na Install Service (Obrázek C ).
Obrázek C

Po zobrazení výzvy klepněte znovu na tlačítko Instalovat a pokud budete vyzváni, zadejte své uživatelské heslo. Po dokončení instalace bude Samba spuštěna a můžete pokračovat v konfiguraci sdílení. Zadejte název sdílené složky, volitelný komentář a poté nastavte oprávnění. Pokud chcete, aby ostatní uživatelé mohli vytvářet a sdílet soubory v adresáři, zaškrtněte políčko spojené s touto možností. Pokud jste jediným uživatelem tohoto stolního počítače, budete muset ke sdílené složce udělit přístup hosta.
Po konfiguraci všeho klikněte na Vytvořit sdílení a máte hotovo. Poznámka:Pokud udělíte přístup jiným uživatelům k vytváření a sdílení souborů nebo udělíte přístup hostům, budete vyzváni, abyste systému umožnili automaticky nastavit oprávnění (což byste měli povolit).
Odstraňování problémů se sdílením s Ubuntu
Pokud zjistíte, že uživatelé nemají přístup ke sdílené složce, problém je v tom, že nástroj GUI není schopen přidat heslo Samba, které má systém používat. Toto je jeden z těch problémů, které Ubuntu nějakou dobu trápí. Oprava tohoto je však poměrně jednoduchá. Vše, co musíte udělat, je otevřít okno terminálu a zadat příkaz:
sudo smbpasswd -a USER
Kde USER je název uživatelského účtu ve vašem systému.
Co je na tomto škytavce nepříjemné, je to, že může bránit v přístupu hostů. Z tohoto důvodu, pokud chcete složku sdílet s kýmkoli, budete si muset vytvořit účet hosta. Můžete se vrátit do okna terminálu a přidat uživatele příkazem:
sudo adduser guest
Odpovězte na nezbytné otázky (poskytněte uživateli hosta silné heslo). Jakmile uživatele vytvoříte, budete je muset přidat pomocí příkazu smbpasswd takto:
sudo smbpasswd -a guest
Postupujte podle příkazu:
sudo smbpasswd -e guest
V tomto okamžiku byste mohli dát přihlašovací údaje hosta komukoli, kdo potřebuje přístup k této veřejné složce, a měli by k ní mít přístup z jakéhokoli počítače ve vaší síti LAN.
Pokud to nefunguje, budete muset přidat sdílenou složku do konfiguračního souboru Samba. Otevřete tento soubor příkazem:
sudo nano /etc/samba/smb.conf
V tomto souboru přidejte na konec následující:
[Public]
path = /home/USER/Public
browsable = yes
writable = yes
read only = no
Kde USER je vaše uživatelské jméno. Uložte a zavřete soubor.
A pokud to neudělí přístup dalším registrovaným uživatelům, možná budete muset přidat účet hosta do skupiny přidružené ke sdílené složce. Řekněme například, že sdílená složka se nachází v /home/jack/Public (což znamená, že ji vlastní uživatel/skupina jack. Účet hosta můžete přidat do skupiny jack příkazem:
sudo usermod -aG jack guest
Poté každý uživatel, který patří do skupiny jack by měl mít přístup k veřejnému adresáři, který byl sdílen v síti LAN.
Rád bych viděl v budoucích verzích Ubuntu (nebo jakékoli verze Linuxu pro stolní počítače) mnohem jednodušší přístup k úspěšnému sdílení adresářů v síti LAN, aniž byste museli procházet všemi dalšími kroky pro odstraňování problémů.
Přihlaste se k odběru TechRepublic’s How To Make Tech Work na YouTube a získejte nejnovější technické rady od Jacka Wallena pro obchodní profesionály.
Odkaz na zdroj