Jack Wallen otestoval vody mnoha on-prem nástrojů a jedním, ke kterému se stále vrací, je ONLYOFFICE. Zjistěte, jak připojit Desktop Editory k serveru ONLYOFFICE.
Viděl jsem světlo… nebo alespoň slabý paprsek inspirace na konci velmi dlouhého a tmavého tunelu. Toto světlo přichází prostřednictvím ONLYOFFICE. Víte, vždy hledám vynikající řešení problémů, které by neměly existovat. Jedním z takových problémů je vytvoření interního cloudového dokumentového systému, který nevyžaduje nasazení platformy, která se snaží dělat příliš mnoho. To je jeden z hlavních důvodů, proč mě zaujal dokumentový server ONLYOFFICE.
Otevřený zdroj:Pokrytí, které si musíte přečíst
Nyní, když lze ONLYOFFICE snadno nasadit pomocí Dockeru (jak na to, jak nasadit ONLYOFFICE Workspace Community Edition na Ubuntu Server 20.04), rozhodl jsem se zjistit, jak snadné by bylo vytvořit interní systém, který mohu použít ke správě dokumentů. mimo mé obvyklé Dokumenty Google. Koneckonců, myšlenka uchovávat citlivější dokumentaci na hostiteli třetí strany přesně nezapadá do nejlépe sestavených plánů myší a mužů.
S ohledem na to jsem se rozhodl vyzkoušet kombinaci ONLYOFFICE a ONLYOFFICE Desktop Editors. K mému velkému překvapení jsem zjistil, že nastavení je docela efektivní.
Dovolte mi, abych vám ukázal, jak se mi to podařilo (je to mnohem jednodušší, než si myslíte).
Co budete potřebovat
Nejprve musíte mít nasazenou a spuštěnou verzi ONLYOFFICE Workspace Community Edition. Budete také potřebovat stolní nebo přenosný počítač (Linux, macOS nebo Windows), do kterého si Desktop Editory nainstalujete. Budu demonstrovat na Linuxu Pop!_OS, takže pokud se váš zvolený operační systém liší, budete muset upravit instalační proces tak, aby vyhovoval vaší platformě.
Jak nainstalovat Desktop Editors
První věc, kterou uděláme, je nainstalovat Desktop Editors. Stáhněte si instalační soubor pro váš operační systém ze stránky stahování ONLYOFFICE. Pro operační systém založený na Ubuntu si stáhnete soubor .deb. Uložte tento soubor do adresáře Downloads.
Po stažení souboru otevřete okno terminálu a nainstalujte balíček příkazem:
sudo dpkg -i ~/Downloads/onlyoffice-desktopeditors_amd64.deb
Pokud dojde k chybě instalace, opravte ji pomocí:
sudo apt-get install -f
Tím by měla být instalace dokončena.
Jak se připojit k serveru ONLYOFFICE
Otevřete desktopové editory ONLYOFFICE z nabídky na ploše. Když se otevře okno (Obrázek A ), přivítá vás uvítací informace.
Obrázek A
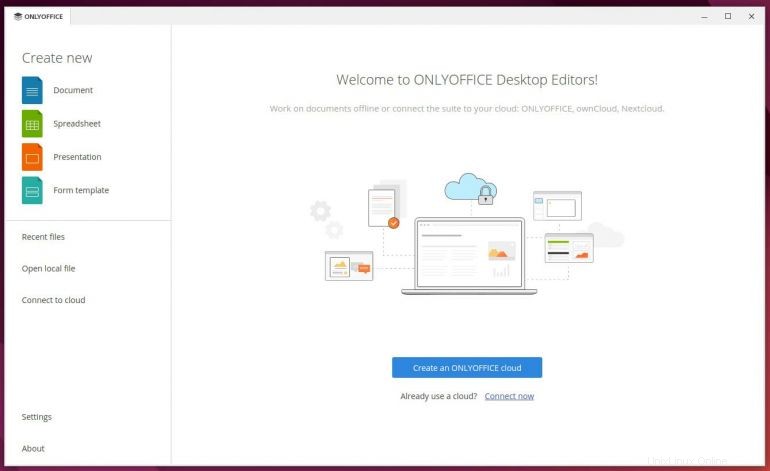
V části Vytvořit cloud ONLYOFFICE klikněte na Připojit nyní. Ve výsledném vyskakovacím okně (Obrázek B ), vyberte z rozevírací nabídky ONLYOFFICE a zadejte IP adresu nebo doménu vašeho serveru ONLYOFFICE Community Edition.
Obrázek B
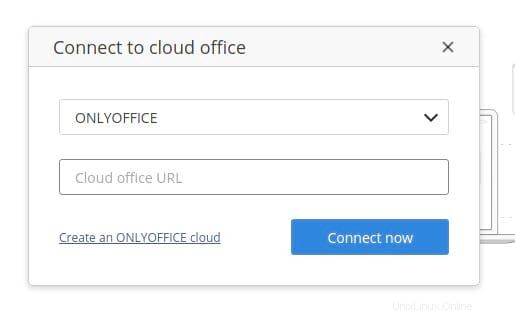
Klikněte na Připojit nyní a poté budete vyzváni k zadání uživatelského jména a hesla serveru ONLYOFFICE Community Edition (Obrázek C ).
Obrázek C
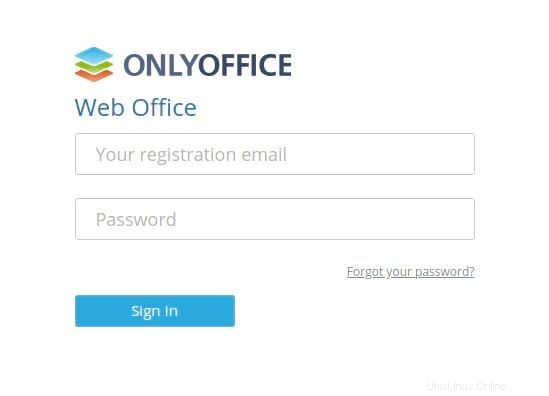
Jakmile zadáte e-mailovou adresu a heslo spojené s vaším účtem ONLYOFFICE, klikněte na Přihlásit se a poté byste se měli ocitnout v hlavním okně Desktop Editors (Obrázek D ), připojené k vašemu účtu na serveru.
Obrázek D
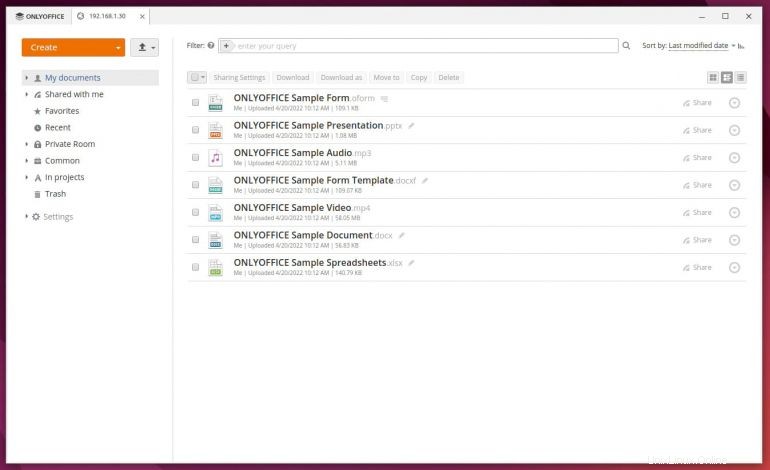
Gratulujeme, právě jste připojili desktopové editory ONLYOFFICE ke svému vlastnímu lokálně hostovanému serveru. Zjistil jsem, že toto nastavení je mnohem efektivnější než například použití ONLYOFFICE v Nextcloud. Jedním z hlavních důvodů je, že připojení Desktop Editors/Server je mnohem rychlejší než ONLYOFFICE v rámci Nextcloud. A pokud hledáte řešení, které vás nezahltí funkcemi, toto je skvělé místo, kde začít.
Díky editorům ONLYOFFICE Desktop Editor je práce s dokumenty a spolupráce na nich naprostou hračkou. Vyzkoušejte to a zjistěte, zda se nakonec nestane vaším oblíbeným řešením pro interní dokumenty.
Přihlaste se k odběru TechRepublic Jak zajistit, aby technologie fungovala na YouTube za všechny nejnovější technické rady pro obchodní profesionály od Jacka Wallena.
Odkaz na zdroj