Pokud potřebujete nasadit službu Customer Relationship Management, Jack Wallen vám ukáže, jak to udělat během několika minut pomocí SuiteCRM a VirtualBox.
SuiteCRM je vynikající platforma pro správu vztahů se zákazníky, která je velmi výkonná, obsahuje všechny funkce, které potřebujete v nástroji CRM, a je zdarma k použití. Jediná výhrada k SuiteCRM je, že nasazení může být trochu náročné. Pokud tedy se zprovozněním tohoto nástroje spěcháte, co uděláte? Jednou z metod je použití virtuálního zařízení TurnKey Linux.
Otevřený zdroj:Pokrytí, které si musíte přečíst
Nasazením SuiteCRM jako virtuálního počítače budete mít lepší kontrolu nad snímky, vráceními a dalšími. Kromě toho je to skvělý způsob, jak otestovat software, abyste zjistili, zda je to něco, z čeho by vaše společnost mohla těžit.
Díky tomu se podívejme, jak snadné je nasadit SuiteCRM pomocí virtuálního zařízení.
Co budete potřebovat
Budu demonstrovat s VirtualBoxem, ale virtuální zařízení lze nasadit také s VMware. Jediná věc, kterou změníte, je způsob importu souboru .ova do VMware.
Jak importovat virtuální zařízení pomocí VirtualBox
Stáhněte si soubor SuiteCRM .ova ze stránky stahování TurnKey Linux. Po stažení souboru otevřete VirtualBox a klikněte na Soubor | Importovat zařízení. Ve výsledném okně (Obrázek A ) klikněte na ikonu složky a vyhledejte stažený soubor .ova.
Obrázek A
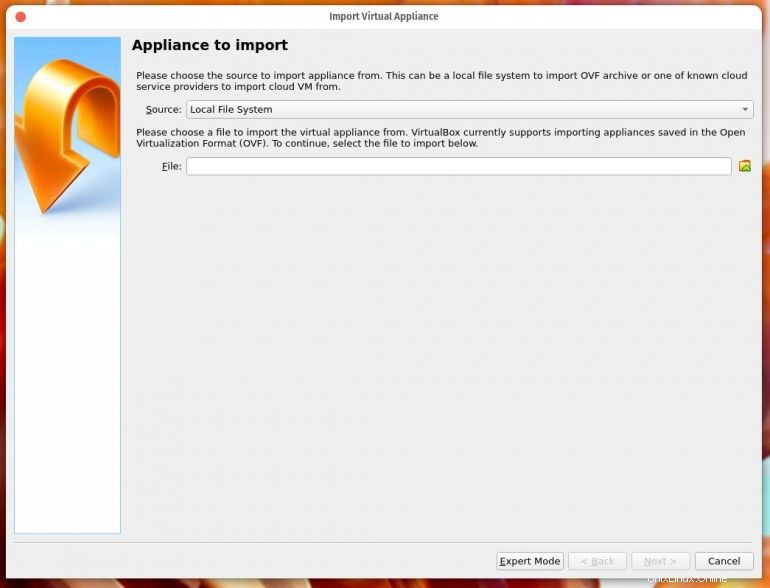
Klikněte na Další a poté změňte velikost paměti RAM z 512 na podstatně vyšší hodnotu (například 3072 –Obrázek B ).
Obrázek B
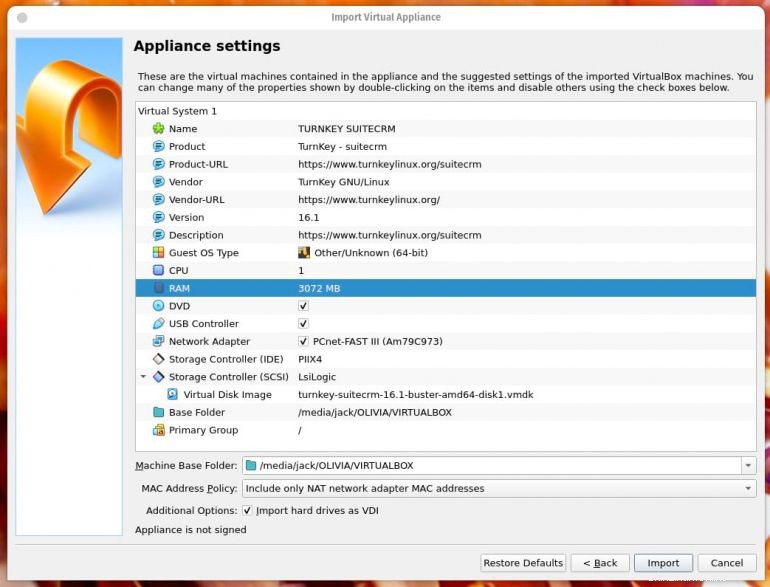
Po importu zařízení kliknutím na tlačítko Start spusťte virtuální počítač. Během spouštění budete vyzváni k vytvoření nového hesla pro účet root (Obrázek C ).
Obrázek C
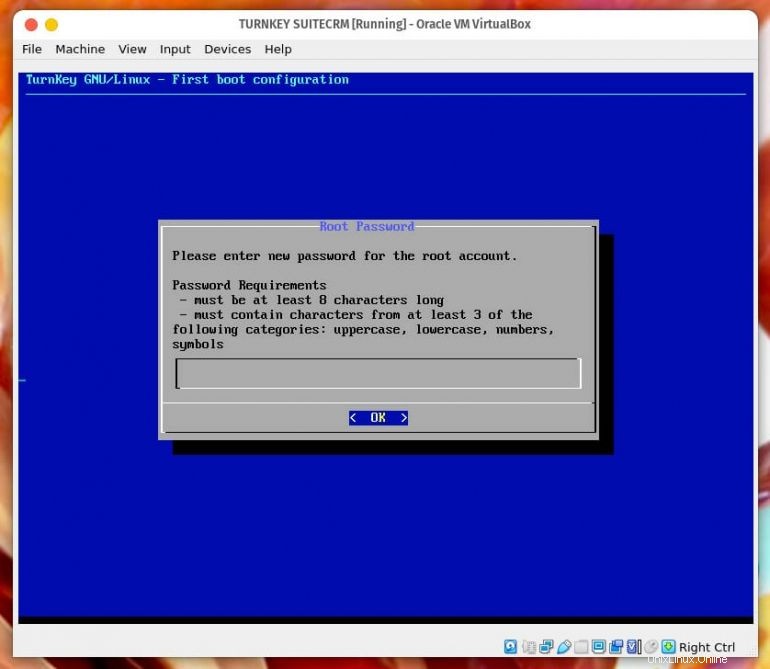
Tento účet je určen pro operační systém (a nikoli SuiteCRM).
Poté budete požádáni o vytvoření hesel pro účet správce MySQL a poté účet správce SuiteCRM. Nakonec zadejte doménu pro vaši instanci SuiteCRM. Dalším krokem je přeskočit inicializaci služeb TurnKey Hub. Stiskněte klávesu Tab, dokud se nezvýrazní možnost Přeskočit (Obrázek D ) a poté stiskněte klávesu Enter na klávesnici.
Obrázek D
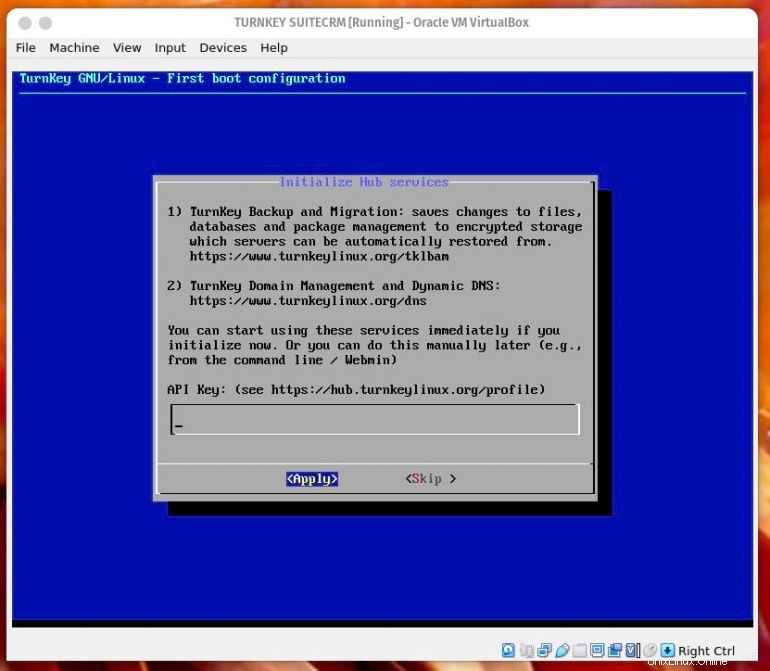
Dále můžete buď přidat e-mailovou adresu pro systémová upozornění, nebo můžete tento krok přeskočit. Jakmile zadáte e-mailovou adresu nebo přeskočíte krok, můžete si vybrat, zda chcete povolit automatické aktualizace zabezpečení (Obrázek E ).
Obrázek E
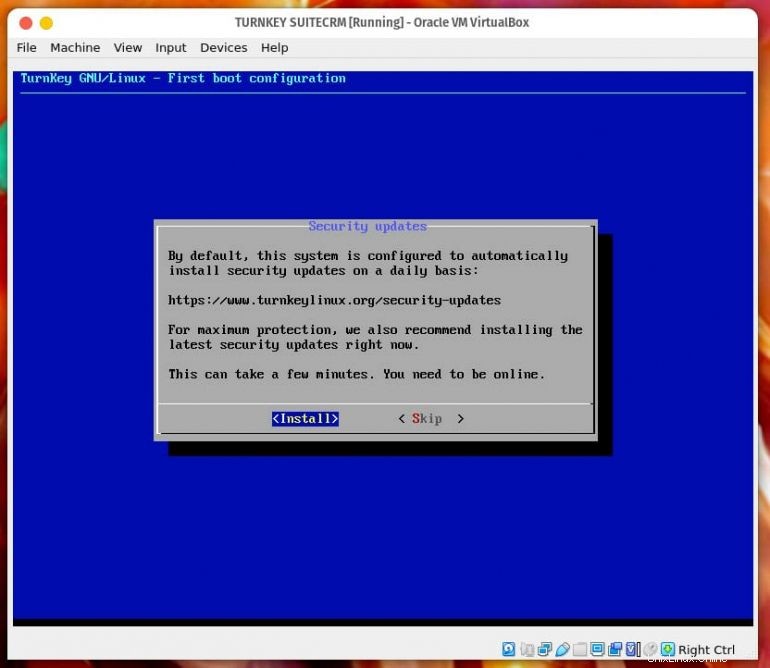
Doporučuji to udělat, takže se nemusíte bát, že byste měli pamatovat na kontrolu důležitých aktualizací zabezpečení. Tím se zahájí poslední kroky instalace. Po dokončení budete vyzváni k restartování serveru. Po dokončení restartu se vám zobrazí obrazovka s adresou, kterou chcete použít pro přístup k instanci SuiteCRM (Obrázek F ).
Obrázek F
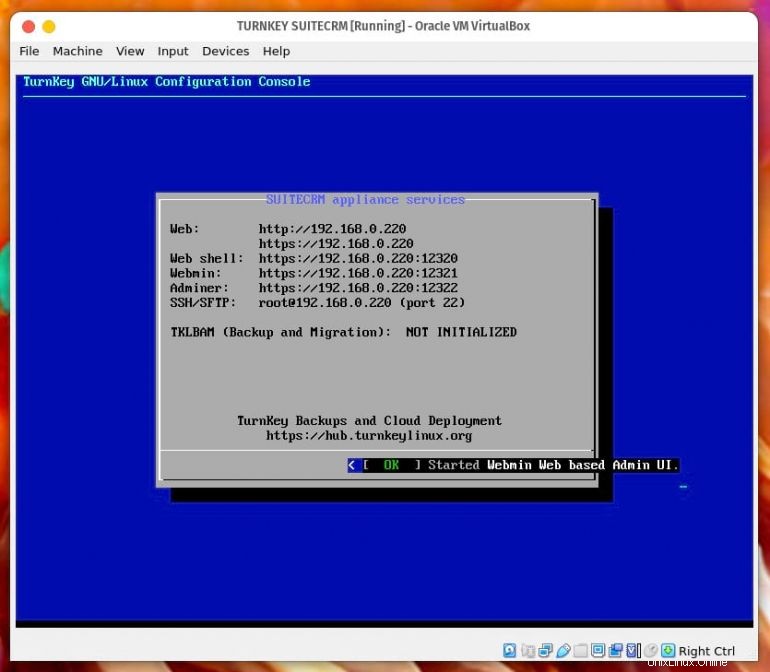
Nasměrujte svůj prohlížeč na uvedenou adresu, přihlaste se pomocí uživatelského jména správce a hesla, které jste tomuto uživateli nastavili během instalace, a ocitnete se v hlavním okně SuiteCRM (Obrázek G ).
Obrázek G
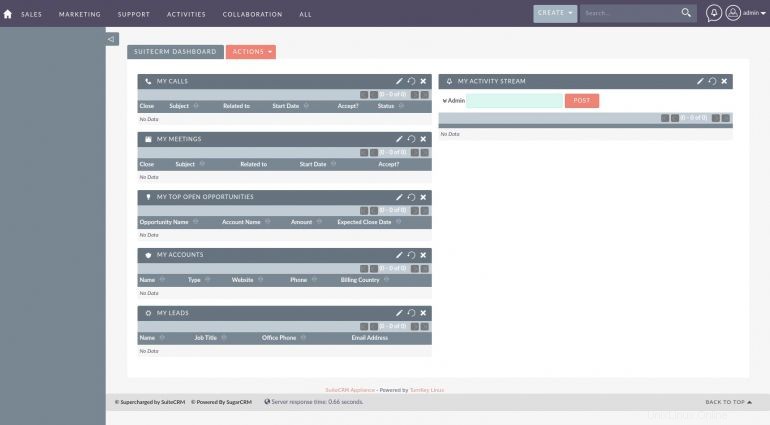
Gratulujeme, nyní máte virtuální stroj, na kterém běží výkonná platforma pro správu vztahů se zákazníky SuiteCRM. Budete chtít projít možnosti konfigurace, aby systém vyhovoval vašim obchodním potřebám.
Přihlaste se k odběru TechRepublic Jak zajistit, aby technologie fungovala na YouTube za všechny nejnovější technické rady pro obchodní profesionály od Jacka Wallena.
Odkaz na zdroj