Linux Mint 17 Qiana Cinnamon
Linux Mint 17 byl vydán a nese název Qiana. Mint je jednou z nejlepších linuxových distribucí, která se zaměřuje na uživatele stolních počítačů se zaměřením na použitelnost a jednoduchost. Dodává se v různých variantách s různými desktopovými prostředími, jako je Mate a Cinnamon, a různými základními distribucemi, jako je Ubuntu nebo Debian.
V tomto příspěvku si hrajeme se skořicovou edicí Linux Mint 17. Více informací o edici Cinnamon (včetně odkazů ke stažení) najdete na -
http://blog.linuxmint.com/?p=2626Stáhněte si správné iso (32bitové nebo 64bitové) pro váš systém, vypalte na DVD nebo zapište na USB disk a spusťte jej. Po dokončení instalace je čas nabít systém některými vylepšeními a základními aplikacemi, abyste dosáhli co nejlepšího výkonu. a zkušenosti.
1. Aktualizujte systém
První věcí, kterou musíte vždy udělat, je aktualizovat systém. Spusťte následující příkazy v terminálu.
$ sudo apt-get update $ sudo apt-get upgrade
Nebo použijte Správce aktualizací (mintUpdate), který najdete v Menu> Správa.
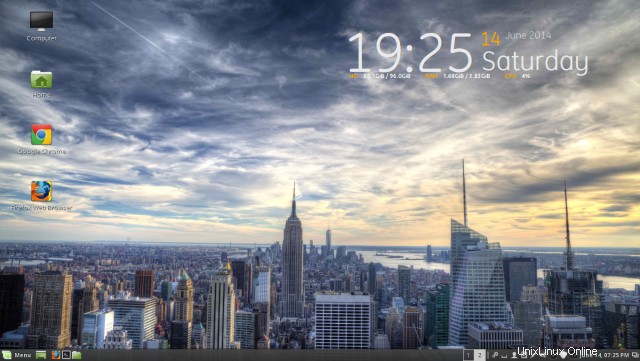
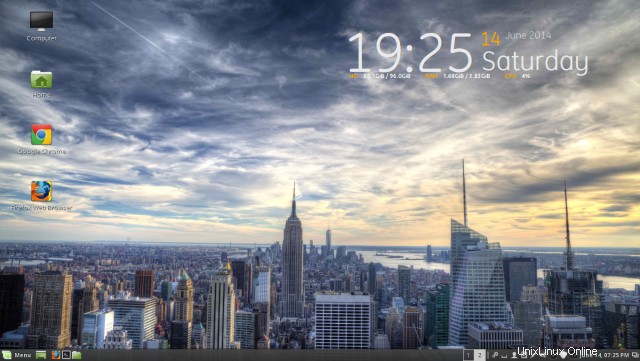
2. Získejte staré tapety
Každé vydání Linux Mint přichází s novou sadou pěkných tapet. Můžete si ale také nainstalovat tapety z předchozích verzí.
$ sudo apt-get install mint-backgrounds-*
3. Získejte více prohlížečů
Linux Mint 17 má ve výchozím nastavení nainstalovaný firefox. Můžete získat více prohlížečů, jako je Chromium a Google Chrome.
Prohlížeč chromium je k dispozici v úložištích.
$ sudo apt-get install chromium-browser
Pro Google Chrome navštivte google.com/chrome a stáhněte si deb soubory a nainstalujte je pomocí gdebi.
Nebo spusťte následující příkazy
# 64 bit $ wget https://dl.google.com/linux/direct/google-chrome-stable_current_amd64.deb $ sudo gdebi google-chrome-stable_current_amd64.deb # 32 bit $ wget https://dl.google.com/linux/direct/google-chrome-stable_current_i386.deb $ sudo gdebi google-chrome-stable_current_i386.deb
4. Nainstalujte Flash Player
Balíček zásuvných modulů Adobe Flash (adobe-flashplugin) je ve výchozím nastavení nainstalován na Mintu, takže by měl být schopen hrát flash hry a videa ve Firefoxu.
Google Chrome nyní používá flash player založený na Pepper API, který je v něm integrován, takže ani pro Chrome nemusíte nic dělat.
V prohlížeči Chromium však není zahrnut přehrávač Flash založený na Pepper (je to součást, která není zdarma) a je třeba jej nainstalovat ručně.
Chcete-li nainstalovat přehrávač pepřových blesků pro Chromium, nainstalujte následující balíček. Stáhne si pepřový flash player z prohlížeče Google Chrome a vloží ho do Chromia.
$ sudo apt-get install pepperflashplugin-nonfree
Výše uvedený příkaz by měl nastavit přehrávač Flash v prohlížeči Chromium. V případě, že se stahování nepodaří, opakujte proces pomocí následujícího příkazu
$ sudo dpkg-reconfigure pepperflashplugin-nonfree
5. Nainstalujte multimediální kodeky
Omezený balíček doplňků by nainstaloval většinu základních kodeků pro přehrávání formátů, jako je mp3. To by také nainstalovalo písma Microsoft.
$ sudo apt-get install ubuntu-restricted-extras
Chcete-li povolit přehrávání šifrovaných disků DVD, nainstalujte si následující balíček.
$ sudo apt-get install libdvdread4 $ sudo /usr/share/doc/libdvdread4/install-css.sh
6. Nainstalujte proprietární ovladače
Pokud máte grafickou kartu nvidia nebo ati nebo bezdrátovou kartu broadcom, nainstalujte proprietární ovladače poskytnuté dodavatelem. Tyto ovladače vám zajistí nejlepší výkon hardwaru.
Pro instalaci ovladačů nvidia můžete postupovat podle předchozího příspěvku zde
Jak nainstalovat nejnovější ovladače Nvidia na Linux Mint7. Nainstalujte Dropbox
Linux mint repository již obsahuje balíček pro klienta dropbox, takže nemusíte chodit jinam.
$ sudo apt-get install dropbox python-gpgme
Pokud stále dáváte přednost stahování dropboxu z oficiálních stránek, přejděte přímo na https://www.dropbox.com/install?os=lnx a postupujte podle pokynů a stáhněte si instalační programy deb pro Ubuntu.
Copy je další řešení cloudového úložiště, které má nativního klienta pro Linux. Podívejte se na copy.com. Má také úložiště ppa.
8. Skype
Skype je k dispozici v kanonických partnerských repozitářích Ubuntu.
$ sudo apt-get install skype
9. Nainstalujte rar a další archivační nástroje
Abyste mohli vytvářet archivy rar z kontextové nabídky ve správcích souborů, jako je Nemo, nainstalujte si nástroj rar. Spolu s rar nainstalujte několik dalších balíčků, abyste přidali podporu pro další formáty archivů.
$ sudo apt-get install unace p7zip-rar sharutils rar arj lunzip lzip
10. Nainstalujte správce schránky
Správci schránky vám umožňují udržovat a přistupovat k historii položek, které jste v minulosti zkopírovali například pomocí Ctrl+C. Existuje mnoho správců schránky pro gnome, jako je diodon, clipit, glipper, parcellite.
Zdálo se, že Diodon má na ploše cinnamon nějaké problémy, že se s narůstajícím seznamem historie objevují scrollery. Clipit a Glipper fungovali velmi dobře. Můžete nainstalovat buď
$ sudo apt-get install glipper # or $ sudo apt-get install clipit
Poté je spusťte z nabídky Aplikace a měly by se spustit při každém přihlášení.
11. Vylaďte plochu
1. Opravte formát data na systémové liště
Časový aplet vpravo dole zobrazuje pouze čas. Může být také zobrazeno datum. Klikněte pravým tlačítkem na aplet datum-čas vpravo dole a klikněte na Konfigurovat
Zaškrtněte políčko „Použít vlastní formát data“ a vyplňte
%B %e, %I:%M %p
Zobrazí se název měsíce, datum a čas ve 12hodinovém formátu s AM/PM
2. Nainstalujte motivy, rozšíření, aplety, desklety
Získejte nějaké vychytávky na plochu. Máte desklety pro plochu plochy, applety pro panel, rozšíření pro efekty plochy a motivy pro design plochy.
Přejděte do nastavení systému, klikněte na konkrétní ikonu a uvidíte seznam, ze kterého si můžete vybrat. Klikněte na kartu „Získejte více online“ a stáhněte si další takové vychytávky.
3. Změňte vyhledávač Firefox
Můžete si všimnout, že Firefox má ve výchozím nastavení vybraný vyhledávač Yahoo a seznam vyhledávačů neobsahuje Google. Klikněte na „Spravovat vyhledávače“> Získat další vyhledávače. Přesměruje vás to na http://www.linuxmint.com/searchengines.php.
Přejděte dolů do sekce komerčních vyhledávačů a najděte logo Google a klikněte na něj. Jakmile jste na další stránce, klikněte znovu na seznam vyhledávačů a tentokrát by se vám zobrazila možnost „Přidat Google“. Klikněte na něj a vyhledávač Google bude dostupný.
12. Guake rozevírací terminál
Rozbalovací terminály umožňují přístup k terminálům stisknutím jediné klávesy. Guake je jeden takový rozevírací terminál pro desktopy založené na gtk. Rozbalovací terminály se na požádání zobrazí/skryjí a zůstanou spuštěné, takže terminál nebudete muset otevírat z nabídky nebo spouštěče.
Toto je nezbytný nástroj pro uživatele terminálů
$ sudo apt-get install guake
Guake je třeba nakonfigurovat tak, aby se spustil při každém přihlášení. Nejprve zjistěte cestu k příkazu guake.
$ which guake /usr/bin/guake
Nyní jej přidejte do seznamu spouštěcích aplikací. Přejděte do nastavení systému> spouštěcí programy a klikněte na Přidat. Vyplňte dialog
Name - Guake dropdown terminal Command - /usr/bin/guake
Klepněte na tlačítko Přidat. Nyní je Guake v seznamu spuštěných aplikací a pokaždé se spustí automaticky.
13. Uget správce stahování
Uget je jednoduchý a robustní správce stahování napříč platformami a funguje velmi dobře na Linuxu. Postrádá možnost stahovat soubory ve více částech, ale stále je velmi stabilním správcem stahování.
$ sudo apt-get install uget
14. Deluge BitTorrent klient
Linux Mint přichází s Transmission, což je jednoduchý a efektivní torrent klient. Pokud hledáte funkčnějšího torrentového klienta, než můžete vyzkoušet deluge nebo vuze (dříve azureus) nebo qbittorrent.
$ sudo apt-get install deluge-torrent
15. Hardinfo – nástroj pro systémové informace
Hardinfo je velmi pohodlný nástroj gui, který hlásí spoustu informací o různých částech hardwaru ve vašem systému. Na jednom místě můžete zkontrolovat informace o procesoru, paměti, úložném zařízení, konfiguraci sítě, tiskárnách, USB zařízeních, zvukových/video adaptérech atd. Má také funkce pro testování a měření výkonu vašeho systému
$ sudo apt-get install hardinfo
16. Nainstalujte desktopové prostředí MATE
Kromě Cinnamon je dalším oblíbeným desktopovým prostředím dodávaným s Linux Mint desktop MATE (Maatay). Pokud si to chcete vyzkoušet, nainstalujte si jej.
$ sudo apt-get install mint-meta-mate
Nyní můžete na přihlašovací obrazovce vybrat relaci MATE.
17. Udělejte do ostatních oddílů zapisovatelný
Pokud máte jiné ext oddíly, například pro ukládání a zálohování souborů, pak je musíte nastavit tak, aby bylo možné zapisovat, abyste se vyhnuli používání práv root pokaždé.
Nejprve otevřete adresář pro připojení oddílu ve správci souborů pomocí gksudo.
$ gksudo nemo
Přejděte do adresáře oddílu. Klikněte pravým tlačítkem a přejděte na Vlastnosti> karta Oprávnění
Udělit „Přístup ke složce“ – vytvářet a mazat soubory vlastníkovi, skupině a dalším
Udělit „Přístup k souboru – číst a zapisovat vlastníkovi, skupině a dalším.
Pro oddíly Ntfs to nemusíte dělat.
18. Nainstalujte Conky
Conky je lehký systémový monitor, který zobrazuje statistiky o různých systémových prostředcích, jako je procesor, paměť, síť atd. na ploše pomocí grafických widgetů. Není to nezbytná věc, ale přináší vám pastvu pro oči na ploše.
$ sudo apt-add-repository -y ppa:teejee2008/ppa $ sudo apt-get update $ sudo apt-get install conky-manager
Spusťte Conky Manager z nabídky aplikací a přidejte widgety na plochu. Zaškrtněte také možnost spustit Conky při startu systému.
19. Nainstalujte si nějaké hry
Linux má několik skvělých her, které jsou docela zábavné a přitom zdarma. Všimněte si, že některé z těchto her jako supertuxkart a 0ad vyžadují pro optimální výkon vyhrazené grafické procesory.
# 0ad - strategy game like age of empires $ aptitude search 0ad # supertuxkart - car racing game $ aptitude search supertuxkart # openarena $ aptitude search openarena
V úložišti je mnohem více her, které si můžete nainstalovat. Mimozemská aréna, tajné maryo kroniky, supertux, zmrzlé bubliny atd.
[amz-related-products search_index='All' keywords='linux mint' unit='grid']
20. Vyčištění
Po tom všem vyčistěte systém odstraněním nepotřebných balíčků.
$ sudo apt-get autoremove
21. Více aplikací
Pokud hledáte ještě další aplikace pro svůj Mint box, zde je malý seznam dalších dobrých aplikací. Všechny je lze nainstalovat ze Správce softwaru.
Opera – Webový prohlížeč
Gnome Encfs Manager – Správa souborů a složek šifrovaných pomocí Encfs
Smplayer – Multimediální přehrávač
Rhythmbox, Clementine – Hudební přehrávače
Openshot, Kdenlive – Video editor
Audacity – Audio editor
Inkscape – Grafika a úpravy obrázků
Gparted – Editor oddílů
Gufw – Nástroj pro konfiguraci firewallu
qBittorrent, Vuze – Torrent klienti
Gwenview – Prohlížení obrázků
Prohlížeč týmu – vzdálená plocha
Tv-maxe – zobrazení televizních kanálů
Grub Customizer – úprava nastavení spouštěcí nabídky GRUB
Linrunner TLP – nástroj pro správu napájení. Užitečné pro úsporu energie na přenosných počítačích
Virtualbox – Virtualizace
Kazam, recordMyDesktop – Nahrávání/screencast na ploše
Bleachbit – Uvolněte místo na disku smazáním starých/dočasných souborů.
Sýr – Fotografujte pomocí webkamera
Spoušť – Nástroj pro snímání obrazovky se spoustou funkcí
Tak si vezměte své oblíbené a užijte si Linux Mint!!
Poznámky
Podpora apletů Java v prohlížeči Google Chrome/Chromium
Již je nainstalován "icedtea-plugin", který umožňuje firefoxu přehrávat java applety.
Chrome a Chromium však již nepodporují pluginy založené na NPAPI. Takže java applety by v těchto prohlížečích nefungovaly, dokud nebude k dispozici Java plugin založený na Pepper api. Více informací zde.
Zdroje
Stáhněte si nejnovější Linux Mint
http://www.linuxmint.com/download.php
Komunitní výukové programy
http://community.linuxmint.com/tutorial
Fóra Linux Mint
http://forums.linuxmint.com/