
Nedávno byl vydán Linux Mint 16 Petra. Linux Mint založený na Ubuntu 13.10 přichází s desktopovými prostředími Cinnamon a Mate (samostatně). Dříve jsem používal Ubuntu 13.10 a nahradil jsem ho Linux Mint 16, abych si ho vyzkoušel. [Přečtěte si:Jak nainstalovat Linux Mint 16 v duálním spouštění s Windows 8].
Po instalaci jakéhokoli nového OS mě první napadne, co dál? Dříve jsem psal na podobná témata o věcech, které je třeba udělat po instalaci Ubuntu 13.10 a co dělat po instalaci Elementary OS Luna. V tomto příspěvku uvidíme, co je nutné udělat po instalaci Linux Mint 16 Petra .
Co dělat po instalaci Linux Mint 16 Petra
Tento článek jsem napsal pro Linux Mint s Cinnamon, ale měl by být stejně použitelný i pro verzi Mate. Pojďme se podívat:
Aktualizujte Linux Mint 16:
První a nejdůležitější věcí je aktualizovat OS. Vzhledem k tomu, že od vydání obrazu operačního systému bude vydáno několik aktualizací, je vhodné tak učinit. Správce aktualizací se samozřejmě brzy objeví, aby vám připomněl dostupné aktualizace, ale proč to neudělat hned teď, než budete instalovat několik dalších věcí?
Otevřete terminál (Ctrl+Alt+T) a použijte následující příkaz:
sudo apt-get update && sudo apt-get upgradePovolit kliknutí na touchpad:
První podivná věc, které si všimnete (pokud používáte notebook), je, že kliknutí na touchpadu v Cinnamon nefunguje a pokud chcete na něco kliknout, budete muset kliknout pomocí tlačítka touchpadu. To není vůbec přátelské chování, protože běžný uživatel má ve zvyku klikat klepnutím na touchpad.
Cinnamon má toto chování ve výchozím nastavení zakázáno z důvodů mimo mé chápání. Můžete jej snadno aktivovat tak, že přejdete na Nastavení systému-> Hardware-> Myš a touchpad-> karta Toucpad-> Povolit kliknutí myší pomocí touchpadu . V případě, že si nejste jisti, jak postupovat touto cestou, podívejte se na tento výukový program se snímkem obrazovky, jak opravit nefunkční kliknutí na touchpadu v Linux Mintu.
Nainstalujte další ovladače v Linux Mint 16:
Linux Mint je vynikající linuxová distribuce pro začátečníky. Balí všechny potřebné věci k vyjmutí z krabice. Ale to neznamená, že nemusíte mít problémy. Stolní počítače se systémem Linux jsou známé problémy s ovladači hardwaru. Proprietární ovladače třetích stran nejsou ve výchozím nastavení nainstalovány. Je vhodné se podívat, zda jsou pro váš systém k dispozici nějaké proprietární ovladače. Vyhnete se tak potížím s běžnými problémy souvisejícími s bezdrátovým připojením a grafikou.
Přejděte na Nastavení systému a v části Správa vyberte sekci Ovladače zařízení volba. Pokud jsou pro váš systém k dispozici další ovladače, měly by být uvedeny zde.
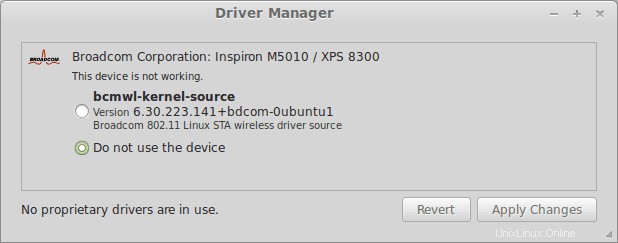
Zvýšení životnosti baterie a snížení přehřívání:
Cítíte teplo z vašeho notebooku? Přehřívání a snížená životnost baterie je v Linux Mintu běžným „jevem“. Jupiter byl nejlepším nástrojem ke snížení přehřívání v linuxovém desktopu, ale protože se jeho vývoj zastavil, můžete místo Jupitera použít TLP nebo CPUFREQ. Nainstalujte TLP pomocí následujícího příkazu:
sudo add-apt-repository ppa:linrunner/tlp
sudo apt-get update
sudo apt-get install tlp tlp-rdw
sudo tlp startPro použití TLP není nutná žádná konfigurace. Nainstalujte a zapomeňte na to. Pokud chcete použít CPUFREQ, přečtěte si tento článek, jak používat CPUFREQ ke snížení přehřívání v Ubuntu.
Změnit časování spořiče obrazovky:
Nedotčený Linux Mint má povolené možnosti úspory energie. To znamená, že obrazovka po několika minutách nečinnosti ztmavne a nakonec se obrazovka uzamkne. To je docela nepříjemné, zvláště pokud sledujete videa a filmy. Měli byste změnit konfiguraci spořiče obrazovky podle svých preferencí.
Přejděte na Nastavení systému -> Předvolby -> Nastavení spořiče obrazovky a zámku změnit.
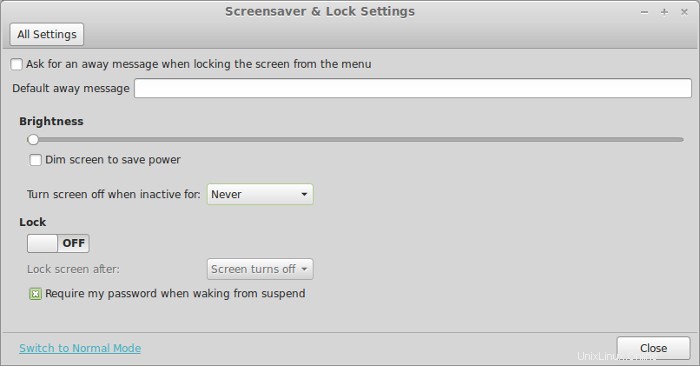
Instalace indikátoru počasí a dalších apletů:
Linux Mint se mi velmi líbil pro oddělení apletů od hlavních aplikací. Applety jsou umístěny na panelu a poskytují vám rychlý přístup k aplikaci nebo poskytují o ní statistiky. Aplety můžete přidávat, instalovat, odebírat a konfigurovat v nastavení apletů.
Přejděte na Nastavení systému -> Předvolby -> Applety pro správu apletů. Nejprve zde neuvidíte všechny applety, jako je indikátor počasí. Budete muset kliknout na kartu Získat další online. Aktualizuje zdrojovou mezipaměť a poskytne vám další aplety dostupné z komunity Linux Mint. Po instalaci budete muset applety aktivovat.
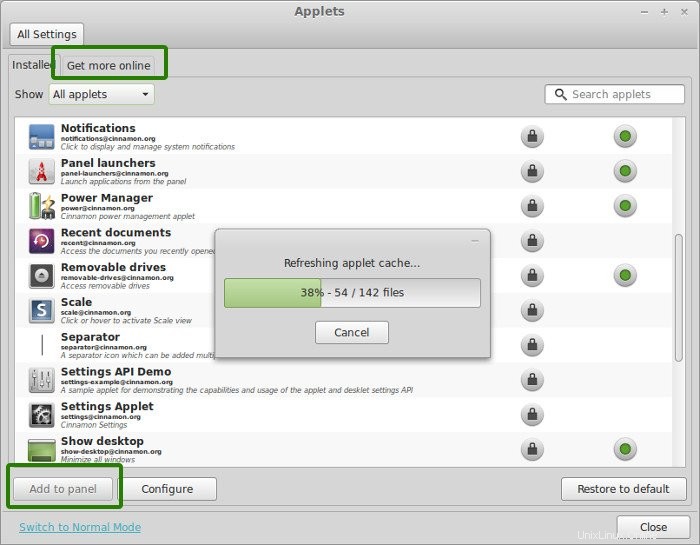
Když nainstalujete aplet počasí, budete jej muset nakonfigurovat pomocí kódů umístění počasí. Než se vám zobrazí správné počasí pro vámi vybrané místo, nějakou dobu to trvá.
Instalovat RAR:
Abyste předešli chybám typu „Pro archivní soubory RAR není nainstalován žádný příkaz“ nainstalujte RAR následujícím způsobem:
sudo apt-get install rarNainstalujte přehrávač médií VLC:
Musím říct, že nemohu žít bez VLC media playeru, bezpochyby krále všech videopřehrávačů (pokud nepřeháním). Existuje několik skrytých funkcí přehrávače médií VLC, o kterých si většina uživatelů nemusí být vědoma. Instalace VLC media player je jedna z prvních věcí, které dělám v jakémkoli OS. K instalaci VLC použijte následující příkaz:
sudo apt-get install vlcInstalace a změna motivů:
Linux Mint 16 přichází s výchozím zelenkavým motivem, který má napsáno Mint. Ale to není jediné téma pro Linux Mint. Dodává se se třemi motivy předinstalovanými v systému, ale od komunity Cinnamon můžete získat mnohem více, stejným způsobem jako aplety.
Přejděte na Nastavení systému -> Vzhled -> Motivy a tam klikněte na Získejte více online tab. Jakmile je mezipaměť aktualizována, můžete vybrat požadovaná témata k instalaci do systému a podle toho je aktivovat.
Nainstalujte prostředí Mate:
Nejste spokojeni se Skořicí? Pokud chcete zážitek z Gnome Classic, zkuste Mate. Při stahování jste mohli vidět, že pro Linux Mint byly k dispozici dvě varianty:Cinnamon a Mate. Ne, nemusíte znovu instalovat Linux Mint s příchutí Mate. Desktopové prostředí Mate můžete nainstalovat v Linux Mint 16 pomocí tohoto příkazu:
sudo apt-get install mate-desktop
Nainstalujte cloudové úložiště jako Dropbox a Ubuntu One:
V tomto věku cloudu musíte mít účet u Dropboxu nebo Ubuntu One. Ubuntu One a Dropbox můžete nainstalovat ze Správce softwaru (ekvivalent Linux Mint k Ubuntu Software Center). Případně můžete nainstalovat Dropbox pomocí následujícího příkazu:
sudo apt-get install dropbox
Co ještě?
Kromě toho existuje několik dalších věcí, které je třeba udělat. Záměrně jsem opomněl zmínit odstranění uvítací obrazovky nebo instalaci jiných webových prohlížečů atd. Linux Mint je standardně dodáván se spoustou aplikací. To je důvod, proč nemusíte instalovat Javu, Flash atd. Vím, že se to mezi lidmi liší, a proto je váš seznam co dělat po instalaci Linux Mint 16 může být jiný než můj. Sdílejte, co dalšího děláte po instalaci Linux Mint.