Projekt Fedora oznámil vydání Fedory 26, nejnovější verze OS Fedora. Vydání vychází přesně podle plánu a obsahuje spoustu vylepšení a oprav chyb. Podívejme se na několik 15 věcí, které je třeba udělat po instalaci Fedory 26 které můžete zvážit, abyste svou novou instalaci připravili a zprovoznili. Toto není úplný seznam, ale doufejme, že bude docela užitečný při nastavení vašeho nového systému.
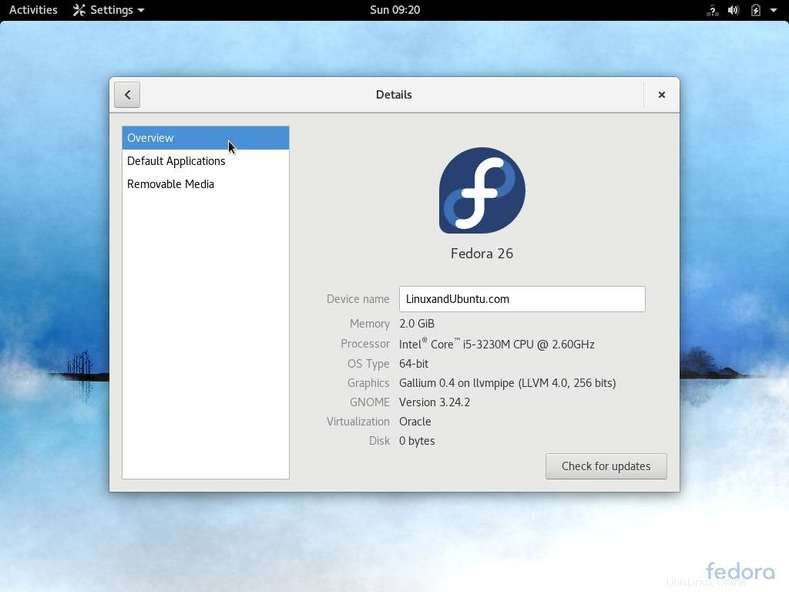
1. Aktualizujte balíčky Fedory 26
První věc, kterou musíte udělat, je aktualizovat Fedora 26 balíčky na nejnovější dostupnou verzi. Jo, s Fedorou jsou nejnovější balíčky a software vydávány často. To lze snadno provést přechodem na obrazovku aktualizace softwarové aplikace Gnome nebo můžete spustit následující příkaz –
2. Konfigurace System Hostname
Nejprve zkontrolujte existující statický název hostitele pomocí následujícího příkazu –
dnf update hostnamectl
Poté změňte název hostitele pomocí následujícího příkazu –
hostnamectl set-hostname “Fedora-26-linuxandubuntu.com”
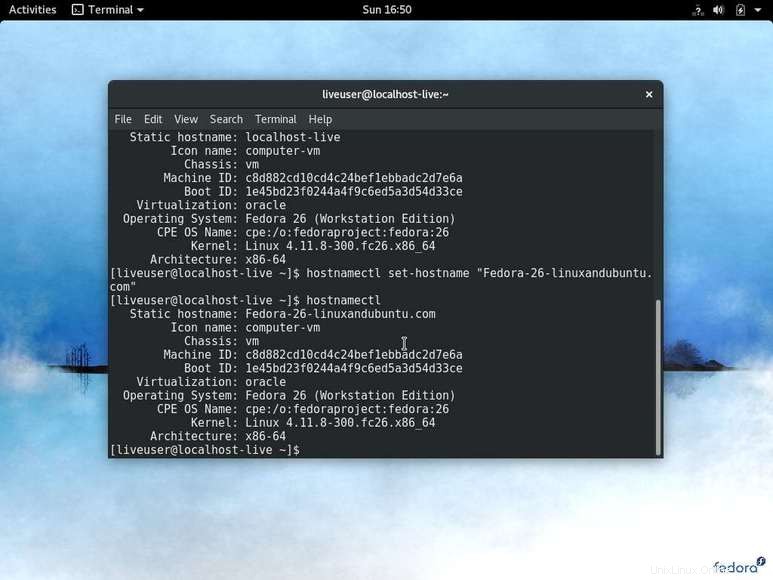
3. Povolit úložiště RPMFusion
RPMFusion přidává řadu softwaru a balíčků, které jsou většinou nedostupné prostřednictvím oficiálních repozitářů Fedory, z nichž některé jsou zdarma, ale neodpovídají licencím GPL, a jiné, které jsou nesvobodné. Klikněte na následující soubory a poté se řiďte výchozími možnostmi, které nabízí Firefox a Package Kit. Stačí několikrát kliknout na Enter.
Kliknutím na tento odkaz povolíte přístup k bezplatnému úložišti
Kliknutím na tento odkaz povolíte přístup k nesvobodnému úložišti
NEBO
Použijte následující příkaz –
sudo dnf install https://download1.rpmfusion.org/free/fedora/rpmfusion-free-release-$(rpm -E %fedora).noarch.rpm https://download1.rpmfusion.org/nonfree/fedora/rpmfusion-nonfree-release-$(rpm -E %fedora).noarch.rpm
4. Nainstalujte multimediální kodeky
V duchu open-source některé multimediální kodeky ve Fedoře ve výchozím nastavení chybí. Naštěstí je můžete získat z úložiště RPMFusion, které bylo povoleno v kroku výše. Spusťte následující příkaz pro instalaci multimediálních kodeků –
dnf install gstreamer1-plugins-base gstreamer1-plugins-good gstreamer1-plugins-ugly gstreamer1-plugins-bad-free gstreamer1-plugins-bad-freeworld gstreamer1-plugins-bad-free-extras ffmpeg
5. Nainstalujte VLC Media Player
VLC Media Player je zdaleka jednou z nejlepších dostupných multimediálních aplikací. VLC podporuje několik video a audio formátů a naštěstí je k dispozici prostřednictvím úložiště RPMFusion. Jednoduše spusťte následující příkaz a nainstalujte jej –dnf install vlc
6. Nainstalujte nástroj Gnome Tweak Tool
Fedora 26 se dodává s nejnovějším prostředím Gnome 3.24 Portland Desktop Environment. Gnome 3 je vysoce přizpůsobitelný, ale k využití těchto vylepšení a doladění budete potřebovat nástroj Gnome Tweak. Chcete-li nainstalovat nástroj Gnome Tweak, vyhledejte jej v aplikaci Gnome Software App.
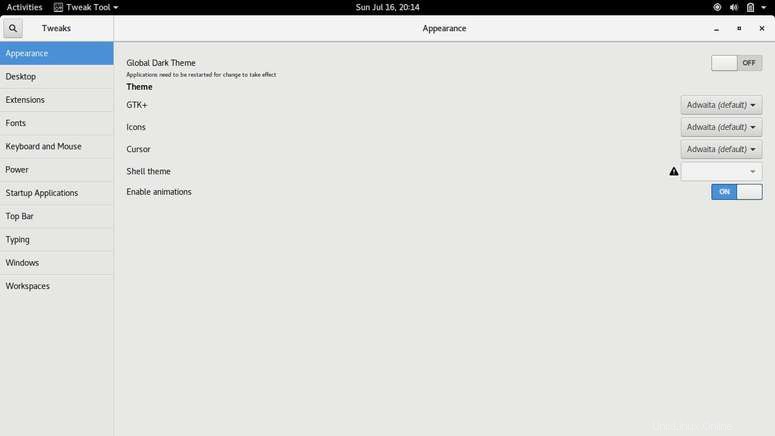
7. Povolit tlačítka okna
Ve výchozím nastavení nabízí Gnome pouze jedno tlačítko (Zavřít) místo obvyklých Minimize, Maximalizovat a Zavřít, což mi připadá zvláštní. Vím, že chybějící dva lze snadno provést kliknutím pravým tlačítkem, ale to přidává další krok nebo dva k něčemu, co by mělo být docela jednoduché. Chcete-li to napravit, otevřete nástroj Gnome tweak a zapněte tlačítka Maximalizovat a Minimalizovat v části okna.

8. Nainstalujte rozšíření Dash to Dock
Gnome 3's Dash (spouštěč aplikací) je ve výchozím nastavení umístěn na levé straně obrazovky a není povoleno žádné přizpůsobení ani jeho přesunutí. Ale s Dash to Dock to lze napravit. Dash to Dock umožňuje přesunout spouštěč doleva, doprava nebo dolů. Můžete mít věci jako náhledy oken, klávesové zkratky a cyklování kolečka myši.
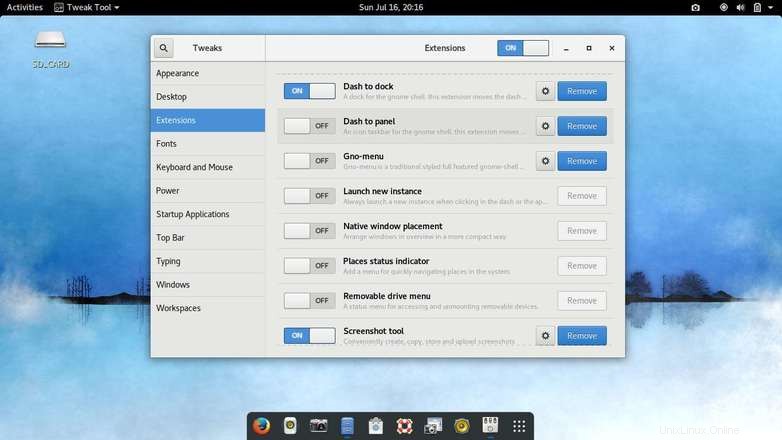
9. Nainstalujte Stacer nebo Bleachbit
Stacer a Bleachbit jsou snadno použitelné optimalizátory a čističe systému pro stolní počítače se systémem Linux. Oba tyto nástroje vám umožňují vyčistit a uvolnit místo na disku, odstranit soubory cookie, vymazat mezipaměť, spravovat spouštěcí aplikace a odinstalovat software.
Stacer si můžete stáhnout z jejich stránky Github.
Stáhnout
Install Bleachbit – dnf install bleachbit

10. Nastavte si online účty
Fedora 26 vám umožňuje integrovat vaše online účty do systému Fedora, abyste k nim měli snadný přístup. Mezi účty patří Facebook, Twitter, Flickr, Google, Foursquare, Microsoft, Nextcloud Pocket, Enterprise Login (Kerberos) IMAP a SMTP. Stačí v aplikaci nastavení přejít na Online účty.
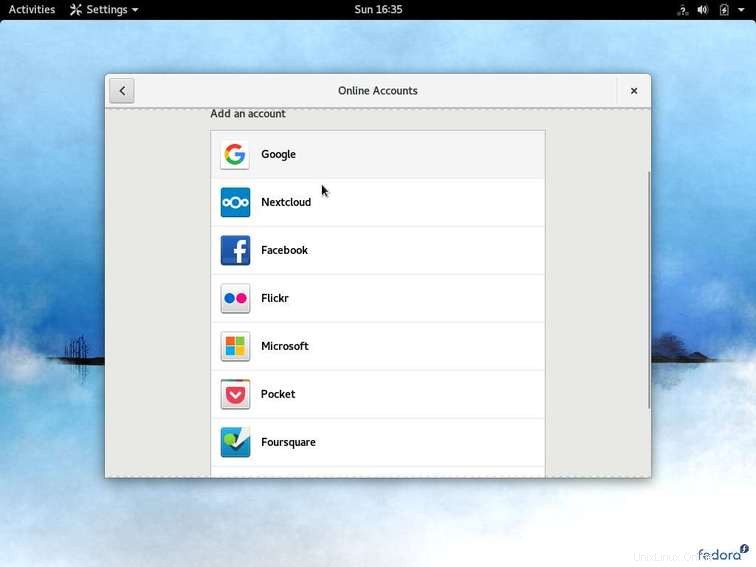
11. Nainstalujte Thunderbird
Fedora je dodávána s Evolution, ale věřím, že Mozilla Thunderbird poskytuje více funkcí než evoluce. Thunderbird je k dispozici v aplikaci Gnome Software App.
12. Nainstalujte si Google Chrome nebo Chromium
Fedora je dodávána s Mozilla Firefox 54, což je velmi schopný lepší s mnoha vylepšeními. Doporučuji vám však nainstalovat Google Chrome nebo jeho alternativní prohlížeč s otevřeným zdrojovým kódem Chromium. Můžete se také spolehnout na rychlý vývoj a aktualizace, které vás udrží v bezpečí na poměrně divokém webu. Pokud ve svém prohlížeči nechcete háčky Google, můžete si vybrat verzi Chromium s otevřeným zdrojovým kódem. Zde můžete získat Google Chrome nebo odtud Chromium.
Přečtěte si také – 4 nejlepší webové prohlížeče pro Linux s dobrými a špatnými
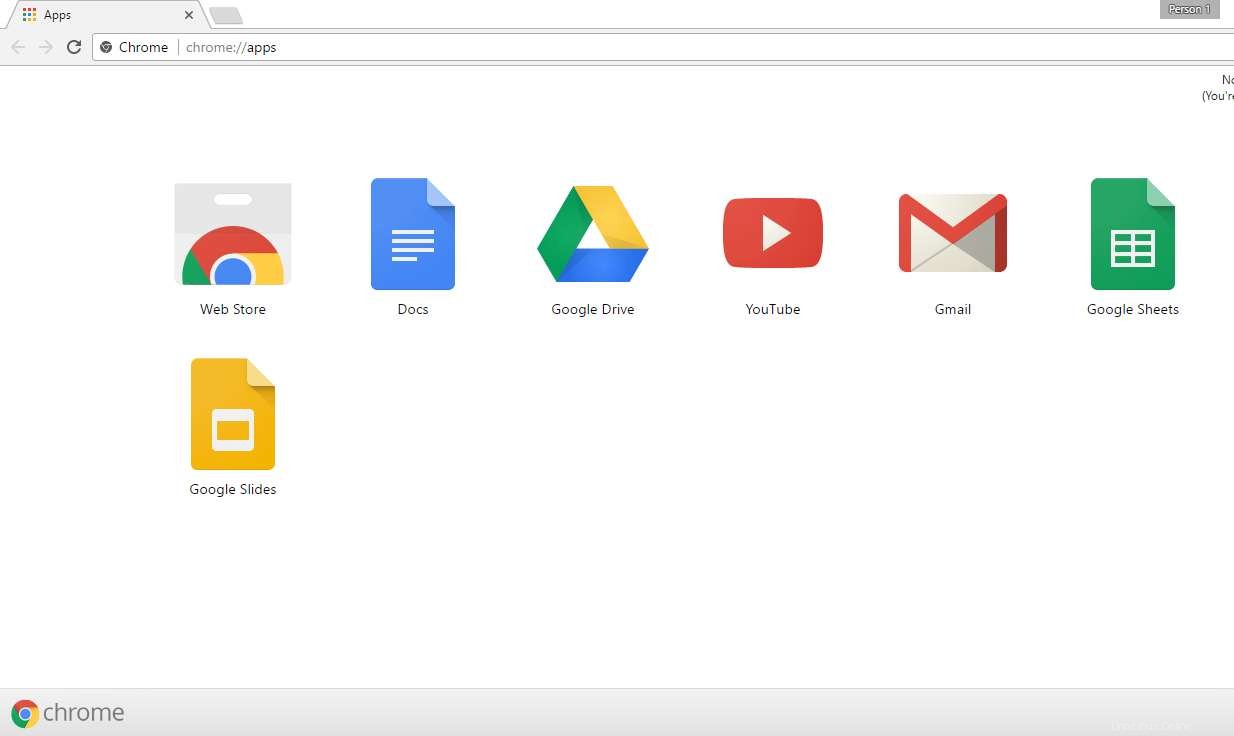
13. Nainstalujte nástroje pro kompresi a archivaci souborů
Komprimované soubory jsou nepostradatelnou součástí pracovního postupu. Nainstalujme následující základní archivační nástroje pomocí příkazu níže – sudo dnf install p7zip p7zip-plugins unrar
14. Nainstalujte GIMP
GIMP je velmi populární nástroj pro úpravu fotografií, který je k dispozici na Linuxu. Není to žádný Photoshop, ale přesto je to velmi schopná alternativa. GIMP umožňuje upravovat a retušovat obrázky, nechybí kreslení ve volném formátu, převod mezi různými formáty a mnoho dalších. K dispozici jsou také možnosti přizpůsobení a mnoho pluginů, které dodávají zážitku něco navíc. K instalaci GIMP použijte následující příkaz –dnf install gimp

15. Povolit funkci nočního světla
Gnome 3.24 má funkci zvanou Night Light, která jemně mění barvu obrazovky podle denní doby, což může pomoci snížit nespavost, pokud používáte počítač v noci. Přejděte na displej nastavení a zapněte Noční světla. Můžete jej nastavit tak, aby fungoval od západu do východu slunce, nebo jej nakonfigurovat ručně na konkrétní časy.
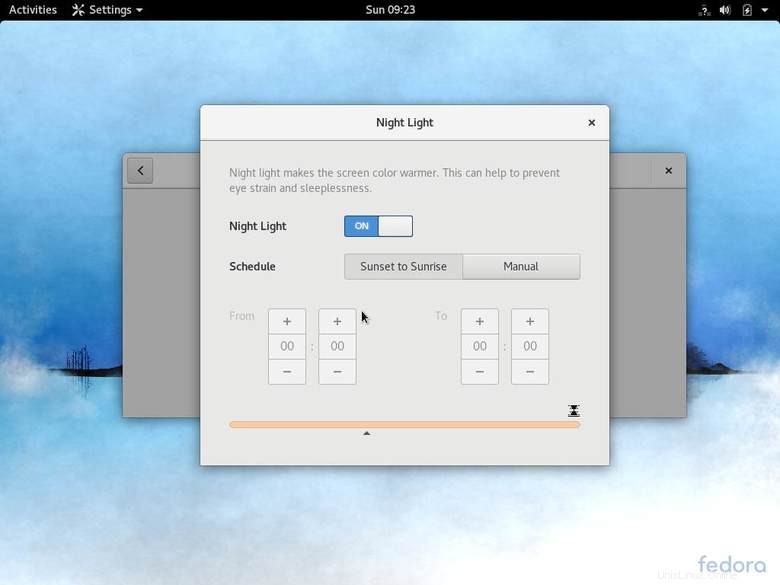
Závěr
Takže toto je několik věcí, které můžete udělat pro to, aby váš systém fungoval ve špičkové kondici. Pokusili jsme se pokrýt několik různých oblastí, a pokud zjistíte, že jsme vynechali některé další klíčové věci, podělte se o ně v komentářích níže.