Ahoj linuxoví nadšenci. Dnes budu diskutovat o některých základních post-instalačních procesech pro distribuce Fedora Linux. Všimněte si, že se mohou lišit v závislosti na zvoleném použití pro systém Fedora. Vždy však existuje několik klíčových kroků, kterými by se většina uživatelů měla řídit po nové instalaci, jako je aktualizace svých úložišť, aktivace úsporného režimu pro prodloužení výdrže baterie a instalace základních softwarových aplikací.
Co dělat po instalaci Fedory 37
 Následující věci byste měli dělat pouze v případě, že máte spolehlivé internetové připojení, protože všechny vyžadují stahování dat z server. S tím, co bylo řečeno, zde jsou nejlepší věci, které můžete udělat pro instalaci po Fedoře.
Následující věci byste měli dělat pouze v případě, že máte spolehlivé internetové připojení, protože všechny vyžadují stahování dat z server. S tím, co bylo řečeno, zde jsou nejlepší věci, které můžete udělat pro instalaci po Fedoře.
1. Nastavení DNF pro rychlejší stahování balíčků
Pokud chcete, aby se stahování balíčků ve Fedoře urychlilo, můžete udělat několik věcí. Už výběrem nejrychlejších zrcátek můžete vidět zlepšení. Pokud máte rychlé připojení k internetu, pak další metodou je změnit počet paralelních stahování za účelem využití této rychlosti. Stačí upravit konfigurační soubory DNF umístěné na /etc/dnf/dnf.conf a provést tyto změny.
Chcete-li to provést, otevřete terminál a zadejte:
sudo nano /etc/dnf/dnf.conf
Připojte následující řádek a uložte:
max_parallel_downloads=10
2. Přepněte na Faster dnf Mirror
Obecně platí, že nejrychlejší zrcadla jsou vybírána těmi s nejnižší latencí. Rozdíl rychlosti nemusí být vždy zjistitelný. Pokud chcete zvýšit svůj max_parallel_download, můžete přidat další dva řádky následovně:
fastestmirror=true deltarpm=true
3. Aktualizujte a upgradujte svůj systém
Po instalaci distribuce Linuxu je spouštění aktualizací důležité pro udržení stability a zabezpečení vašeho systému. Zejména Fedora Linux je známá svou spolehlivostí, takže je důležité, abyste své balíčky pravidelně aktualizovali. Jednou týdně by mělo stačit, aby bylo vše aktuální. Ke spuštění aktualizace použijte níže uvedený příkaz ve vašem terminálovém programu:
sudo dnf check-update sudo dnf upgrade
4. Aktualizace firmwaru
Spuštěním rychlé sekvence příkazů můžete zkontrolovat, zda váš výrobce hardwaru podporuje speciální firmware pro Linux. I když nemusí být vždy k dispozici, stále stojí za vyzkoušení.
sudo fwupdmgr refresh --force sudo fwupdmgr get-updates sudo fwupdmgr update
5. Povolte úložiště RPM Fusion
Instalační program Fedory má možnost zahrnout další úložiště ze zdrojů třetích stran. Pravděpodobně k tomu budete vyzváni také v Centru softwaru. Ve výchozím nastavení jsou zahrnuta pouze úložiště RPM pro ovladače NVIDIA, Google Chrome a Steam – což znamená, že software jako VLC a MPV nebude dostupný, protože se obvykle nachází v RPM Fusion.
Pokud požadujete další nástroje, které nejsou běžně dostupné ve standardních úložištích nebo dokonce ve filtrovaném fúzním repozitáři RPM, může být pro vás výhodným nápadem přidat repozitář RPM Fusion. Chcete-li ve svém systému povolit bezplatné i neplacené verze RPM Fusion:Otevřete okno terminálu a zadejte následující příkazy:
sudo dnf install https://download1.rpmfusion.org/free/fedora/rpmfusion-free-release-$(rpm -E %fedora).noarch.rpm sudo dnf install https://download1.rpmfusion.org/nonfree/fedora/rpmfusion-nonfree-release-$(rpm -E %fedora).noarch.rpm
Po dokončení výše uvedených kroků zadejte následující kód pro aktualizaci systému.
sudo dnf upgrade --refresh sudo dnf groupupdate core
6. Přidání úložiště Flathub
Flatpak je na Fedoře předem povolen, ale pokud chcete ještě více aplikací, můžete přidat úložiště Flathub pomocí tohoto příkazu:
flatpak remote-add --if-not-exists flathub https://flathub.org/repo/flathub.flatpakrepo
7. Nainstalujte aplikaci Extension Manager
Aplikace „Rozšíření“ je jednou ze základních aplikací Flathub. S ním můžete snadno vyhledávat, instalovat a odstraňovat stovky rozšíření GNOME, aniž byste museli navštívit oficiální web. Chcete-li nainstalovat rozšíření, otevřete terminál a spusťte:
flatpak install org.gnome.Extensions
8. Gnome Tweak Tool
Nástroj Gnome Tweak Tool je základní aplikací pro instalace Fedory. Tento program poskytuje uživatelům možnost přizpůsobit si prostředí pracovní plochy podle vlastních preferencí. Mohou měnit motivy, ikony, písma, barvy a nastavení uživatelského rozhraní, abychom jmenovali alespoň některé funkce.
Jednoduše spusťte níže uvedený příkaz a nainstalujte nástroj Gnome Tweak Tool na váš počítač:
sudo dnf install gnome-tweak-tool
9. Zlepšete životnost baterie a omezte přehřívání
Životnost baterie a přehřívání jsou významným problémem u každého zařízení, které používá baterii. Zde musíme vzít v úvahu i při používání Linuxu. TLP lze nainstalovat za účelem snížení přehřívání a prodloužení životnosti baterie téměř okamžitě po dokončení instalace – není nutná žádná konfigurace; jednoduše nainstalujte a můžete začít! Chcete-li nainstalovat TLP, spusťte následující příkaz:
sudo dnf install tlp tlp-rdw
10. Nainstalujte multimediální pluginy
K přehrávání hudby, filmů a dalších zvukových nebo video souborů potřebujete na Fedoře multimediální pluginy. I když můžete nainstalovat různé přehrávače médií, všechny vyžadují další multimediální zásuvné moduly nebo mediální kodeky, aby správně fungovaly. Chcete-li nainstalovat ty nejběžnější, spusťte následující příkaz.
sudo dnf install gstreamer1-plugins-{bad-\*,good-\*,base} gstreamer1-plugin-openh264 gstreamer1-libav --exclude=gstreamer1-plugins-bad-free-devel
sudo dnf install lame\* --exclude=lame-devel
sudo dnf group upgrade --with-optional Multimedia 11. Změňte název zařízení nebo název hostitele
Po instalaci Fedora Linux je výchozí název zařízení „Fedora“. Pokud to chcete změnit na něco osobnějšího, existují dva způsoby, jak to udělat. Jeden je pomocí příkazu terminálu a druhý je přes nastavení Gnome v sekci About.
Ke změně názvu zařízení ve Fedora Linux použijte následující příkaz:
sudo hostnamectl set-hostname "New_Custom_Name"
12. Fedy Tool
 Nyní doporučuji používat Fedy Tool pro podporu mp3, Adobe Flash, Oracle Java a dalších. Jediným kliknutím vám Fedy umožní nainstalovat přehrávač Adobe Flash Player, Dropbox, Google Chrome, multimediální kodeky, skype, WPS office a další hlavní aplikace.
Nyní doporučuji používat Fedy Tool pro podporu mp3, Adobe Flash, Oracle Java a dalších. Jediným kliknutím vám Fedy umožní nainstalovat přehrávač Adobe Flash Player, Dropbox, Google Chrome, multimediální kodeky, skype, WPS office a další hlavní aplikace.
sudo dnf install https://download1.rpmfusion.org/free/fedora/rpmfusion-free-release-$(rpm -E %fedora).noarch.rpm https://download1.rpmfusion.org/nonfree/fedora/rpmfusion-nonfree-release-$(rpm -E %fedora).noarch.rpm sudo dnf copr enable kwizart/fedy sudo dnf install fedy -y
13. Nainstalujte si některé nejlepší a základní aplikace
Pracovní stanice Fedora 37 je dodávána pouze s výchozími aplikacemi, které nestačí ke zprovoznění pracovní plochy. Pomocí těchto příkazů můžete nainstalovat další software, včetně sady Office Suite, přehrávače médií
sudo dnf install -y LibreOffice sudo dnf install -y vlc sudo dnf install -y transmission sudo dnf install -y unzip p7zip p7zip-plugins unrar sudo dnf install -y wine sudo dnf install -y geary sudo dnf install -y steam sudo dnf install -y transmission sudo dnf install -y dropbox nautilus-dropbox
14. Automaticky smazat obsah koše
Automatizace odstraňování souborů z koše nebo koše je důležitou součástí efektivní správy úložiště zařízení. Ale někdy na to zapomínáme. Chcete-li tento proces automatizovat, můžete ve svém systému Fedora Linux nastavit následující vylepšení.
Chcete-li přepnout Automatické odstranění obsahu koše a dočasných souborů přejděte do Nastavení → Soukromí . Období automatického mazání je ve výchozím nastavení nastaveno na 30 dní, ale pokud chcete, můžete jej změnit.
15. Zkontrolujte Power Profiles
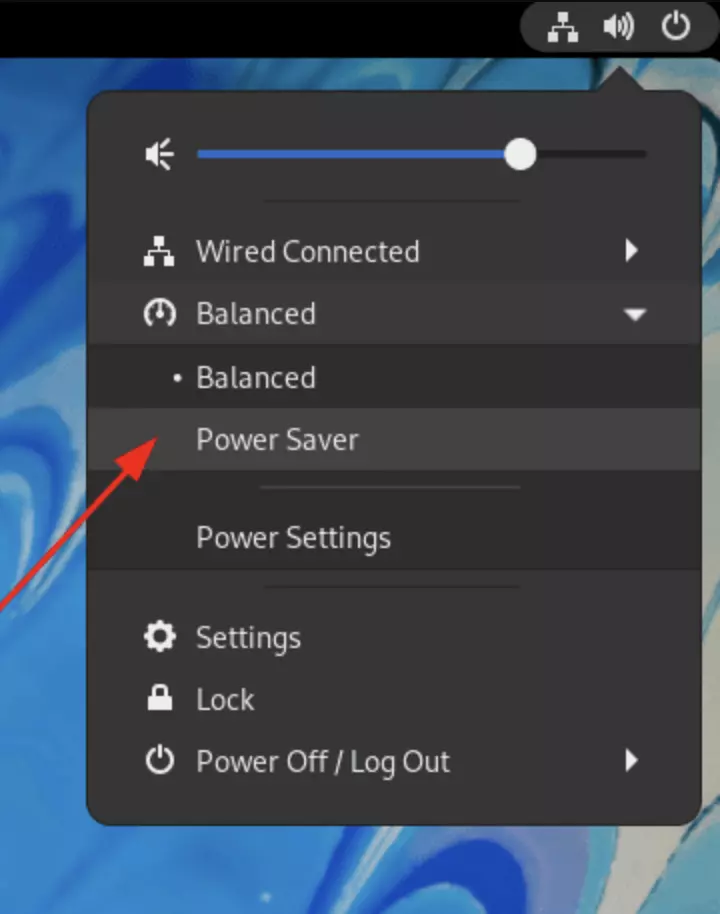 Profily napájení Fedory 37 se nacházejí v ovládacím centru GNOME a uživatelském nastavení Gnome. Pokud chcete šetřit energii baterie, například na notebooku, zvolte režim „Úspora energie“ místo normálního režimu. Mezi režimy můžete přepínat z uživatelské nabídky na ploše, kdykoli to potřebujete.
Profily napájení Fedory 37 se nacházejí v ovládacím centru GNOME a uživatelském nastavení Gnome. Pokud chcete šetřit energii baterie, například na notebooku, zvolte režim „Úspora energie“ místo normálního režimu. Mezi režimy můžete přepínat z uživatelské nabídky na ploše, kdykoli to potřebujete.
16. Získejte VPN
VPN je důležitá pro každý systém, Linux nevyjímaje. V roce 2023 bude chtít každá bezpečnostní agentura sledovat vaše online pohyby, což nemusí být něco, s čím byste byli v pořádku. Pro systémy Linux se doporučuje používat VPN.
Existují různí poskytovatelé VPN, kteří nabízejí skvělé funkce za nízkou měsíční cenu. Ale který z nich byste si měli vybrat? Odpověď se může lišit v závislosti na vašich potřebách, ale sestavili jsme seznam nejlepších sítí VPN pro Linux v roce 2023.
17. Nainstalujte motivy a ikony
Pomocí motivů a ikon můžeme tradiční desktopové prostředí přeměnit na něco elegantního a trendy. Pokud jste již nainstalovali nástroj Gnome Tweak Tool, bude instalace motivů a ikon do vašeho systému Fedora Gnome hračkou. Pokročili jsme a dali jsme dohromady seznam nejlepších témat a ikon Gnome, které vám pomohou vybrat si vlastní nastavení Fedora Gnome.
18. Nainstalujte různá pracovní prostředí
Pokud chcete použít jiné desktopové prostředí než výchozí Gnome ve Fedoře, postupujte podle níže uvedeného příkazu a nainstalujte požadované DE. Mezi dostupná desktopová prostředí Fedory patří KDE, XFCE, CINNAMON, MATE a LXDE.
Nainstalujte prosím každý jednotlivý DE jeden po druhém, aby nedošlo k poškození nebo nestabilitě vašeho systému. Měli byste také vědět, jak se vrátit zpět před instalací jakéhokoli konkrétního DE pro případ, že by se něco pokazilo. To z dlouhodobého hlediska ušetří váš systém i čas.
- Nainstalovat KDE Desktop
sudo dnf install @kde-desktop-environment
- Nainstalovat MATE Desktop
sudo dnf install @mate-desktop-environment
- Instalovat Cinnamon Desktop
sudo dnf install @cinnamon-desktop-environment
- Nainstalujte XFCE Desktop
sudo dnf install @xfce-desktop-environment
- Nainstalovat LXDE Desktop
sudo dnf install @lxde-desktop-environment
- Nainstalujte LXQt Desktop Environment
sudo dnf install @lxqt-desktop-environment
- Sugar Desktop Environment
sudo dnf install @sugar-desktop-environment
- Nainstalovat Deepin Desktop
sudo dnf install @deepin-desktop-environment
19. Povolte noční režim pomocí červeného posuvu
Modré světlo z počítačů může mít negativní dopad na náš zrak, takže pro zmírnění dopadu můžete nainstalovat tento software. Spuštěním následujícího příkazu v terminálu budete moci ušetřit své oči před dalším namáháním.
sudo dnf install redshift
20. Nainstalujte Pěkně vypadající písma
Výchozí písmo plochy GNOME na Fedoře 37 je již skvělé, ale pokud hledáte něco jiného, zde jsou některá skvělá písma, která si můžete nainstalovat. Jakmile jsou nainstalovány, můžete je změnit pomocí nástroje GNOME Tweak Tool.
sudo dnf install -y 'google-roboto*' 'mozilla-fira*' fira-code-fonts
21. Změňte nastavení touchpadu
Pokud používáte notebook, doporučuji v nastavení zařízení povolit funkci „Klikni klepnutím“. Chcete-li to provést, otevřete Nastavení a přejděte na Myš a touchpad. Poté jednoduše povolte Klepnutím klepnutím .
Konečně, statistiky!
Zde je náš seznam věcí, které je třeba udělat po instalaci Fedory 37. Nyní byste měli být vše nastaveni a připraveni používat svůj nový OS pro každodenní úkoly, v závislosti na tom, k čemu jej potřebujete. Nezapomeňte, že Fedora (jako každá jiná distribuce) je velmi konfigurovatelná. Pokud se vám na systému něco nelíbí, klidně to změňte, dokud nebude lépe vyhovovat vašim potřebám!
Všechny výše uvedené tipy a triky jsem testoval na nejnovějším systému Fedora a nenašel jsem žádné problémy. Při instalaci do vlastního zařízení však buďte opatrní, kdyby se něco pokazilo.
Vyzkoušeli jste na svém systému některý z výše uvedených tipů? Nebo jste možná zkusili něco úplně jiného? Dejte nám vědět o svých zkušenostech a doporučeních v sekci komentářů níže. Pokud se vám tento článek líbil, sdílejte ho s ostatními, abyste nám pomohli růst!