Dnes se podíváme na instalaci minimalistické verze Ubuntu 18.04. Možná uvažujete o minimalistické verzi linuxového distra jako o úplné minimální verzi systému. Pokud ano, měli byste pravdu.
Systém, ze kterého se chystáme instalovat, je dodáván v 64MB obrazu ISO.Obrázek ke stažení najdete na wiki nápovědy Ubuntu pro minimalistické verze. Najdete zde některé důležité informace týkající se vypalování obrázků na CD nebo USB flash disk (já používám dd) a dokonce i několik rad, jak začít.
Zobrazí se také informace o instalaci v systémech založených na UEFI. Postrádá podporu pro UEFI; nicméně pro účely této příručky bude systém nainstalován na virtuální počítač.
Proč se obtěžovat?
Pokud jste si s Linuxem jistější a chcete si nainstalovat systém, který si můžete sami přizpůsobit, je jednoduchá instalace perfektní, protože svou instalaci můžete doladit pouze pomocí softwaru, který si vyberete. Během instalace také získáte aktuální balíčky, protože vyžaduje jejich stažení z internetu.
Na rozdíl od distribucí, jako je Arch, existuje instalační program, který vás provede celým procesem. S Archem a Gentoo musíte každý z kroků provést sami pomocí nástrojů příkazového řádku. To není případ Ubuntu Mini.
Začněme!
Nejprve si stáhněte minimální ISO 18.04 na stránce wiki. Pokud se chystáte instalovat na virtuální počítač, vypalování ISO samozřejmě přeskočte.
Dále otevřete software virtuálního počítače a vytvořte virtuální počítač, pokud jste jej ještě nepřipravili.
Ujistěte se, že ISO a pevný disk, který instalujete, jsou připojeny k virtuálnímu počítači. OK, spustíme počítač a spustíme obraz.
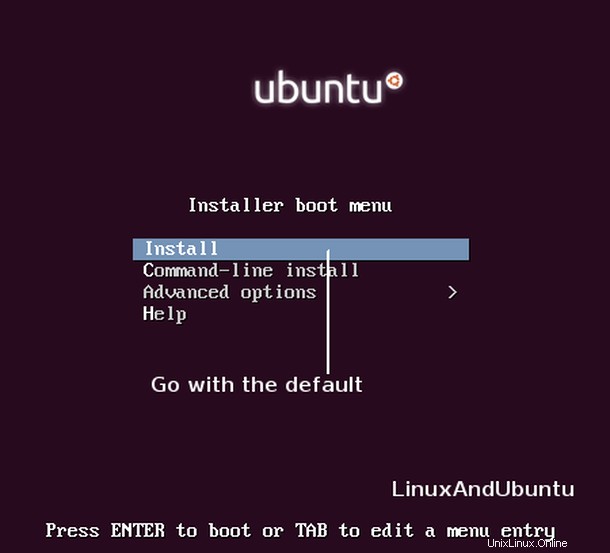
Jednoduše vybereme možnost „Instalovat“ v zaváděcí nabídce. Tím se načte instalační program, který se bude ptát na obvyklé otázky týkající se jazyka, země, časového pásma a klávesnice.
Má funkci, která zjišťuje, jaké máte rozložení klávesnice. Zobrazí se sada obrazovek se seznamem znaků, které je třeba zadat. Na každé obrazovce zadáte znak, který máte na klávesnici. Poté se vás zeptá na několik otázek týkajících se znaků, které máte na klávesnici. Zeptá se, zda je znak na klávesnici nebo ne. Po kvízu zjistil, že mám americkou klávesnici (us:intl).
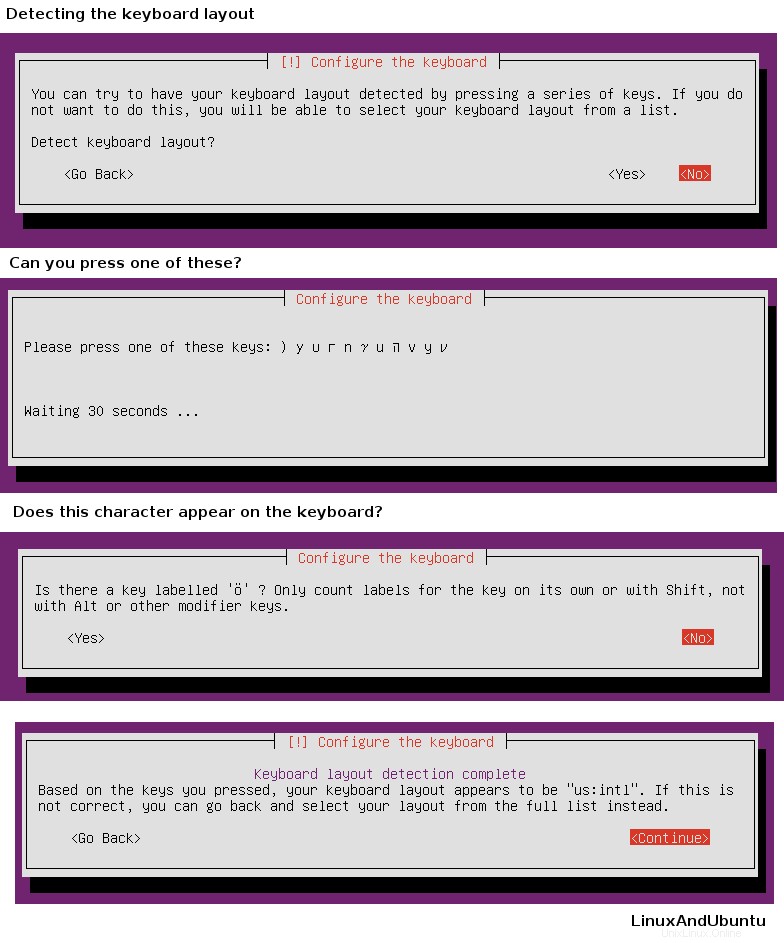
To už jsem však věděl. Pokud víte, jaké je rozložení vaší klávesnice, jednoduše jej vyberte ze seznamu.
Po výběru klávesnice se instalátor pokusí najít připojení k internetu. To je vyžadováno pro instalaci, protože je třeba stáhnout balíčky. Jakmile bude úspěšný, budete požádáni o zadání názvu hostitele.
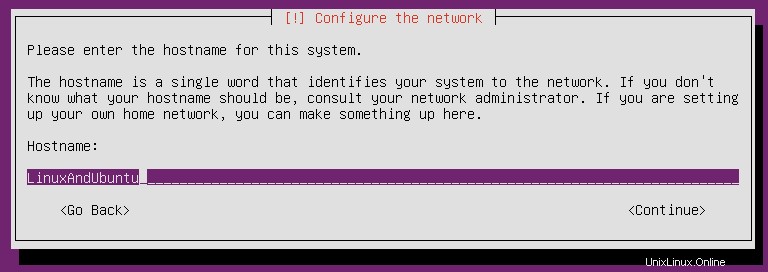
Po výběru názvu hostitele se zobrazí seznam zrcadel. Ty obsahují balíčky Ubuntu, které si stáhneme. Pamatujte, že to, že je zrcadlo blízko vás, neznamená, že je nutně nejrychlejší, nebo dokonce vůbec rychlé.
Pokud je třeba zadat proxy server, udělejte to Nyní. Pokud nepoužíváte proxy server, ponechte jej prázdné.
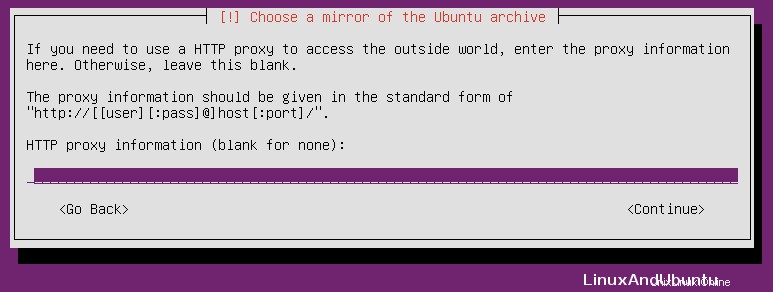
Nyní může instalační program začít stahovat potřebné balíčky, aby mohl pokračovat v instalaci. Jakmile budou balíčky staženy, systém vás požádá o zadání uživatelského jména a hesla pro vytvoření uživatele.
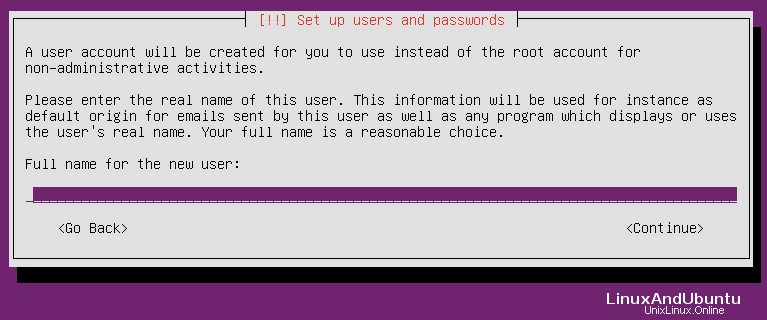
Dalším krokem je rozdělení disku. Protože se jedná o čerstvý virtuální počítač s prázdnou virtuální jednotkou, můžeme jednoduše použít možnost s průvodcem. Uspořádá oddíly, jak uzná za vhodné. Pokud chcete, můžete oddíly nastavit ručně. Pro ty, kteří chtějí provést ruční volbu, vyberte „Ručně“. Můžeme vidět menu. V této nabídce je zahrnuta jednotka, na kterou chceme nainstalovat systém (jednotka s „VBOX HARDDISK“).
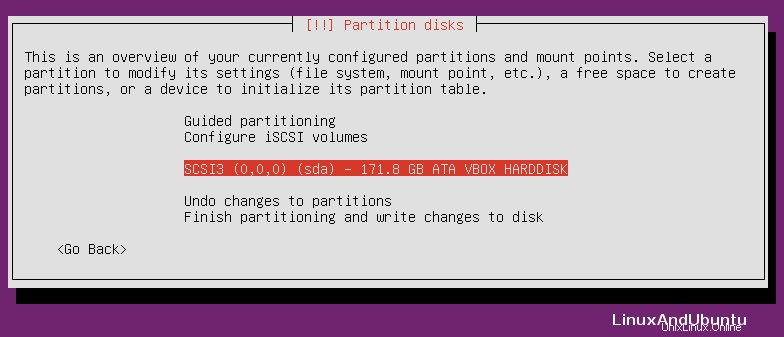
Po jeho výběru se nám zobrazí možnost vytvořit tabulku oddílů, protože se jedná o čerstvý obraz pevného disku. Jedna tedy ještě nebyla vytvořena. Nechte ji vytvořit tabulku, pak budeme moci vidět strukturu disku.
Zde je příklad. Můžeme definovat tři oddíly:oddíl „/boot“, oddíl „/“ a odkládací prostor. Oddělení adresáře /boot do vlastního oddílu není ve skutečnosti nutné, ale důrazně se doporučuje tak učinit. Tomuto oddílu budete muset přiřadit pouze přibližně 120 – 160 MB.
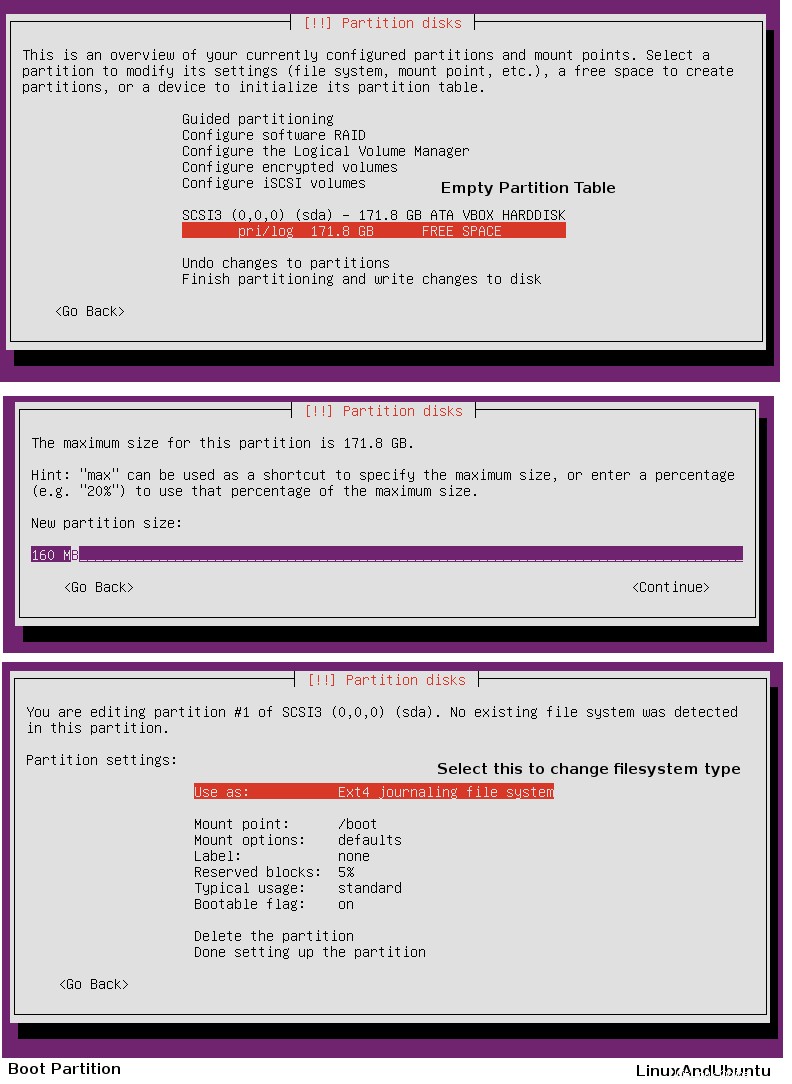
Dále vytvoříme 5GB odkládací oddíl.
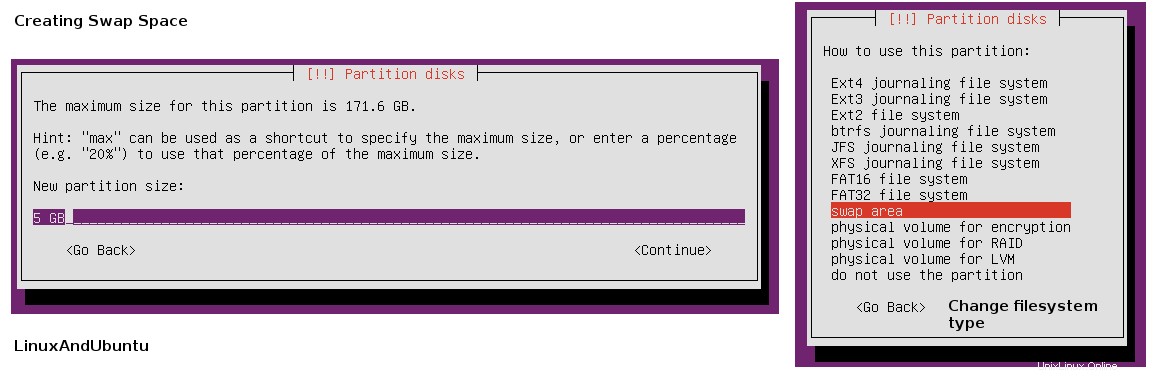
Poté vytvoříme kořenový oddíl (‚/‘). Před zápisem změn na jednotku se podíváme na strukturu. Zeptá se nás, zda jsme si jisti, že chceme provést změny, protože by mohly zničit data.
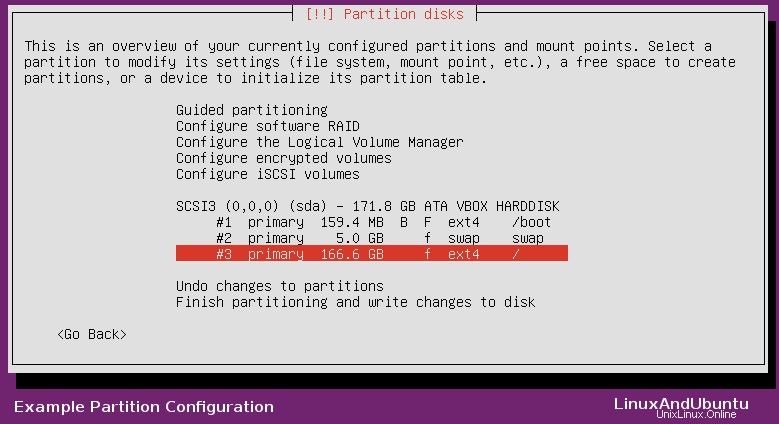
Po dokončení rozdělení začne instalační program stahovat balíčky pro instalaci systému. Po instalaci základního systému budete uvítáni otázkou, jak byste chtěli spravovat upgrady. Zvolil jsem automatickou instalaci aktualizací zabezpečení. Poté se zobrazí nabídka, ze které si můžete vybrat ze seznamu programů a balíčků, které chcete nainstalovat do svého nového systému. Můžete to udělat jako minimalistické nebo jako nafouklé, jak chcete.
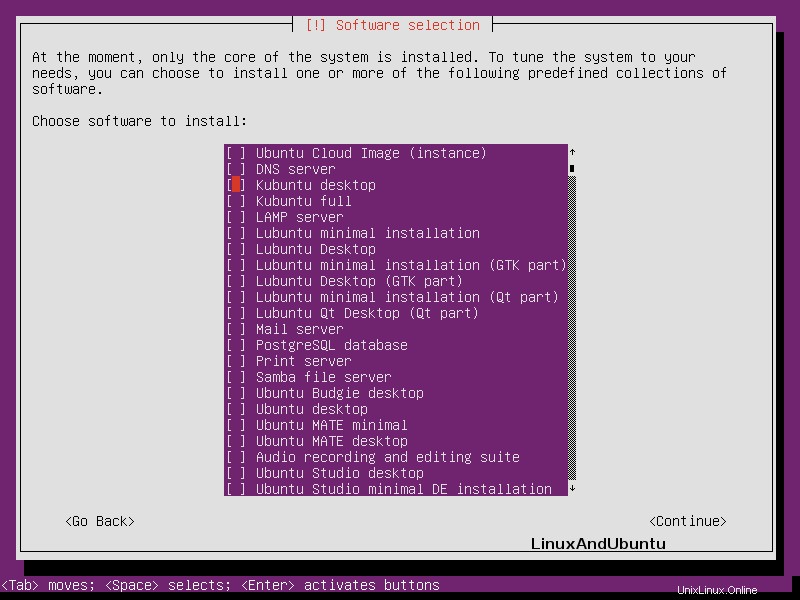
Poté bude pokračovat v instalaci vybraných balíčků.
Při instalaci balíčků jsem narazil na problém. Nejsem si jistý, v čem byl problém. Podíval jsem se na konfiguraci správce balíčků, abych zjistil, zda to byl problém. Bohužel, stále jsem měl problém.
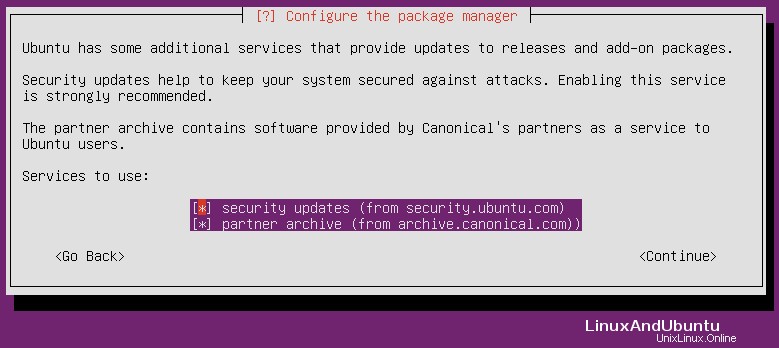
Pokud se vám to stane, není vše ztraceno. Po restartu můžeme pokračovat v instalaci balíčku. Dále nainstalujeme GRUB na disk. Protože se jedná o nový disk, můžeme bezpečně nainstalovat GRUB na hlavní spouštěcí záznam (MBR).
Budete dotázáni, zda jsou vaše systémové hodiny nastaveny na koordinovaný univerzální čas (UTC). U systémů, jako je tento, s pouze jedním operačním systémem, je dobré říci ano. Pokud má mít tento systém jiný systém (Windows), je nejlepší říci ne.
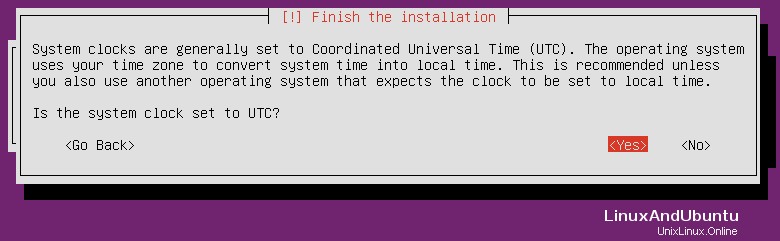
Nyní jsme připraveni restartovat. Protože jsem nemohl nainstalovat nic jiného, měl jsem pouze přihlášení k terminálu. Naštěstí mohu použít ‚apt install‘ ke snadné instalaci toho, co se mi líbí. Nejprve bychom měli aktualizovat seznam balíčků pomocí ‚apt update‘.
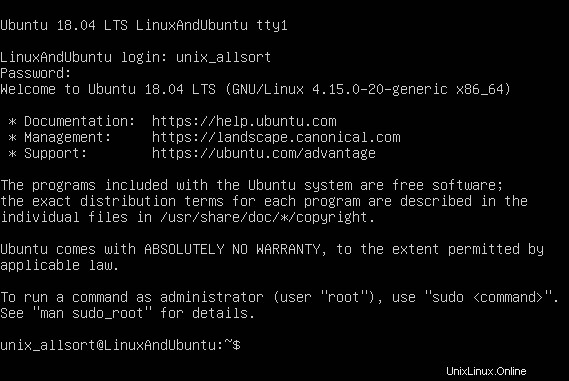
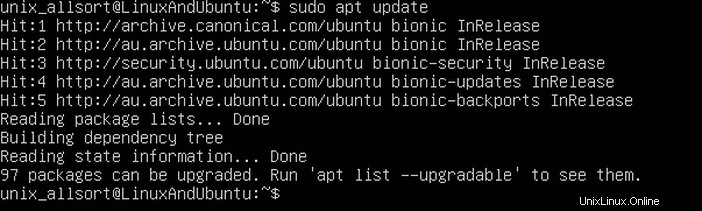
Poté můžeme začít instalovat libovolné programy, které se vám líbí, a přizpůsobit systém tak, aby vám vyhovoval.
Co bude dál?
Nyní můžete pokračovat v instalaci nových programů dle vašeho výběru. Můžete z něj udělat hudební studio, kompletní stolní systém, server nějakého popisu nebo cokoli jiného, co chcete. Užijte si to!