V tomto článku se dozvíme o softwaru Wine a naučíme se nainstalovat Wine na Ubuntu.
Co je víno?
Wine je open-source vrstva kompatibility, jejímž cílem je umožnit počítačovým hrám a aplikačnímu softwaru vyvinutému pro operační systém Windows běžet na systémech podobných Unixu. Poskytuje také softwarovou knihovnu, která usnadňuje kompilaci aplikací pro Windows a portování na systémy podobné Unixu.
Wine poskytuje API používané v operačních systémech Windows k poskytování programů a her založených na Windows na operačních systémech podobných Unixu.
Wine implementuje Windows Application Binary Interface (ABI) zcela v uživatelském prostoru, spíše než jako modul jádra. Většinou zrcadlí hierarchii, přičemž služby normálně poskytované jádrem ve Windows místo toho poskytuje démon známý jako wineserver.
Jak nainstalovat Wine na Ubuntu?
Podívejme se na proces instalace na Ubuntu. Instalace na Wine je hračka a přináší uživateli výhody díky dostupnosti mnoha aplikací pro Windows.
Krok 1: Začněte kontrolou nainstalovaných architektur na vašem počítači pomocí následujícího příkazu:
dpkg --print-architecture
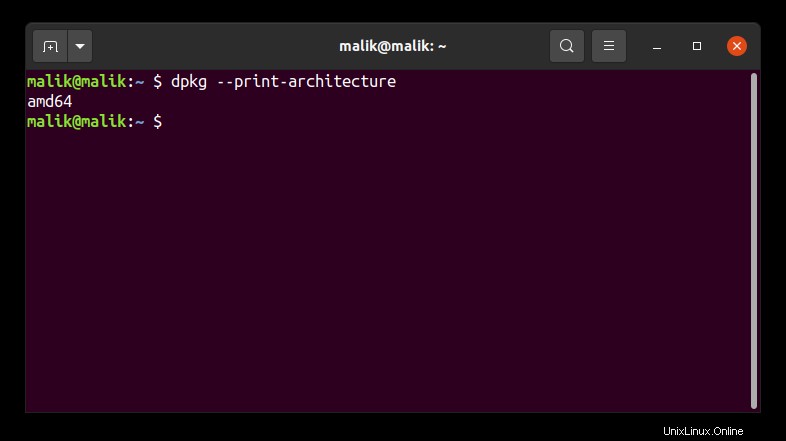
Pokud „i386 ” (32-Bit Architecture) se nezobrazí, proveďte následující příkaz:
sudo dpkg --add-architecture i386
Znovu zkontrolujte pomocí stejného příkazu a měli byste najít „i386 ” na výstupu.
Krok 2: Přidejte úložiště pro stažení Wine pomocí následujících příkazů,
Tento příkaz stáhne klíč úložiště
wget -nc https://dl.winehq.org/wine-builds/winehq.key
Nainstalujte klíč úložiště pomocí příkazu uvedeného níže
sudo -H gpg -o /etc/apt/trusted.gpg.d/winehq.key.gpg --dearmor winehq.key
Až sem jsme nainstalovali klíč úložiště, co zbývá udělat, je přidat úložiště.
sudo add-apt-repository 'deb https://dl.winehq.org/wine-builds/ubuntu/ focal main
Aktualizujte úložiště pomocí,
sudo apt update
Nyní jsme všichni hotovi s nastavením úložiště, přejděme k posledním krokům.
Krok 3: Instalace Wine
sudo apt install --install-recommends winehq-stable
Počkejte na dokončení instalace.
Krok 4: Kontrola, zda je nainstalován Wine nebo ne
wine --version
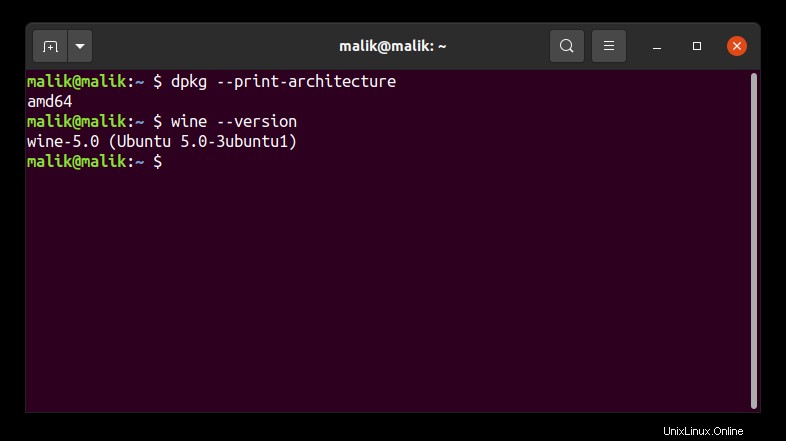
Oblíbené aplikace Windows pro použití v systémech Linux využívajících Wine
Níže je uveden seznam některých nejoblíbenějších aplikací pro Windows, které lze nainstalovat a používat na zařízeních se systémem Linux prostřednictvím Wine.
- Poznámkový blok++
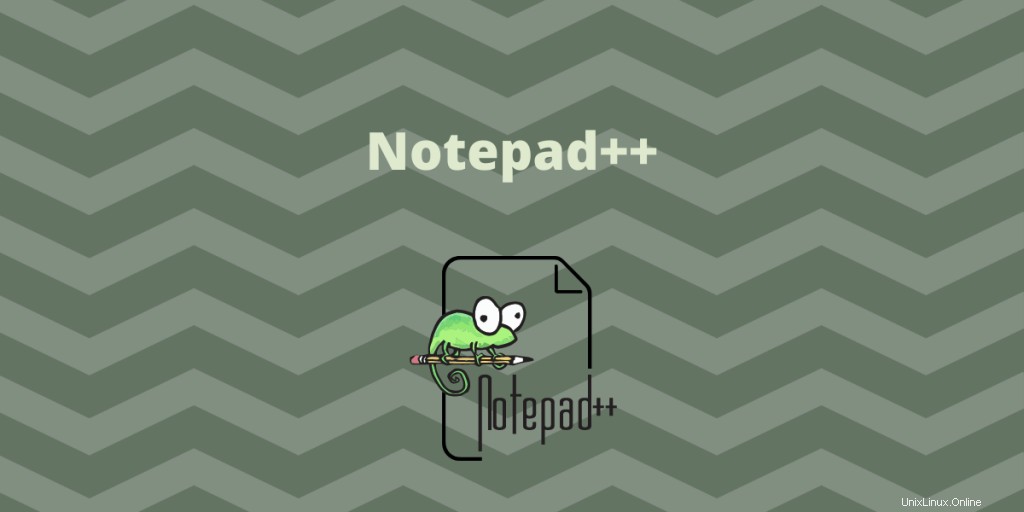
Jedná se o bezplatný (jako u „svobodného projevu“ a také jako u „volného piva“) editor zdrojového kódu a náhradu Poznámkového bloku, který podporuje několik jazyků. Běží v prostředí MS Windows.
- LTspice
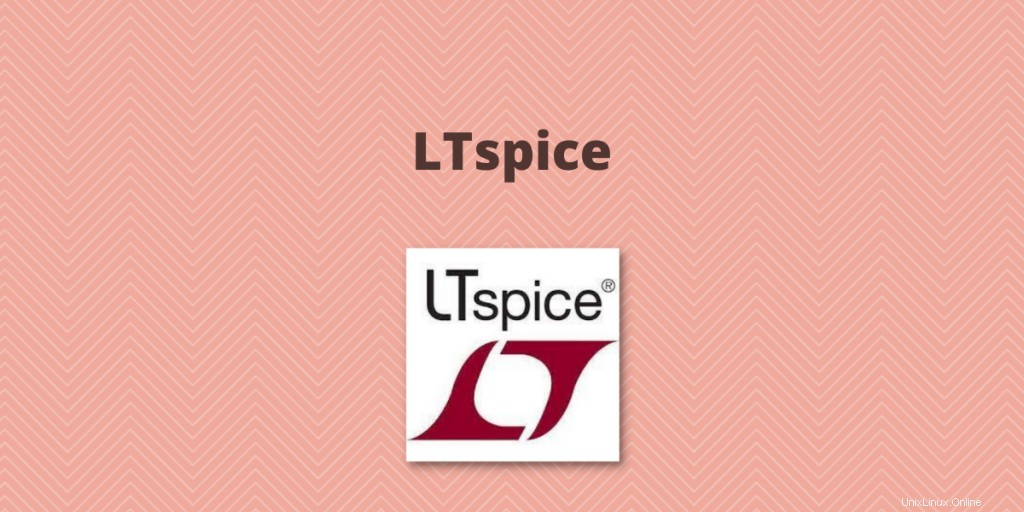
Simulátor LTspice je vysoce výkonný simulační software SPICE, schématické zachycení a prohlížeč křivek. Podporuje také vylepšení a modely pro usnadnění simulace analogových obvodů.
- TinyCAD
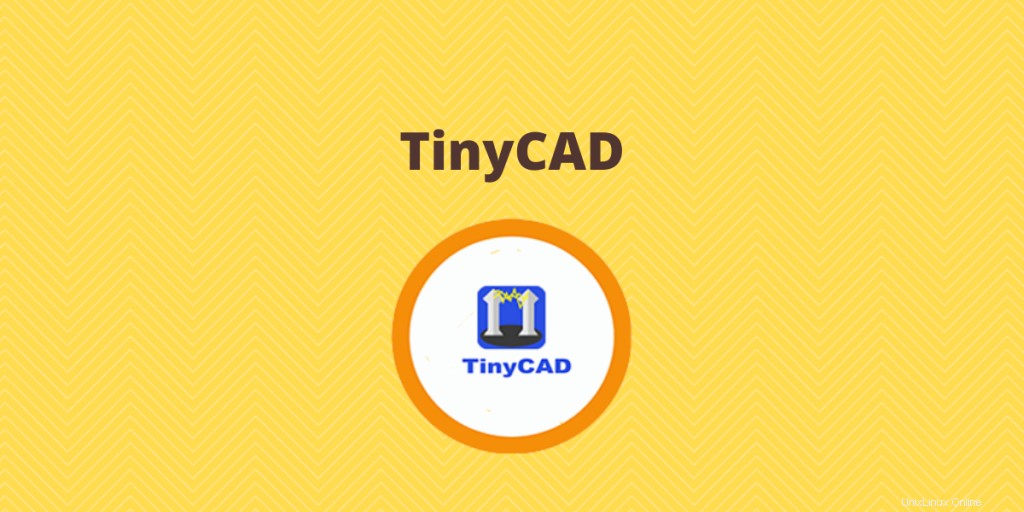
Je to pěkná open-source aplikace pro navrhování obvodů, ale je k dispozici pouze pro Windows. I když se jedná o malou aplikaci, obsahuje některé komponenty .NET.
- OneNote
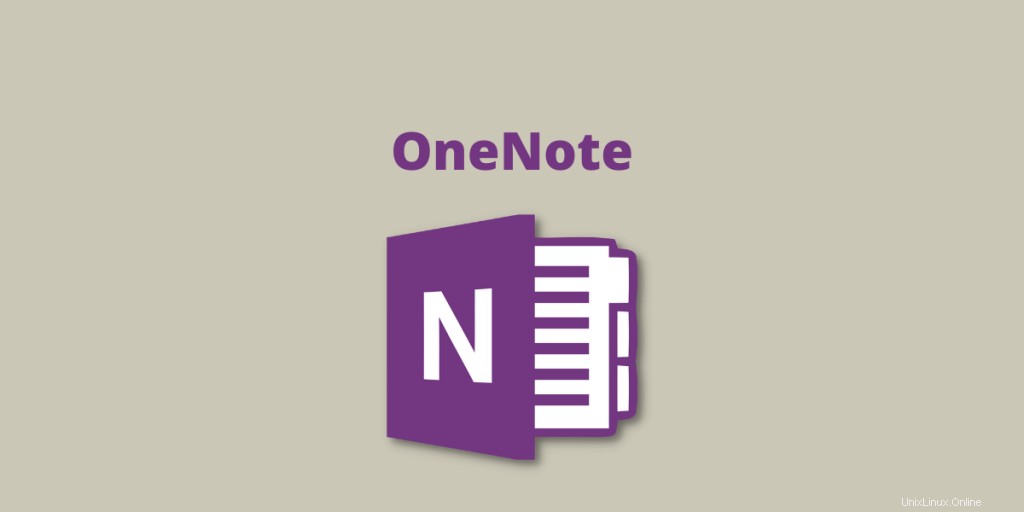
Microsoft OneNote je aplikace určená pro výzkum, psaní poznámek a ukládání informací. Podobně jako aplikace jako Evernote a Dropbox Paper vám umožňuje ukládat text a obrázky do dokumentů volného formátu, které můžete ponechat v soukromí nebo je sdílet s ostatními.
Závěr
V tomto článku jsme se dozvěděli o softwaru pro víno a jeho instalaci na Ubuntu. Později jsme se také podívali na některé důležité a široce používané aplikace, které nativně běží na Windows, pomocí Wine je lze spustit také na Ubuntu a dalších linuxových distribucích.
Odkazy
Chcete-li se dozvědět více o Wine, můžete se podívat na následující stránky,
https://en.wikipedia.org/wiki/Wine_(software)
https://www.winehq.org/
https://help.ubuntu.com/community/Wine