V tomto tutoriálu se podíváme na to, jak můžeme nainstalovat Elasticsearch na Ubuntu 18.04. Elasticsearch je open-source distribuovaný fulltextový vyhledávač a analytický nástroj. Podporuje operace RESTful (požadavky GET, POST) a umožňuje ukládat, vyhledávat a analyzovat velké objemy dat v reálném čase.
Krok 1:Předpoklady instalace
Před instalací Elasticsearch musíme nejprve získat jeho závislosti. Hlavní závislost je OpenJDK 8 protože se jedná o open-source Java aplikaci.
Nejprve aktualizujeme náš systém a nainstalujeme požadované balíčky tak, aby apt lze stáhnout přes https.
sudo apt update sudo apt install apt-transport-https
Nyní nainstalujte OpenJDK 8 (Doporučeno) pomocí správce balíčků.
sudo apt install openjdk-8-jdk
V opačném případě, pokud chcete nainstalovat nejnovější verzi, můžete nainstalovat nejnovější verzi Java.
Krok 2:Stáhněte si balíček Elasticsearch
Nyní, když máme nainstalované naše hlavní závislosti, musíme si stáhnout nejnovější verzi Elasticsearch, kterou najdete na stránce Elastic Downloads.
Nejnovější verze je 7.5.1 v době psaní tohoto článku.
Pojďme si stáhnout balíček Debian (.deb ) pro náš systém.
https://artifacts.elastic.co/downloads/elasticsearch/elasticsearch-7.5.1-amd64.deb
Použijme wget k načtení ze vzdáleného serveru.
wget https://artifacts.elastic.co/downloads/elasticsearch/elasticsearch-7.5.1-amd64.deb
Krok 3:Nainstalujte Elasticsearch
Balíček Debian nainstalujeme pomocí dpkg instalační balíček pro Elasticsearch 7.5.1 .
dpkg -i elasticsearch-7.5.1-amd64.deb
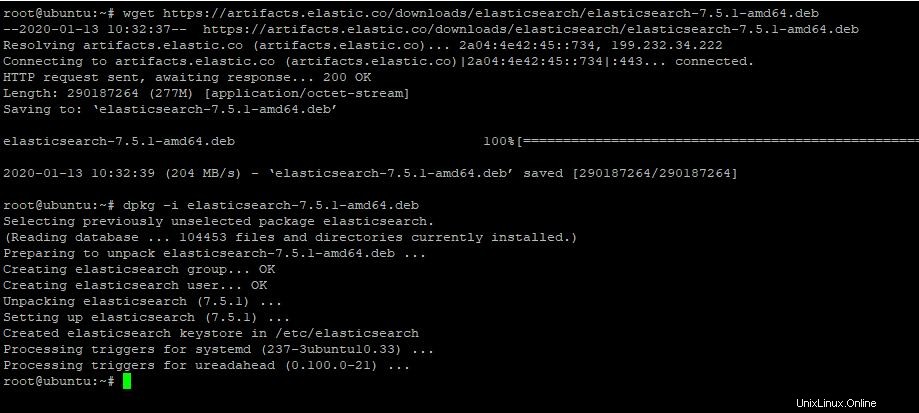
Podobný výstup znamená, že vaše instalace byla úspěšná!
Nyní nakonfigurujeme Elasticsearch, aby fungoval správně.
Krok 4:Nakonfigurujte Elasticsearch
V prvním kroku konfigurace nastavíme IP adresu našeho serveru.
Konfigurační soubor Elasticsearch je k dispozici na adrese /etc/elasticsearch/elasticsearch.yml .
Otevřete svůj oblíbený textový editor a upravte tento soubor.
sudo vi /etc/elasticsearch/elasticsearch.yml
Přejděte na Síťový modul.
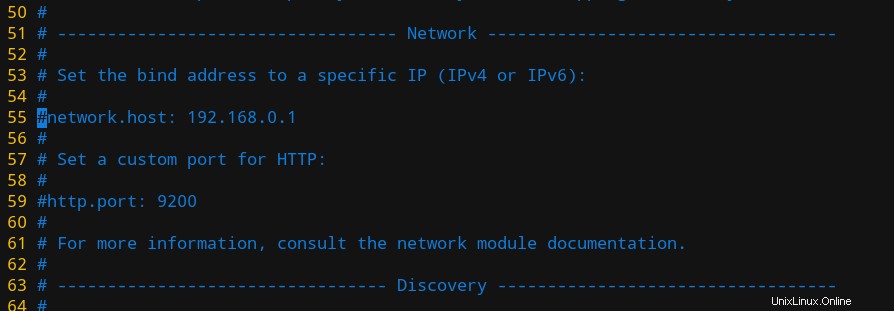
Ve výchozím nastavení není adresa síťového hostitele nastavena. Nastavte ji tak, že odkomentujete příslušný řádek a nastavíte jej na požadovanou IP adresu.
Po úpravě bude váš soubor vypadat takto:
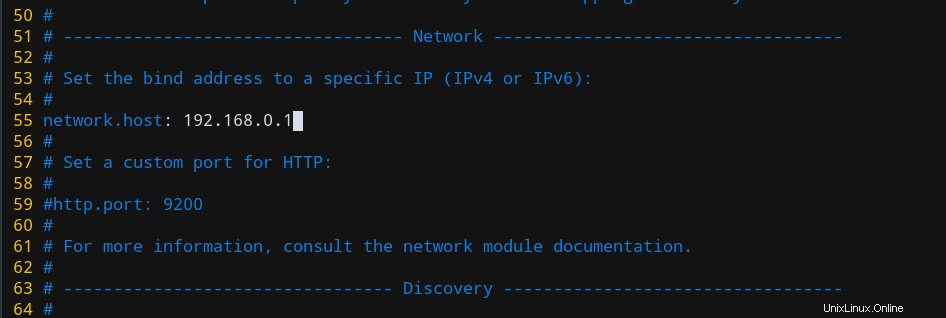
Uložte změny a ukončete editor.
Nyní jsme dokončili naše základní nastavení Elasticsearch. Teď už jen potřebujeme spustit náš server!
Krok 5:Povolte službu Elasticsearch
Spusťte a povolte službu Elasticsearch pomocí systemctl :
sudo systemctl enable elasticsearch.service sudo systemctl start elasticsearch.service
Nyní, když jsme spustili náš server, můžeme nyní odesílat požadavky na server, abychom ověřili, že funguje správně.
Krok 6:Otestujte server
Můžete ověřit, že Elasticsearch běží odesláním požadavku HTTP na port 9200 na adresu vašeho serveru (moje je 192.168.0.1)
curl -X GET "192.168.0.1:9200/"
Obdržíme výstupní odpověď ze serveru. Bude to vypadat podobně jako toto:
{
"name" : "BEwpV2R",
"cluster_name" : "elasticsearch",
"cluster_uuid" : "T-3S34LRQFqDeIGwQgD1xw",
"version" : {
"number" : "7.5.1",
"build_flavor" : "default",
"build_type" : "deb",
"build_hash" : "d7d56a7",
"build_date" : "2020-01-03T22:55:32.697037Z",
"build_snapshot" : false,
"lucene_version" : "8.0.0",
"minimum_wire_compatibility_version" : "7.3.0",
"minimum_index_compatibility_version" : "7.3.0-beta1"
},
"tagline" : "You Know, for Search"
}
Nyní, když náš server funguje správně, jsme úspěšně nakonfigurovali naši službu Elasticsearch a nyní jsme připraveni ji používat!
Závěr
V tomto tutoriálu jsme se naučili, jak můžeme nastavit a nainstalovat Elasticsearch na našem počítači Ubuntu 18.04 v několika jednoduchých krocích.