Jenkins je open-source automatizační server založený na Javě, který automatizuje opakující se technické úkoly spojené s nepřetržitou integrací a dodáváním softwaru.
V tomto tutoriálu vám ukážeme, jak můžete nainstalovat nejnovější verzi Jenkins na vašem systému Ubuntu 18.04. Začněme!
Krok 1:Předpoklady instalace
Jenkins jako open-source Java aplikace vyžaduje OpenJDK 8 nainstalovaný ve vašem systému. OpenJDK 8 můžeme získat přímo z apt úložišť.
Ale předtím, jako vždy, nejprve aktualizujte všechny systémové kritické balíčky.
sudo apt update sudo apt install openjdk-8-jdk
Tím se nainstaluje OpenJDK 8 na vašem systému. Nyní, když máme připraveny naše předpoklady, jsme připraveni stáhnout Jenkins balíček!
Krok 2:Načtěte a přidejte veřejné klíče GPG
Nejnovější verze jenkins pro systémy založené na Debianu je k dispozici v tomto úložišti.
Potřebné balíčky můžeme nainstalovat z tohoto odkazu. Než však něco stáhneme, musíme ověřit veřejné GPG klíč pro tento balíček.
Vždy potřebujeme získat veřejný klíč pro daný balíček, abychom věděli, že je platný. Poté si můžeme stáhnout požadovaná data a balíček bezpečně nainstalovat.
Pojďme tedy získat veřejný klíč GPG pro Jenkinse, který je k dispozici na odkazu:
https://pkg.jenkins.io/debian/jenkins.io.key
Ke stažení klíče použijeme wget příkaz z terminálu.
wget https://pkg.jenkins.io/debian/jenkins.io.key
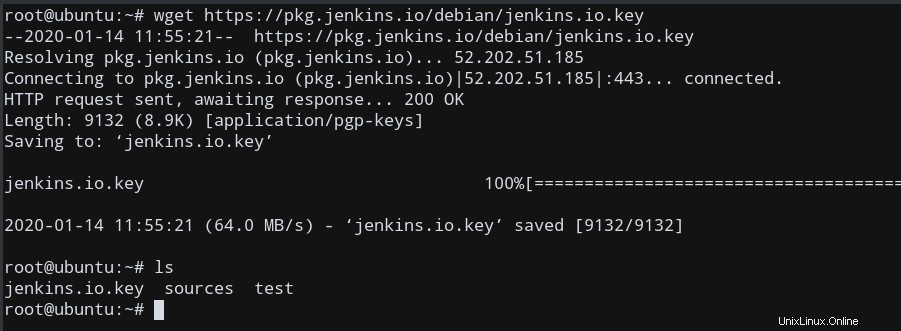
Stažený klíč se v mém případě jmenuje jenkins.io.key . Po stažení veřejného klíče jej přidejte do systémových klíčů pomocí apt-key .
sudo apt-key add jenkins.io.key
Dostaneme OK odpověď jako výstup, pokud byl tento příkaz úspěšný.
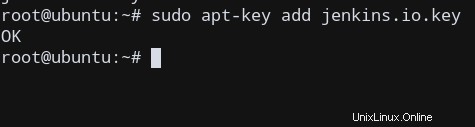
Nyní, když máme potřebné požadavky a je také přidán veřejný klíč, můžeme nyní přidat Jenkinsův repozitář do našeho seznamu zdrojů.
Krok 3:Přidejte úložiště Jenkins do seznamu zdrojů
Potřebujeme přidat zdroj Jenkins do našeho seznamu zdrojů v systému, aby bylo možné pomocí této zdrojové adresy URL při použití apt update provádět jakékoli budoucí aktualizace. .
Musíme upravit /etc/apt/sources.list .
Použijte libovolný textový editor (jako nano, vi atd.) a otevřete /etc/apt/sources.list . Budu používat vi editor pro úpravu souboru.
Přejděte na konec souboru a přidejte tento řádek, abyste zajistili, že přidáme odkaz na zdroj úložiště.
deb https://pkg.jenkins.io/debian-stable binary/

Po uložení změn ukončete editor.
Nyní jsme připraveni aktualizovat systém a nainstalovat náš balíček!
Krok 4:Nainstalujte Jenkins na Ubuntu
Nyní, když máme naše zdroje u sebe, jsme připraveni nainstalovat Jenkins!
Je to jednoduché. Nejprve aktualizujeme náš systém a další důležité balíčky. Poté stáhneme a nainstalujeme nejnovější verzi Jenkins ze zdrojového odkazu. Název balíčku je jenkins , takže to nainstalujeme pomocí apt .
sudo apt update sudo apt install jenkins
Nyní, pokud se nevyskytnou žádné chyby, vrátíme se k výzvě shellu a naše instalace byla úspěšně dokončena!
Krok 5:Ověřte instalaci Jenkins
Pokud byl Jenkins nainstalován správně, automaticky by spustil proces démona Jenkins. Musíme tedy použít systemctl a zkontrolujte, zda jenkins služba začala nebo ne.
sudo systemctl status jenkins
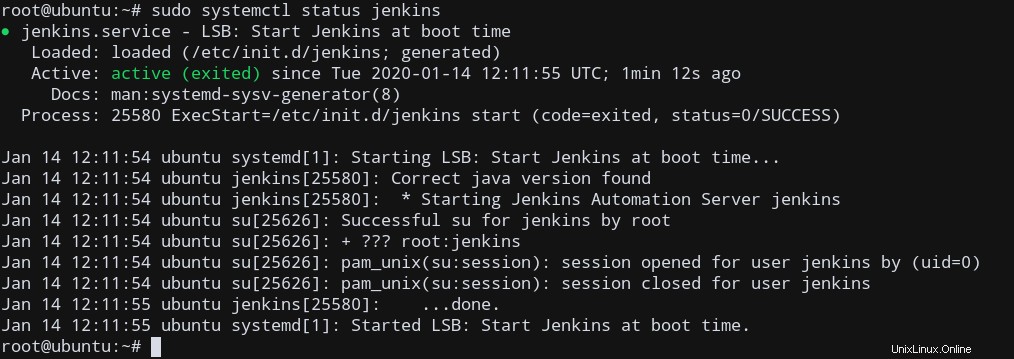
Pokud příkaz funguje podle očekávání, uvidíte výstup podobný mému, což znamená, že jenkins služba je aktivní, což znamená, že naše instalace byla skutečně úspěšná!
Nyní ve výchozím nastavení umožňuje instalace Jenkins pouze místní přístup k serveru. Musíme proto nakonfigurovat ufw firewall umožňující příchozí připojení k portu serveru Jenkins.
Krok 6:Povolte příchozí připojení do Jenkins
Jenkins ve výchozím nastavení běží na portu 8080 . Musíme povolit ufw firewall přístup k tomuto portu.
sudo ufw allow 8080
Chcete-li zkontrolovat, zda je povolen příchozí provoz na portu 8080 , můžeme prozkoumat ufw pravidla na odpovídajícím portu. pomocí:
sudo ufw status
Váš výstup bude vypadat nějak takto, což znamená, že příchozí připojení k 8080 jsou povoleny.
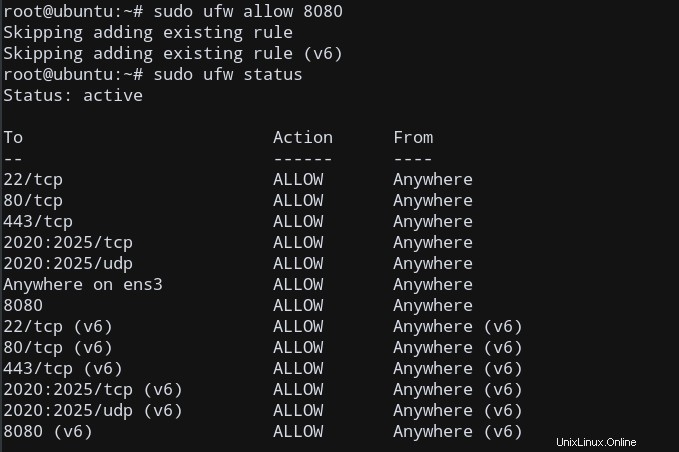
Nyní jsme připraveni na vzdálený přístup k serveru pomocí IP adresy hostitelského počítače Ubuntu.
Krok 7:Navštivte server Jenkins v prohlížeči
Chcete-li nastavit instalaci, navštivte Jenkins na výchozím portu 8080 pomocí názvu domény vašeho serveru nebo adresy IP.
Jednoduše k němu přistupujte vzdáleně pomocí webového prohlížeče na libovolném vašem počítači (klientovi). Typ:
https://HOST_IP_OR_DOMAIN:8080
kde HOST_IP_OR_DOMAIN představuje veřejnou IP adresu / název aktuálního počítače Ubuntu, na kterém běží Jenkins server.
Získáte níže uvedený výstup, který naznačuje, že server skutečně umožňuje vzdálený přístup z jiného než místního klienta!
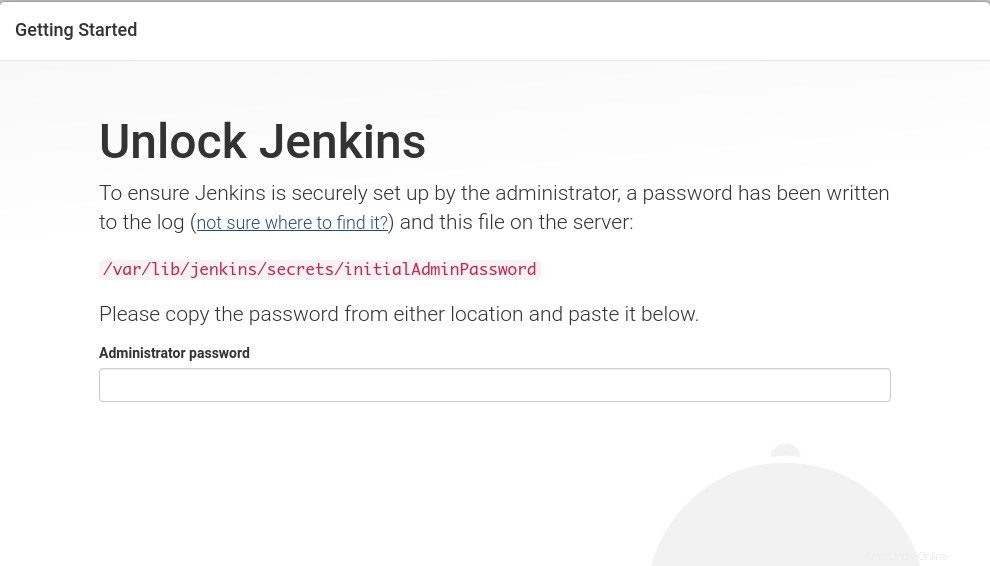
Abychom heslo získali, musíme na našem serveru Ubuntu zobrazit níže uvedený soubor:
sudo cat /var/lib/jenkins/secrets/initialAdminPassword
Zkopírujte 32bitové heslo do Hesla správce pole. Nyní jsme připraveni vyrazit!
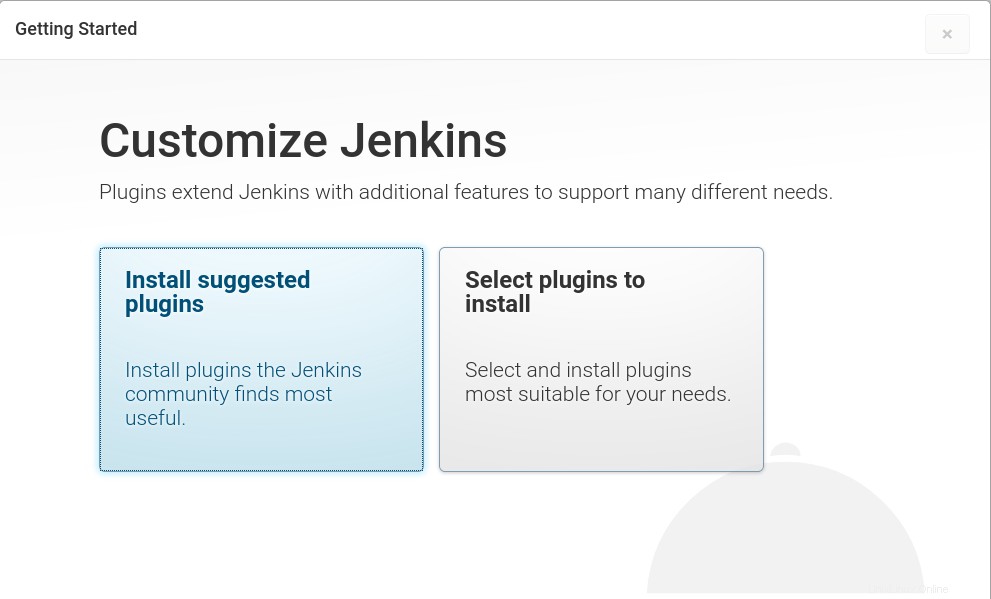
Závěr
V tomto tutoriálu jsme viděli, jak můžeme nainstalovat a nastavit Jenkins na systému Ubuntu 18.04, k němuž lze přistupovat z libovolného vzdáleného klientského počítače v několika jednoduchých krocích.